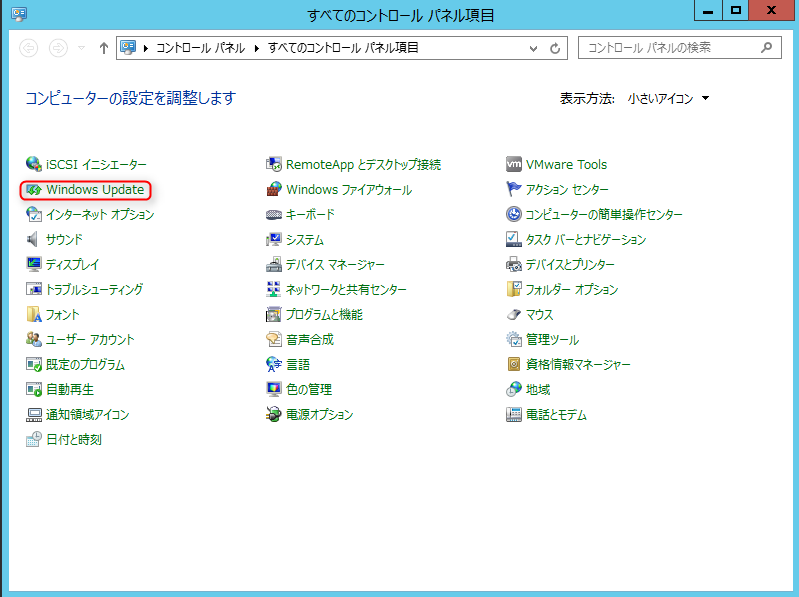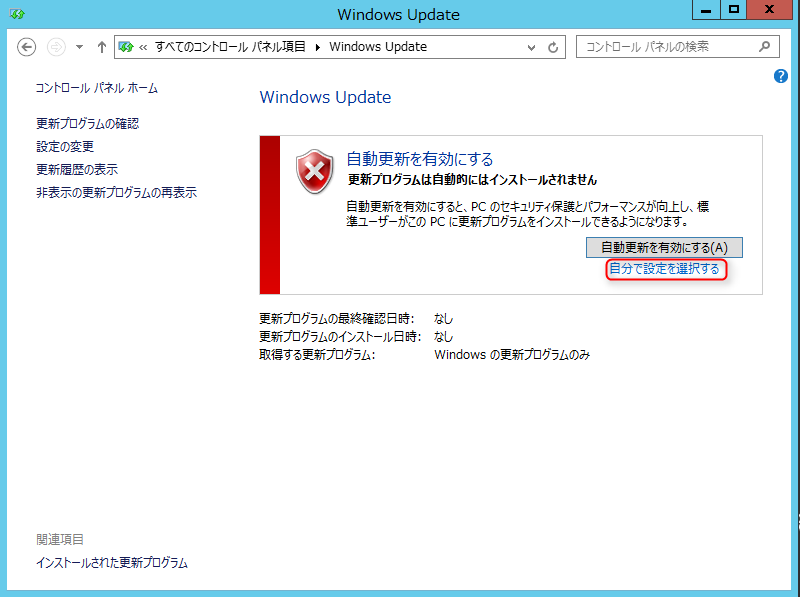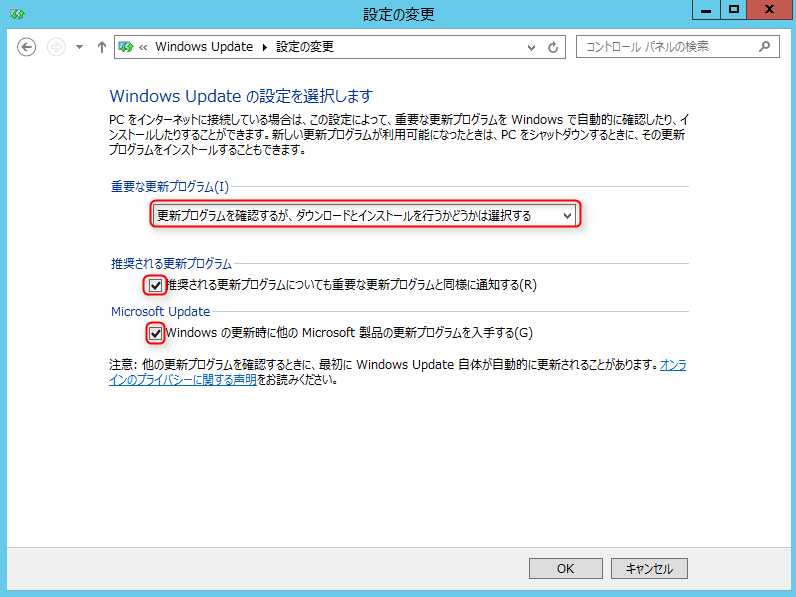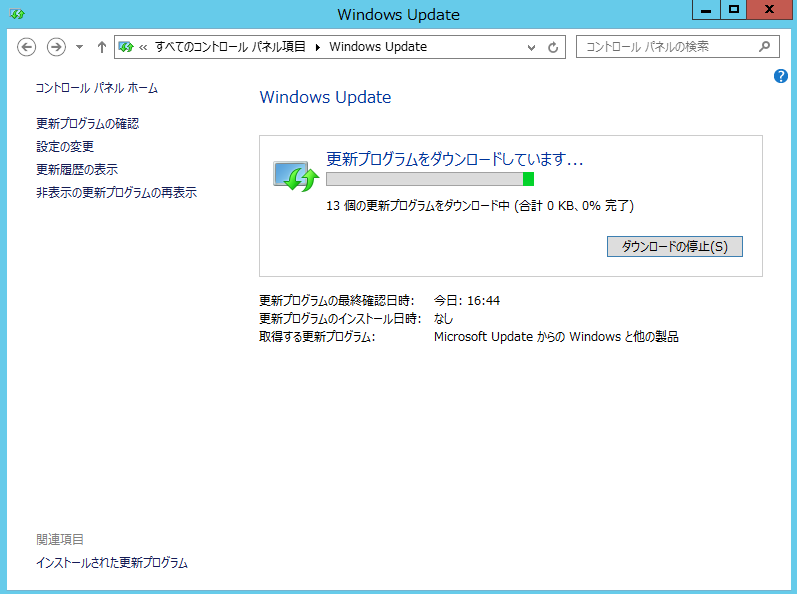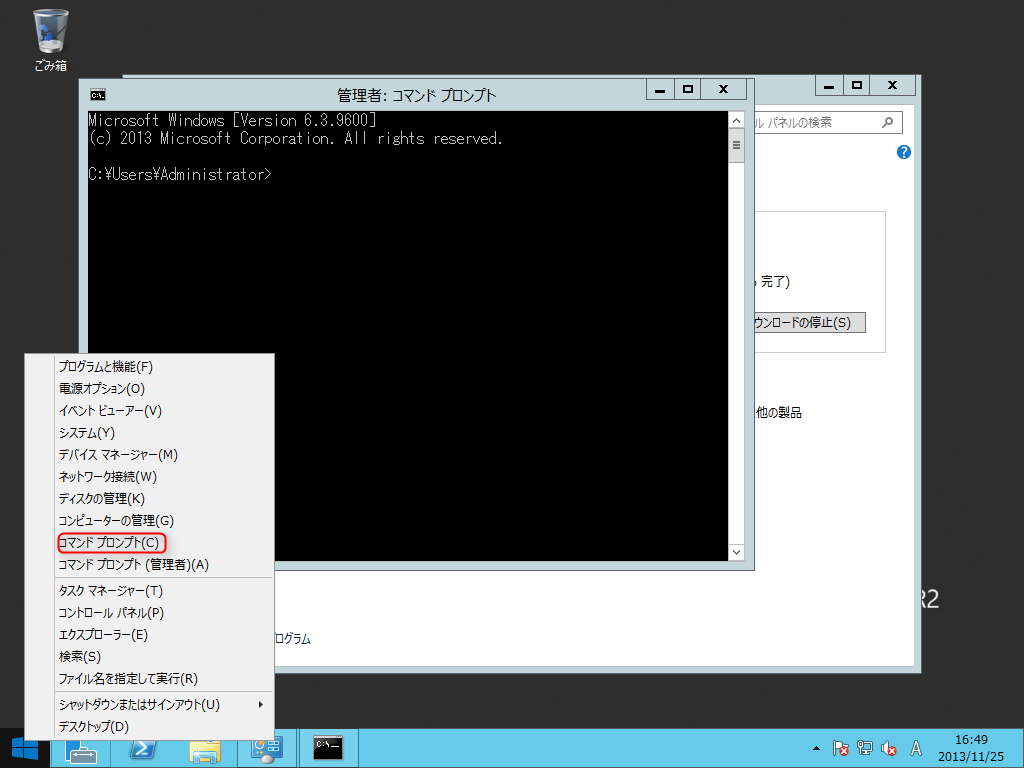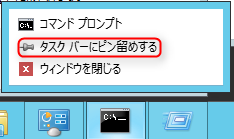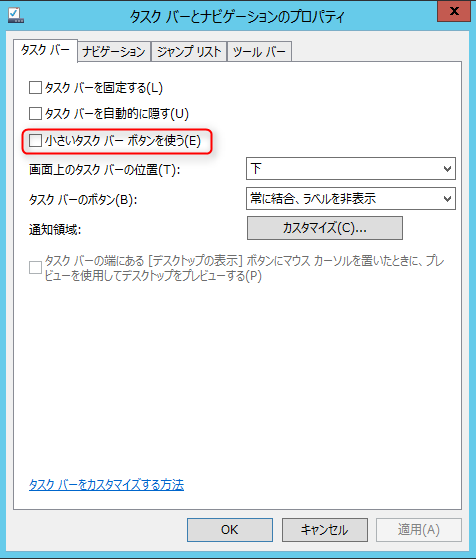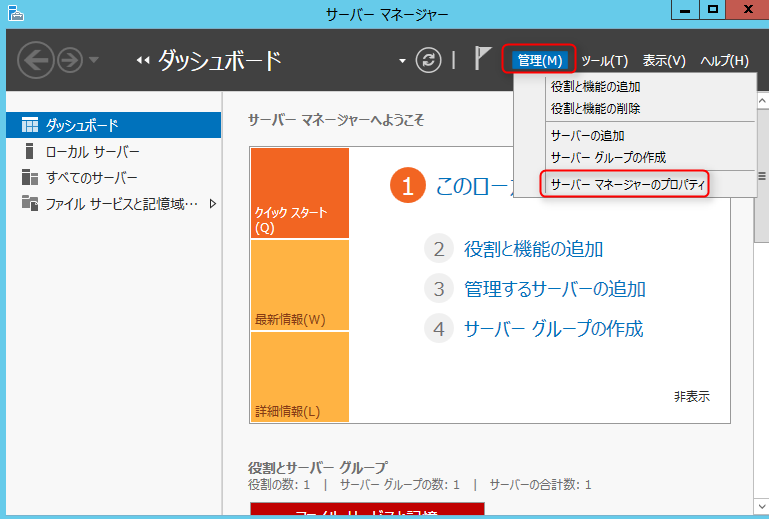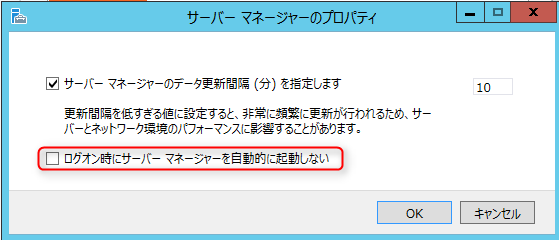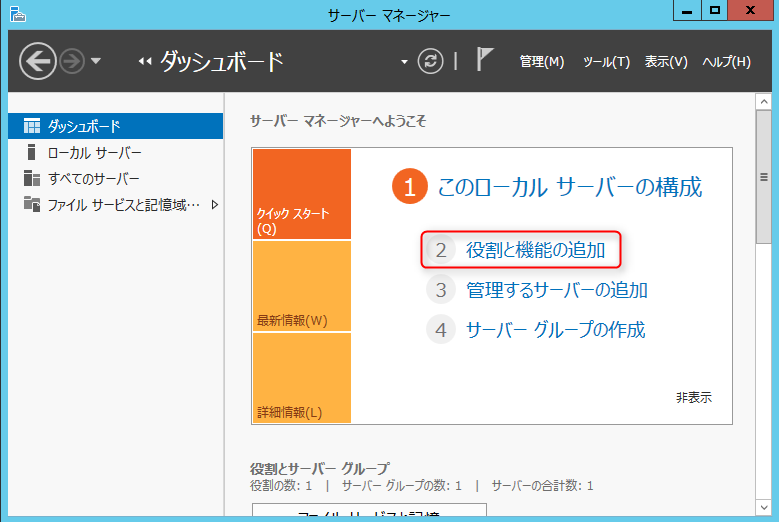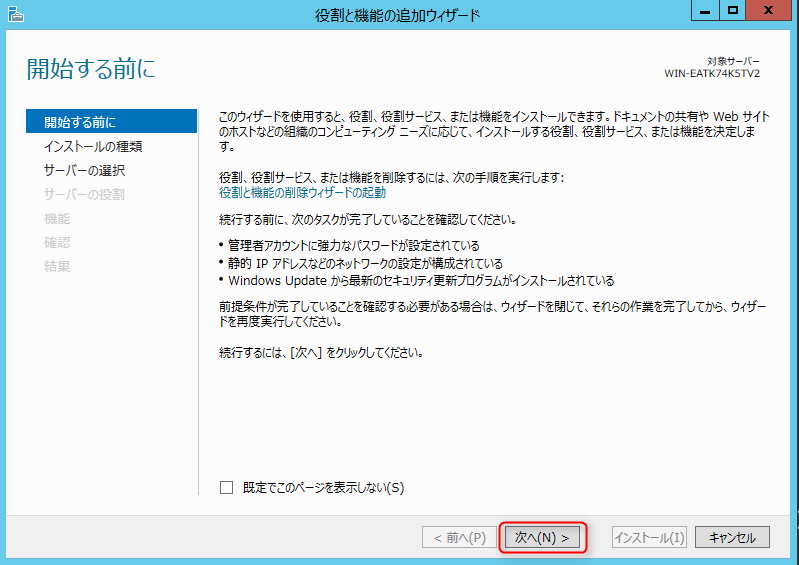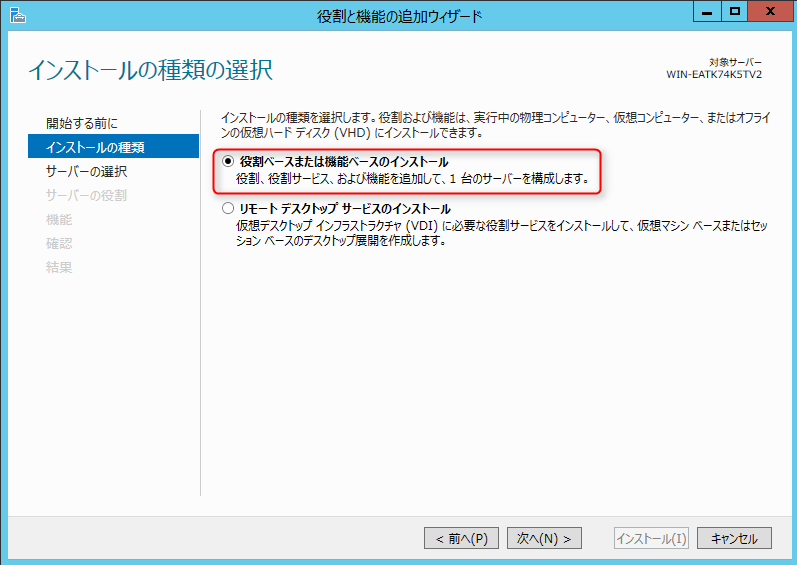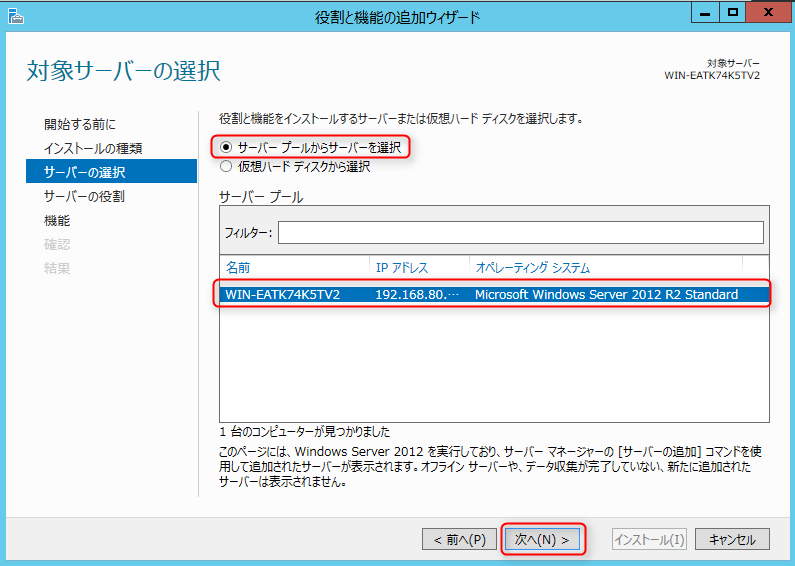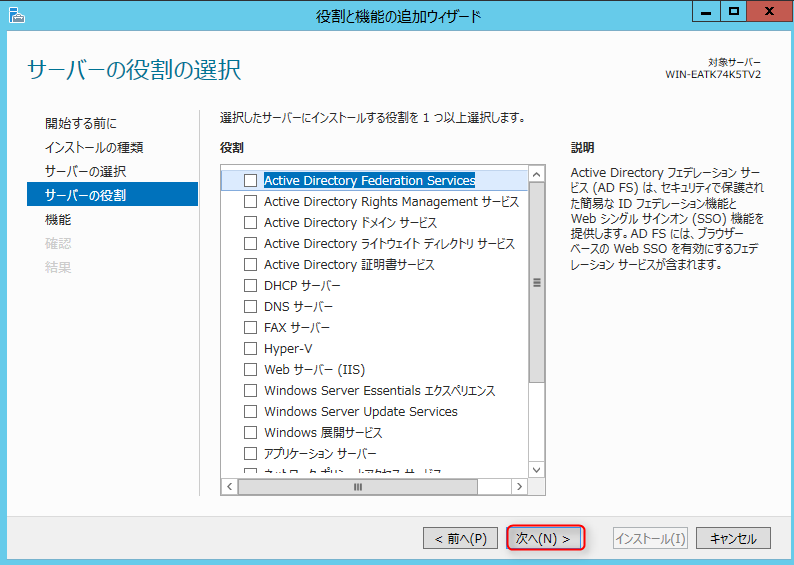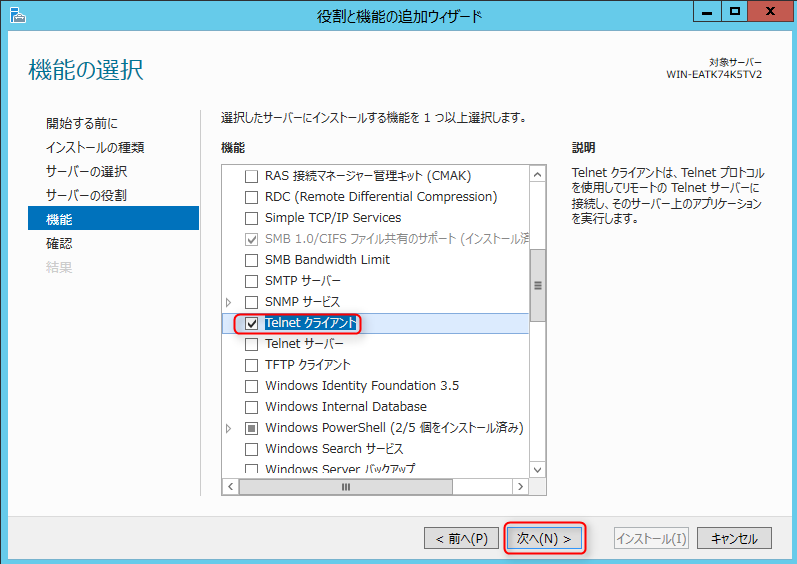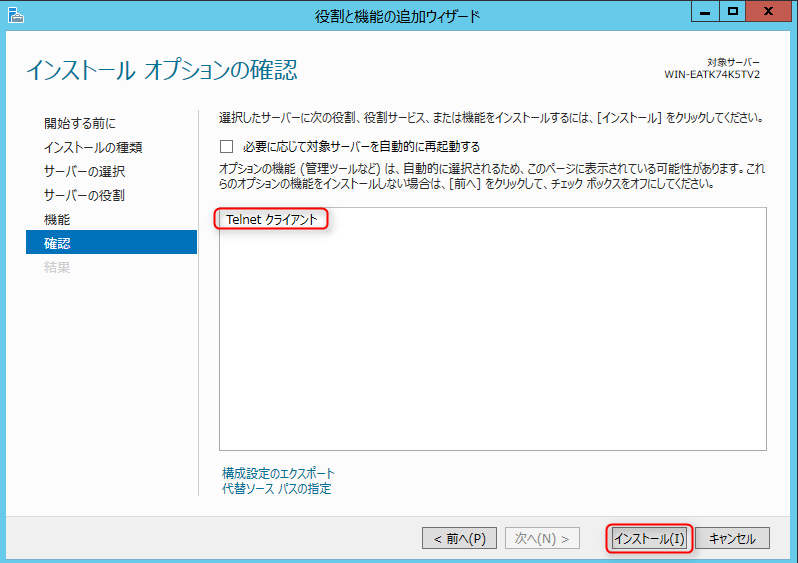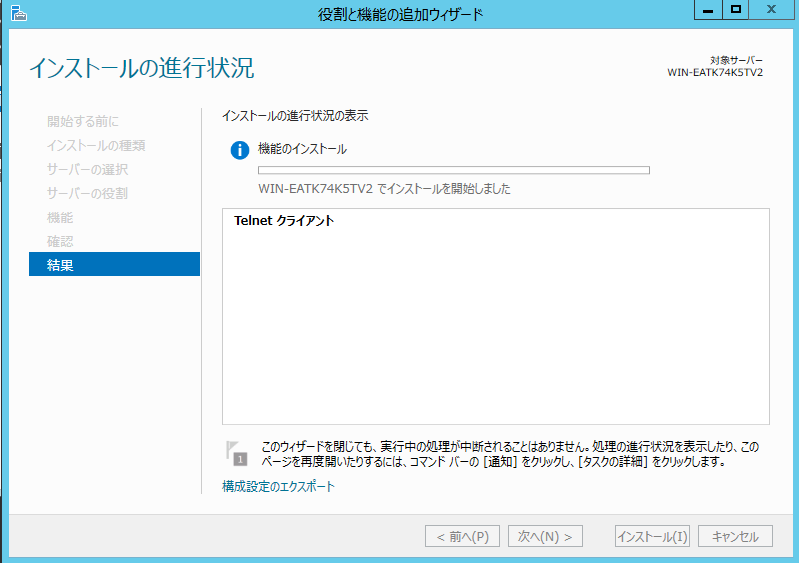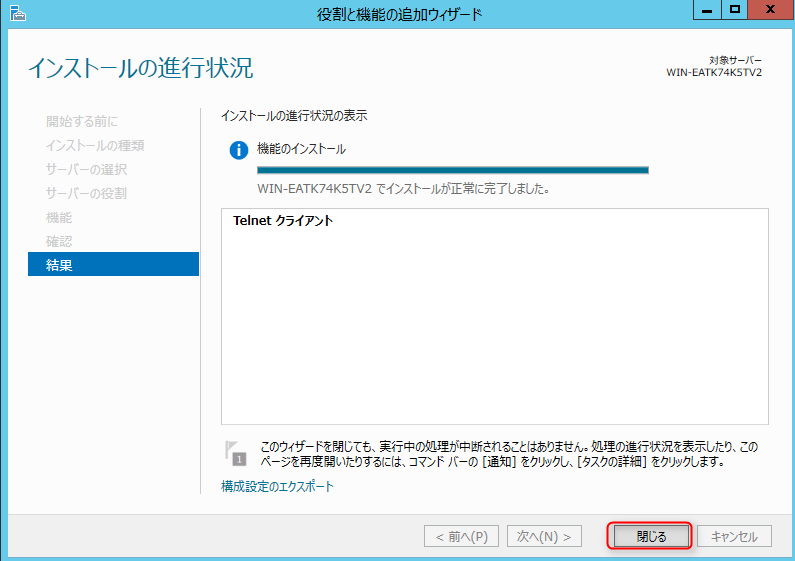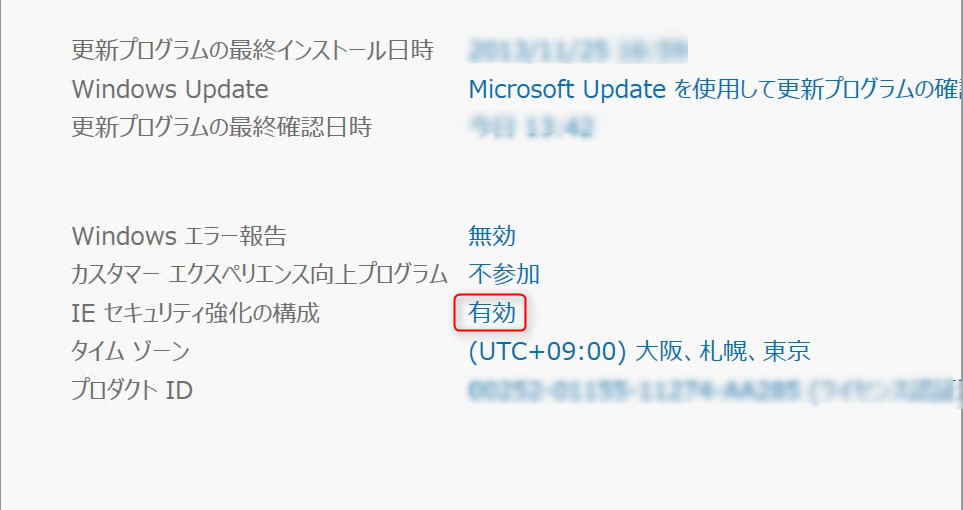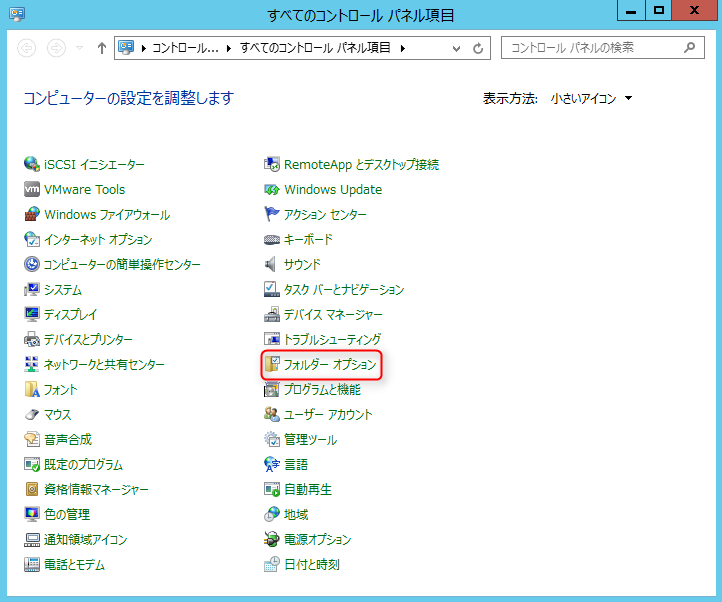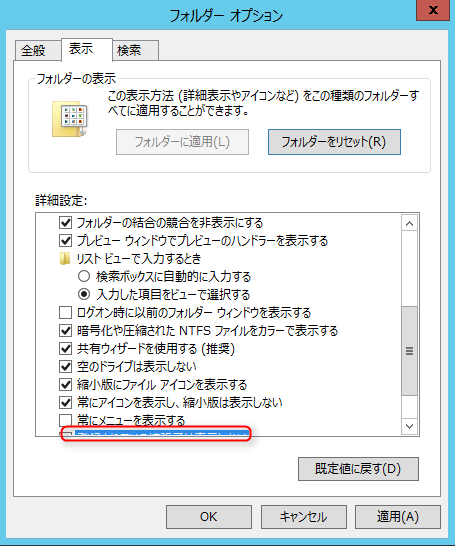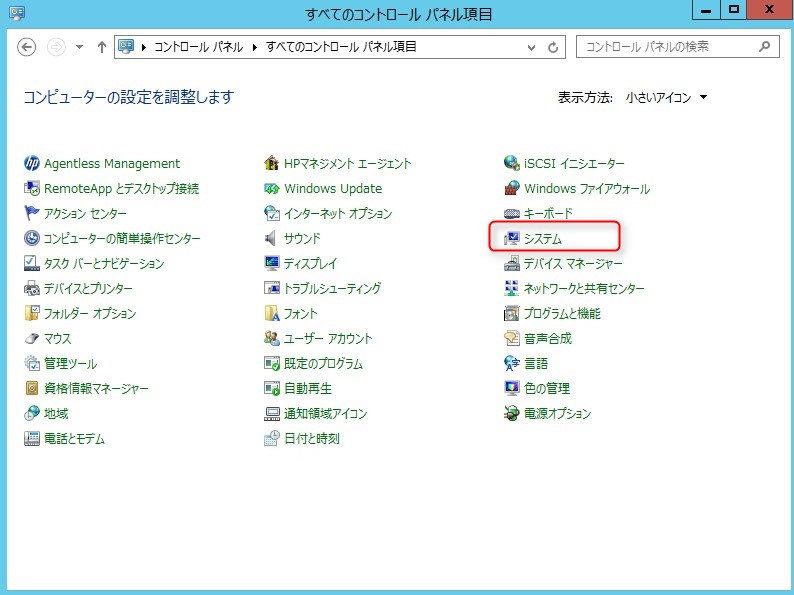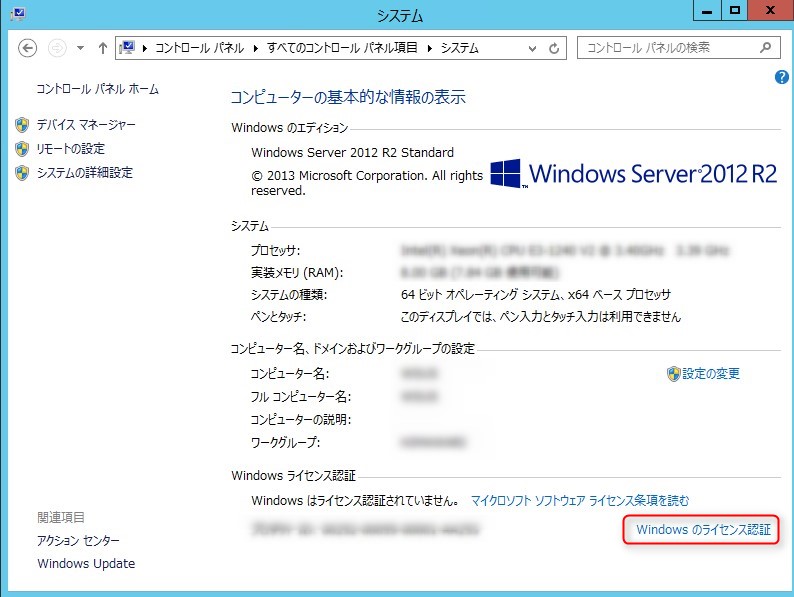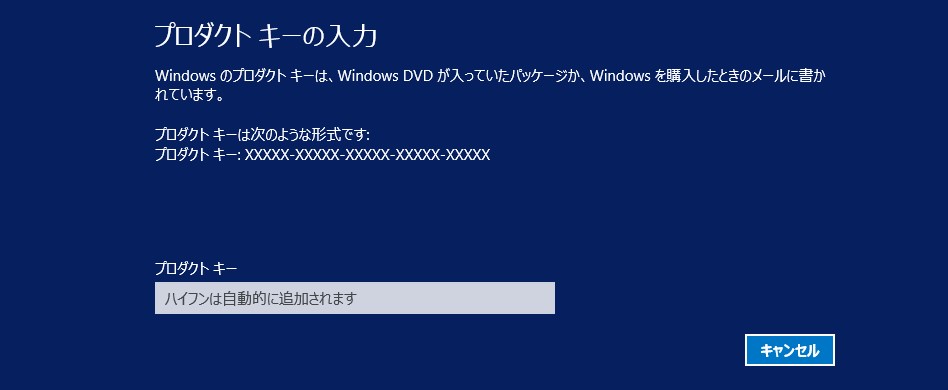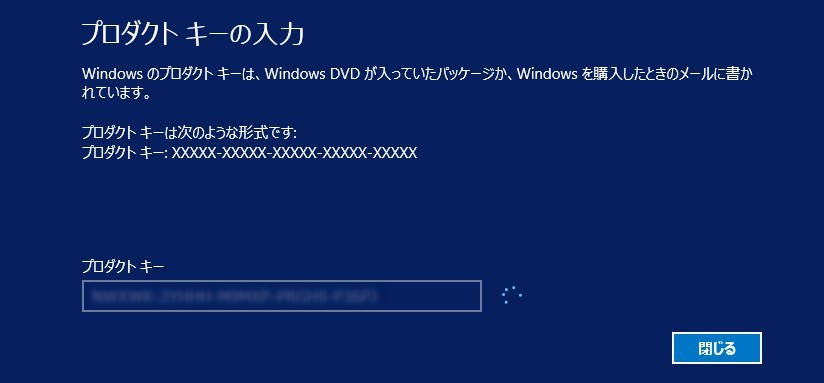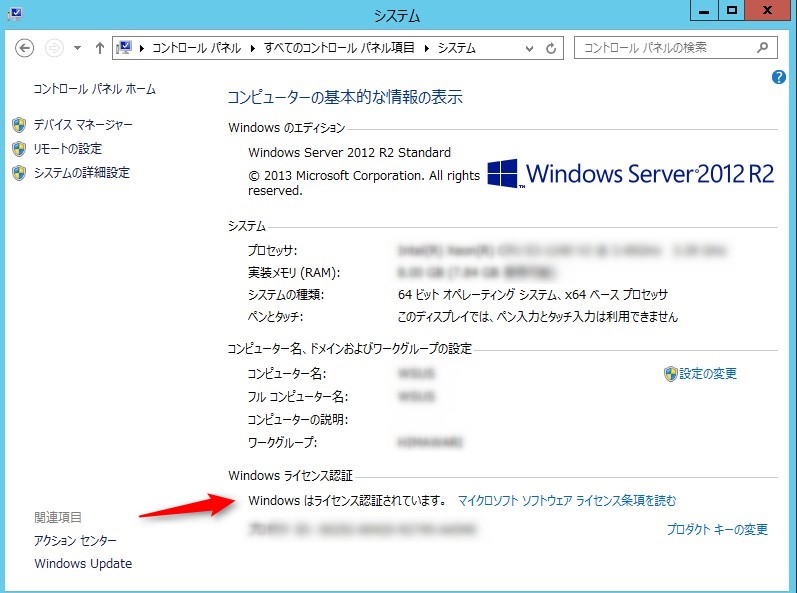以前の記事でWindows Server 2012 R2 OS自体のインストールまでが完了しました。今回の記事ではインストールが完了したWindows Server 2012 R2にお勧めの設定変更を11点紹介します。
-

-
Windows Server 2012 R2をインストールする時の手順
前回の記事でVMwareにWindowsServer 2012 R2をインストールしたときのVMWare側の操作手順を書きました。今回の記事ではWindows Server 2012 R2のインストール完了までを備忘録として残しておきます。 ...
Windowsサーバはバージョンアップを行う度にインターフェイスが変更されています。今までのバージョンアップでは基本的なインターフェイスはそれほど変化はありませんでした。しかし今回のWindows Server 2008からWindows Server 2012では大きくインターフェイスが変更されました。使ってみると分かりますが、最初は取っつきにくいと感じる部分があります。それでも少し設定変更を行うことでハードルが低くなることも事実です。本記事にまとめた11点の設定変更はWindows共通の変更点も含まれています。Windows Server 2003やWindows Server 2008でも同じ項目には流用ができます。
メモ
Windows Server 2016での設定手順については記事
-

-
Windows Server 2016のインストール後にお勧めの設定 12項目
Windows Server 2016に関する、以前の記事でセットアップしたWindows Server 2016環境のインストール後にお勧め12の設定項目を紹介します。 基本的なポイントはWindows Server 2012のお勧め設定 ...
で紹介しています。Windows Server 2016を利用している場合には、上記の記事をご覧下さい。
Windows Server 2012以外のOSをご利用の方でも、参考にしていただければ幸いです。
注意
本記事で紹介する設定の中にはセキュリティが下がる内容も含まれます。設定に関しては環境や運用などを考慮した上で、必要に応じて実施してください。
1. コンピュータ名の変更
まずはデフォルトで自動的に設定されている、サーバーのコンピューター名を変更します。
インストール直後に変更しておけば、後でコンピューター名に依存するようなサービスをインストールしたときに、困ることがありません。
ファイルサーバーなどは、よくデフォルトのまま運用されているケースを見ますが、デフォルトのコンピューター名はランダムで自動的に設定される(例:WIN-O0FQOKD27A7)もので覚えやすくはないので、成るべく早い時点で変更しておくことをお勧めします。
1-1. サーバマネージャーの起動
Windowsサーバーの管理ツールである"サーバーマネージャー"を起動します。(デフォルトではサーバーへのログオン時に自動的に起動します。)
サーバーマネージャーでは青字の部分がリンクになっており、クリックできます。
「このローカルサーバーの構成」をクリックします。
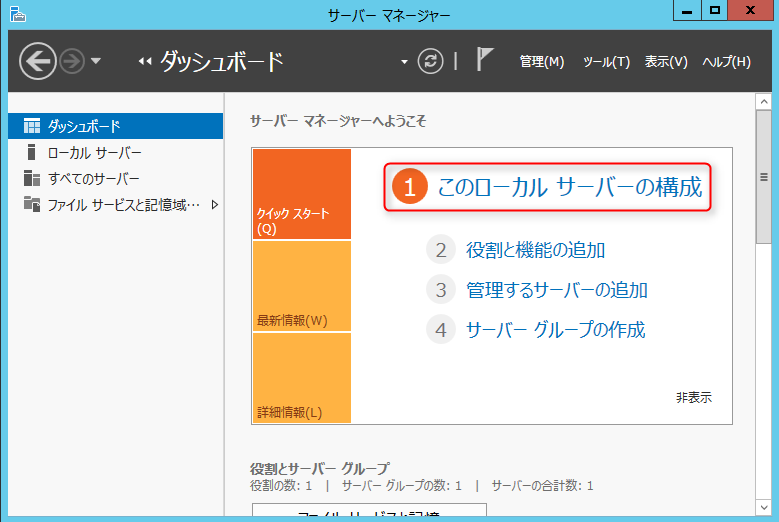
表示されたら、コンピュータ名をクリックします。
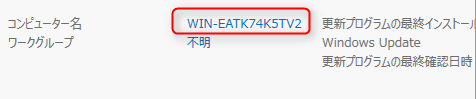
変更の画面が表示されます。
[変更]ボタンをクリックします。
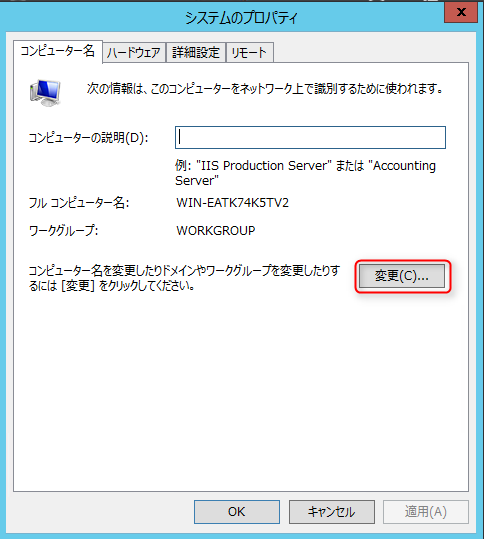
ホスト名を入力して[OK]をクリックします。
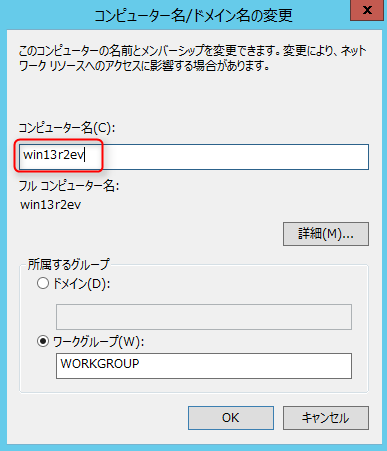
1-2. サーバーの再起動
サーバーの再起動を促すダイアログが表示されます。
[OK]をクリックします。
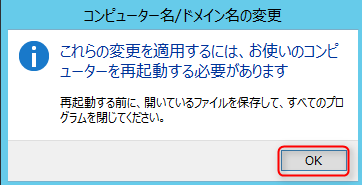
サーバを再起動すれば、ホスト名の変更は完了です。
1-3. IPアドレスの変更
コンピューター名に合わせて、サーバーのIPアドレスも変更します。デフォルトではIPアドレスはDHCP(IPアドレスの自動割り当て機能)に設定されていますが、通常DHCPのままサーバーを運用することはありません。
IPアドレスについては依存するサービスやアプリケーションがあるため、導入環境に合わせた設定をあらかじめ行っておくのがオススメです。アプリケーションをインストールした後に、IPアドレスを変更したら動作しなくなった。ということが無いように、できる限り実際の運用環境を想定した設定を行います。
検証環境などサービスを提供するサーバーではない場合はDHCPでも問題ありません。利用する状況に合わせて変更を行って下さい。
IPアドレスの変更手順はここでは割愛します。
2. Windows Updateの実行
インターネットへ接続できる環境になったら、Windows Updateを実行します。
インストール直後はOSのバージョンが古いためセキュリティと機能を最新にする必要があります。なるべく早めにWindows Updateを行うことをお勧めします。
2-1. Windows Updateの起動
左下の[Windowsボタン]をクリックし、コントロールパネルを選択します。
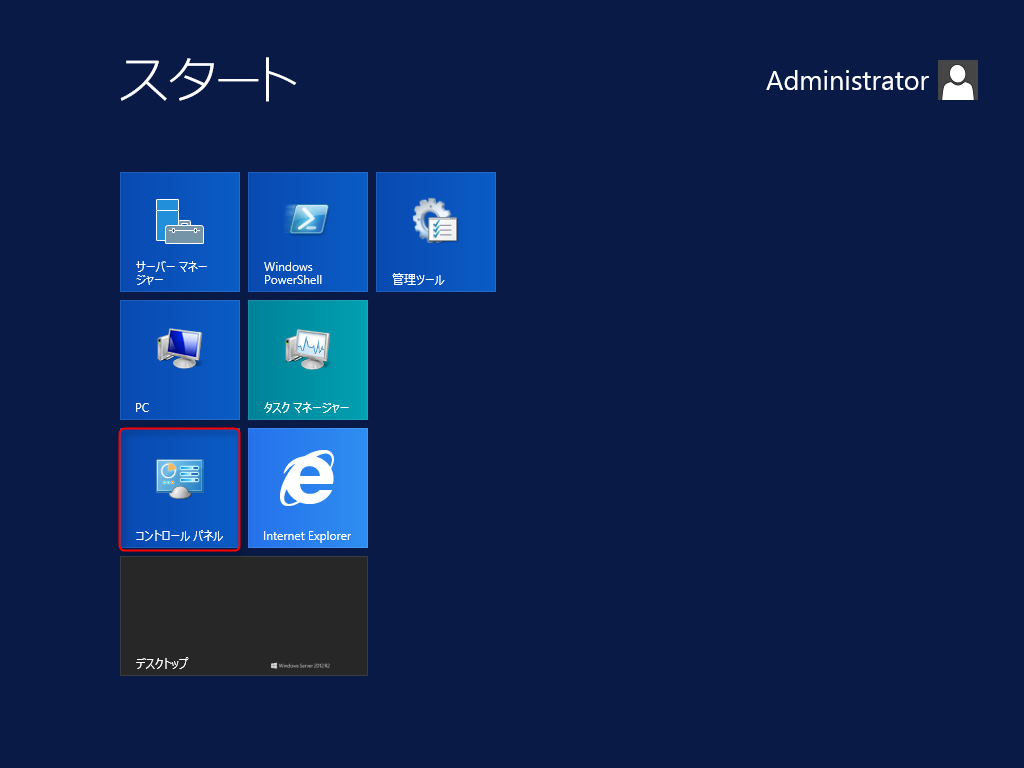
コントロールパネルが開いたら、[Windows Update]をクリックします。
Windows Update画面が開きます。
2-2. 自動更新の設定変更
自動更新はサーバの場合、設定しないほうが良いので(自動更新後、再起動が発生する)自分で設定を選択する。をクリックして、アップデートの詳細を設定します。
Windows Updateの設定を選択する画面が表示されます。
重要な更新プログラムについては「更新プログラムを確認するが、ダウンロードとインストールを行うかどうかは選択する]を選択します。推奨される更新プログラムと、Microsoft Updateの両方にチェックを入れます。
2-3. 更新プログラムの確認
設定が完了すると、更新プログラムの確認が始まります。
やや時間が掛かります。
終わったあと、更新するかを確認する画面になりますので、アップデートを行い、再起動をすれば、更新は完了です。
3. コマンドプロンプトを使えるようにする
2012ではpowershellでもコマンドを操作できますが、あえて、それでもコマンドプロンプトを使いたいという方も多いと思います。(私なんかがそう)
2012でのコマンドプロンプトは以下の操作で利用できます。
3-1. コマンドプロンプトの実行
メニュー左下のwindowsマークを右クリックします。
サブメニューが表示されます。[コマンドプロンプト]をクリックするとプロンプトが表示されます。
3-2. コマンドプロンプト、タスクバーへの追加
思い立った時にプロンプトを使えるように、タスクバーに登録しておきます。タスクバーへの登録は以下の操作で、可能です。
プロンプトが表示されたら、下のタスクバーに表示されているコマンドプロンプトを右クリック
[タスクバーにピン留めする]をクリックすれば、タスクバーからコマンドプロンプトを実行できます。
4. タスクバーのアイコンを小さくする
個人的にですが、タスクバーが大きいと落ち着きません。
タスクバーを右クリックして、プロパティを表示させると、[小さいタスクバーボタンを使う]メニューがありますので
これにチェックを入れて[OK]をクリックすると、アイコンが小さくなります。
もちろん、アイコンが大きいほうが良い場合は、変更する必要はありません。
5. 起動時にサーバーマネージャーを表示させない
ログオンの度にサーバーマネージャーが表示されるのは、煩わしいので
毎回、ログオン時に起動されるサーバーマネージャーを表示させないように変更します。
5-1. サーバーマネージャーの起動
[サーバーマネージャー]が起動しますので、上部の[管理]をクリックします。[サーバーマネージャーのプロパティ]をクリックします。
5-2. 設定の変更
[ログオン時にサーバーマネージャーを自動的に起動しない]にチェックをいれ、[OK]をクリックすると次回からサーバーマネージャーが起動しません。
6. Telnetクライアントのインストール
windows vista以降からTelnetクライアントは選択しないとインストールされません。
サーバは動作確認で、Telnetクライアントを利用場面が多いので、導入時にインストールしておきます。
6-1. サーバーマネージャーの起動
インストールはサーバーマネージャーの [役割と機能の追加]から行います。
開始前の確認が表示されます。[次へ]をクリックして先へ進めます。
6-2. インストールの種類を選択
[役割ベースまたは機能ベースのインストール]をクリックします。
6-3. 対象サーバーの選択
[サーバプールからサーバーを選択]にチェックを入れ[サーバープール]から対象サーバーが表示されていることを確認して[次へ]をクリックします。
6-4. サーバーの役割の選択
サーバーの役割は今回、設定しません。チェックを入れずに[次へ]をクリックします。
6-5. サーバーの機能の選択
サーバーの機能から[Telnetクライアント]をチェックして、[次へ]をクリックします。
6-6. インストールオプションの確認
画面に[Telnetクライアント]が表示されていることを確認して[インストール]をクリックします。
6-7. インストールの開始
Telnetクライアントのインストールが開始されます。
インストールが完了すると、画面にメッセージが表示されます。[閉じる]をクリックして、画面を閉じます。
6-8. Telnetクライアントの動作確認
telnetクライアントが利用できるかをコマンドプロンプトから確認します。
コマンドプロンプトを開いて、telnetと入力し、正常にクライアントが立ち上がることを確認します。
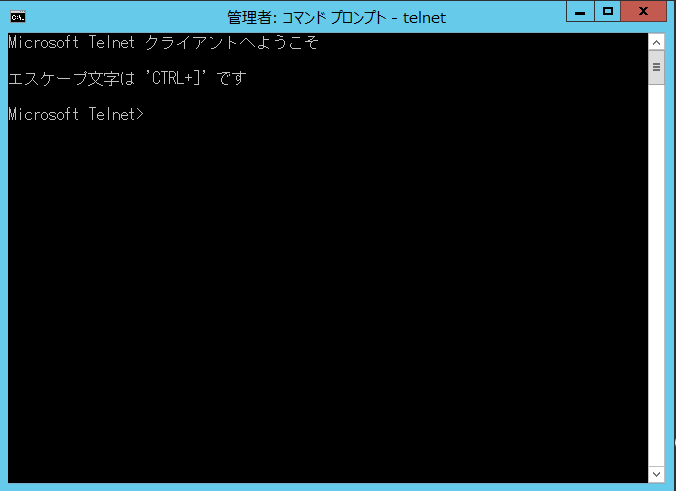
7. リモートデスクトップを有効にする
サーバーの管理用にリモートデスクトップ機能を有効にします。本機能を有効にすることで遠隔からのサーバーリモート操作が可能です。
リモートデスクトップを有効にした後は、サーバーを直接キーボードとマウスで操作することなく、設定や運用に関する操作を行うことなります。
7-1. サーバーマネージャーの起動
サーバーマネージャーを起動して、[このローカルサーバーの構成]をクリックします。中央にローカルサーバーの設定が表示されます。
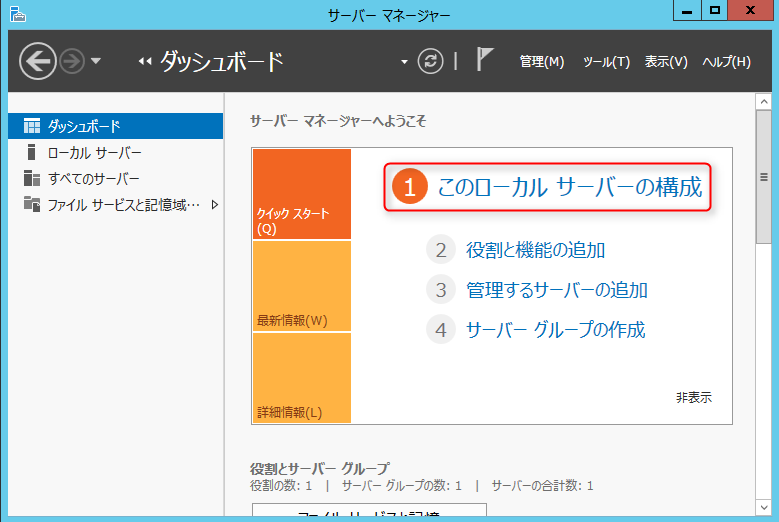
リモートデスクトップ項目 [無効]をクリックします。
※画面では有効になっています。
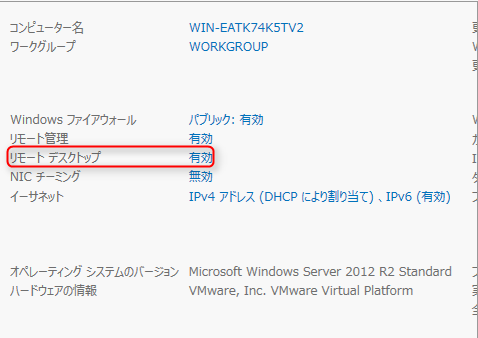
7-2. リモートデスクトップの有効化
リモートデスクトップの設定画面が表示されます。[このコンピューターへのリモート接続を許可する]
にチェックをいれ、[OK]をクリックして、先へ進みます。
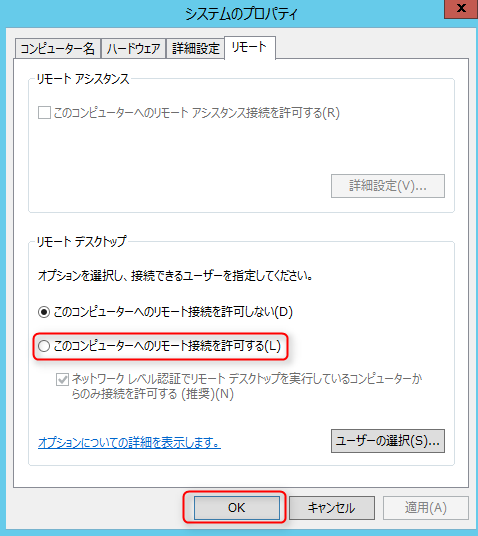
firewallの設定について許可を追加した警告が表示されます。
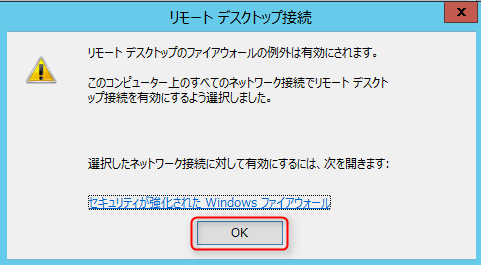
これでリモートデスクトップの設定は完了です。
8. Internet Explorerのセキュリティ(IS ESC)をオフ
Internet Explorerのセキュリティ強化の構成(IE ESC)を管理者についてはオフにします。
この機能が有効になっていると、Internet Explorerブラウザを利用したときに、閲覧に関して許可するサイトかを確認されます。
初期の導入時や、設定作業時にはサイトの閲覧に対して全て許可をするには不便になりますので、一旦、オフにします。
本設定はサーバーのセキュリティが低下しますので、運用開始後には、オンにすることをお勧めします。
8-1. サーバマネージャーの起動
サーバーマネージャーを起動して、[このローカルサーバーの構成]をクリックします。
中央にローカルサーバーの設定が表示されます。
[IE セキュリティ強化の構成]項目の[有効]をクリックします。
8-2. IE ESCの設定変更
Administratorグループのみ[オフ]にします。
[OK]をクリックすることで設定が完了します。
完了後はブラウジングの際にサイト警告が表示されなくなります。
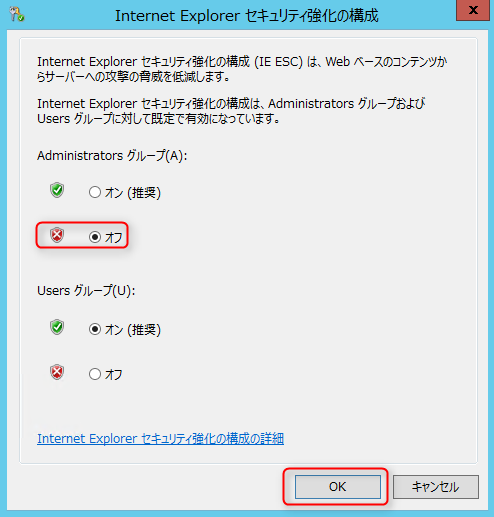
9. ファイルの拡張子を表示させる
コントロールパネルのフォルダオプションから変更します。フォルダオプション画面を開きます。
画面では少し隠れてますが、[拡張子を表示しない]のチェックを外すと、ファイルに拡張子が表示されます。
10. Microsoft Message Analyzerのインストール
ネットワークのキャプチャなどを行うためのツール、network monitorの後継ソフトウェアである
Microsoft Message Analyzerをインストールします。このツールはネットワーク周りのトラブルシューティングを行うツールになりますので、必須ではありません。インストールは任意です。
10-1. Microsoft Message Analyzerのダウンロード
ダウンロードは以下のURLから行います。
https://www.microsoft.com/en-us/download/details.aspx?id=44226
プラットフォームにあったインストーラーをダウンロードします。ここでは64bitOS用のmsiをダウンロードします。
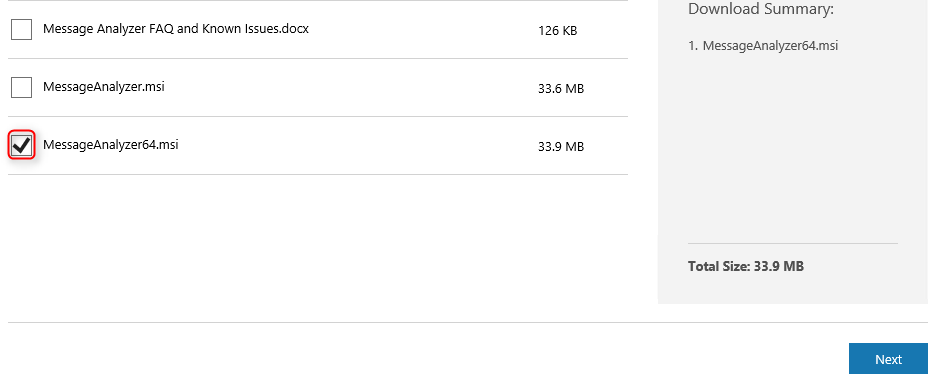
10-2. Microsoft Message Analyzerのインストール
ダウンロードしたmsiをダブルクリックして、インストーラーを起動します。
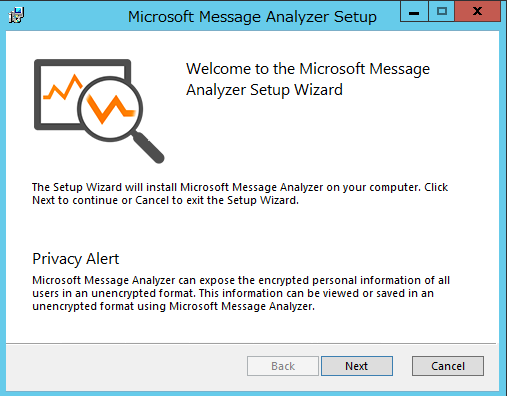
ウィザードに沿ってインストールを完了します。
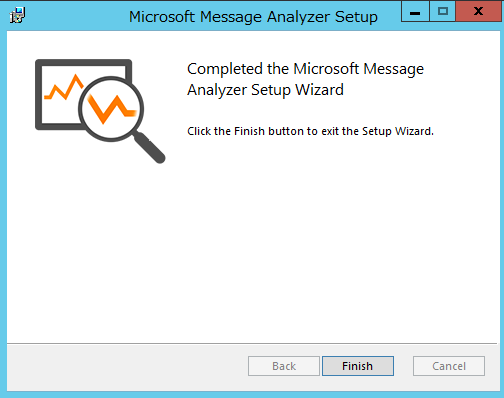
10-3. Microsoft Message Analyzerの起動確認
プログラムにMicrosoft Message Analyzer が表示されます。
アイコンをクリックして、Analyzerが起動することを確認します。
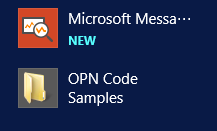
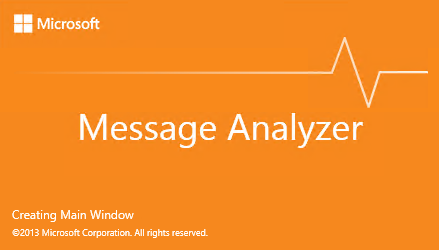
11. OSのアクティベーション
基本的な設定が完了してから、OSの認証を行います。これを行わないと、一定期間後、OSが利用できなくなります。また警告が毎回、出力されるようになりますので、運用に入る前に完了しておくことをお勧めします。
インターネットに接続できない環境からのアクティベーションは、マイクロソフトのライセンスセンターに電話をして、電話で行う必要がありますので、クローズした環境へのサーバ導入は、必ず事前にアクティベーションを行って下さい。
(電話でのアクティベーションはかなり手間になります。)
具体的な手順は以下の通りです。
11-1. プロダクトキーの入力ダイアログを出す
プロダクトキーを入力するためのダイアログを出します。プロダクトキーはOEMの場合、本体に付与されています。企業向けのオープンライセンスや、別途、ライセンスを購入した場合は、メールで送付されてきます。
この場合、二つのプロダクトキーがあると思いますが、通常はMAKのプロダクトキーを利用します。
プロダクトキーが用意できたら、[コントロールパネル」-[システム]を順にクリックします。
システムのプロパティが表示されます。
この画面から[Windowsのライセンス認証]をクリックします。
11-2. プロダクトキーの入力
プロダクトキーの入力ダイアログが表示されます。事前に用意したMAKのプロダクトキーを入力します。(ハイフンは自動で入力されます。)
入力後、enterキーを押すと、アクティベーションが始まります。
アクティベーションが完了すると、以下のように完了のメッセージが出力されます。
ここでエラーが表示されると、アクティベーションが完了していませんので、調査を行う必要があります。原因として考えられる点は
- システムがインターネットに接続されていない
- 既にアクティベーション済みのプロダクトキーを利用している
などがあります。必要に応じて調査を行って下さい。システムに異常がない場合、マイクロソフトのライセンスセンターへお問い合わせ頂くことで解決することがあります。
11-3. アクティベーションの確認
アクティベーションが完了したことを、システムのプロパティから確認します。[コントロールパネル」-[システム]を順にクリックします。
表示された画面 [Windowsライセンス認証] に[Windowsはライセンス認証されています。]と表示されていれば、アクティベーションは完了しています。
12. Windows Admin Centerを利用する
Windows Admin CenterはWindowsシステムを管理するためのマイクロソフト純正ツールになります。WEBのツールでWindows Server 2012 R2にも対応しています。Windows Serverの運用管理をWEBから集中的に行うことができます。無償で利用できるパワフルなツールで導入もそれほど難しくありません。
非Active Directory環境でも利用できますので導入の敷居も低く、Server系のOSを管理するにはオススメです。
Windows Admin Centerについては記事
-

-
Windows Admin CenterをインストールしてWindowsを管理する
マイクロソフトの最新サーバーOSであるWindows Server 2019をインストール・ログオンすると、見慣れないダイアログが表示されます。「Windows Admin Centerでのサーバー管理を試してみる」という内容のダイアログで ...
でセットアップからWindows Serverの登録手順まで詳しく紹介していますので、興味があれば使ってみて下さい。
13. まとめ
以上、最新のWindowsサーバ系OS Windows Server 2012 R2を使いやすくするための11の設定を個人的な観点から書いてみました。操作方法もWindows Server2008までとはかなり違いますので最初は操作を覚えるのも時間が掛かりますが、まずはこの設定を行いつつ、操作を覚えてみるのも良いかと思います。次の記事では、セットアップが完了したサーバへActive Directoryをインストールする手順を記載しています。
-

-
Windows Server 2012 R2へのActive Directoryインストールと基本設定
Windows Server 2012に関する以前の記事でWindows Server 2012 R2の基本セットアップまで完了しましたので、この環境を利用して、2012サーバーでActive Directoryの構築をしてみたいと思います ...
併せて参考にして下さい。