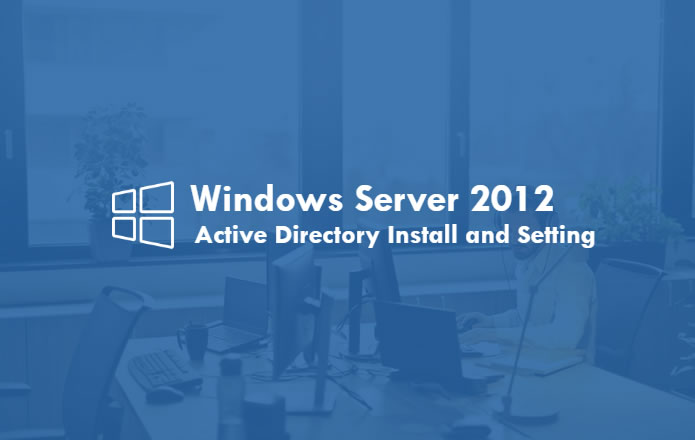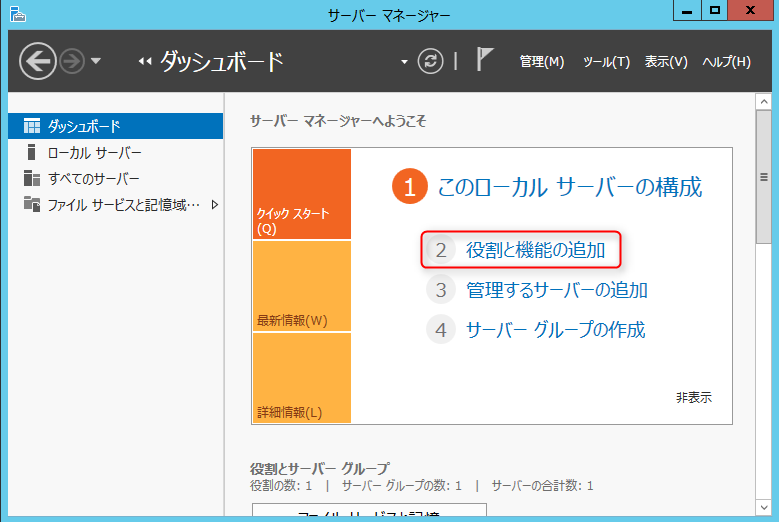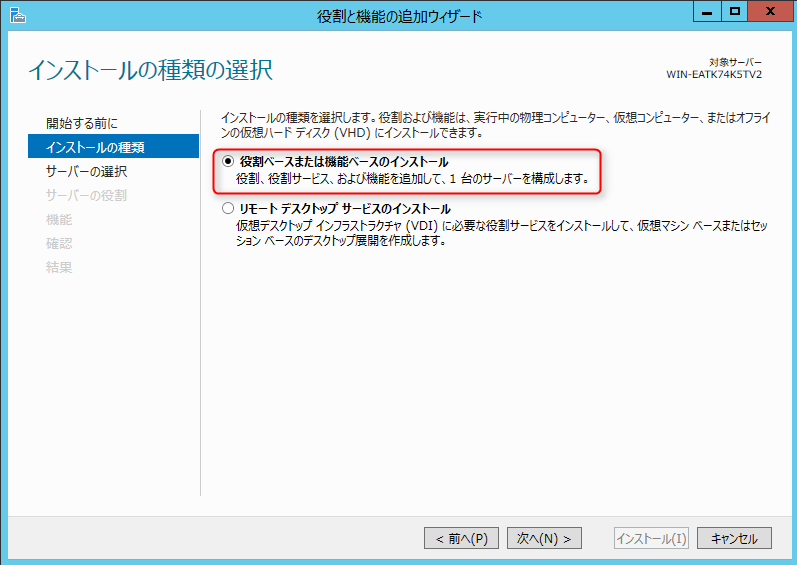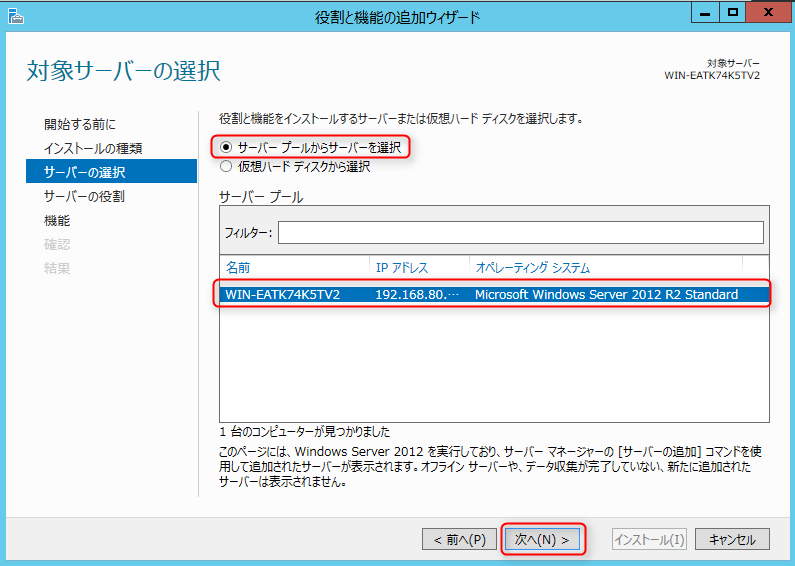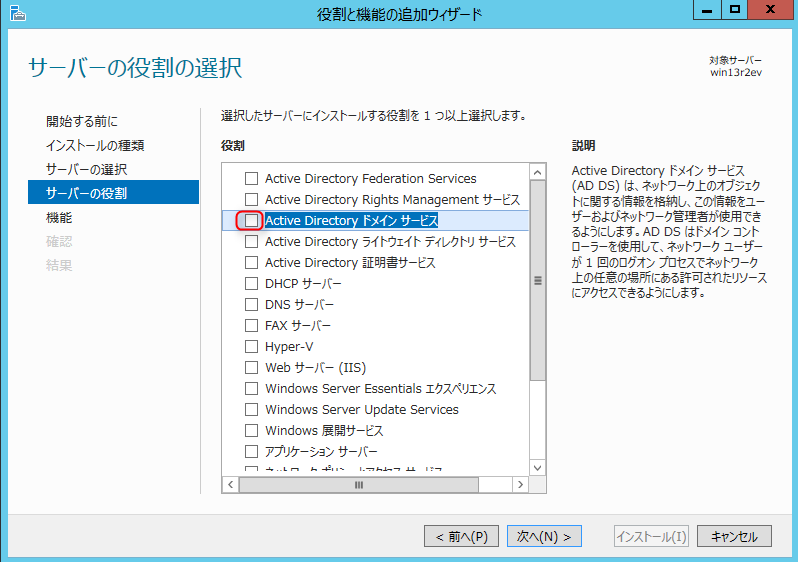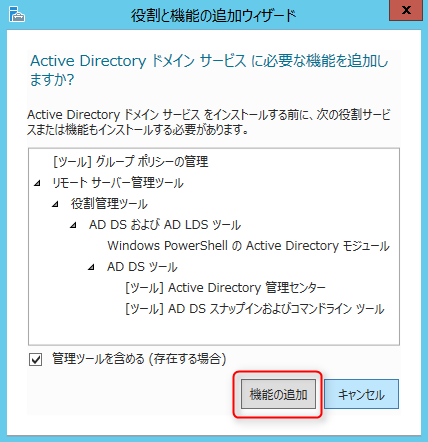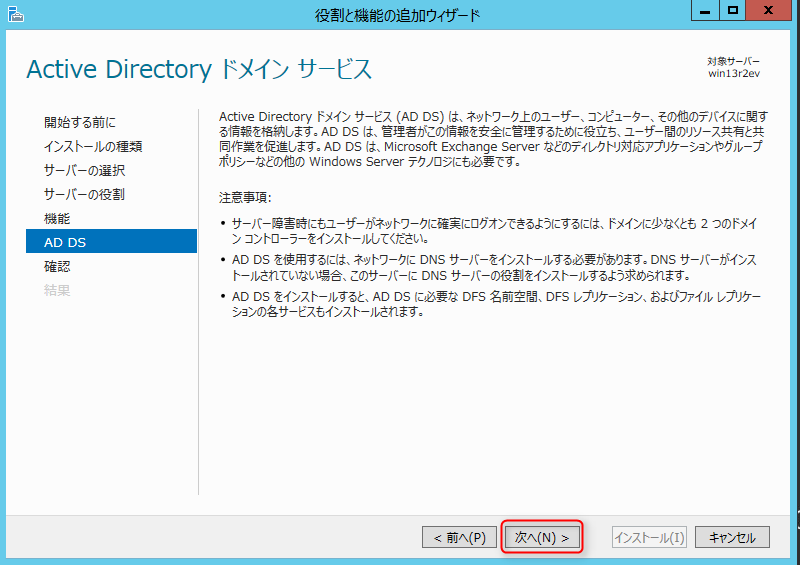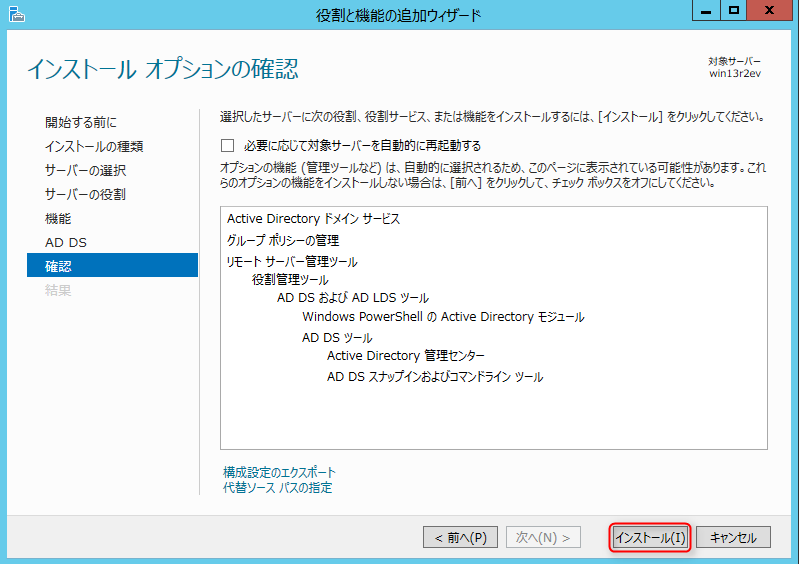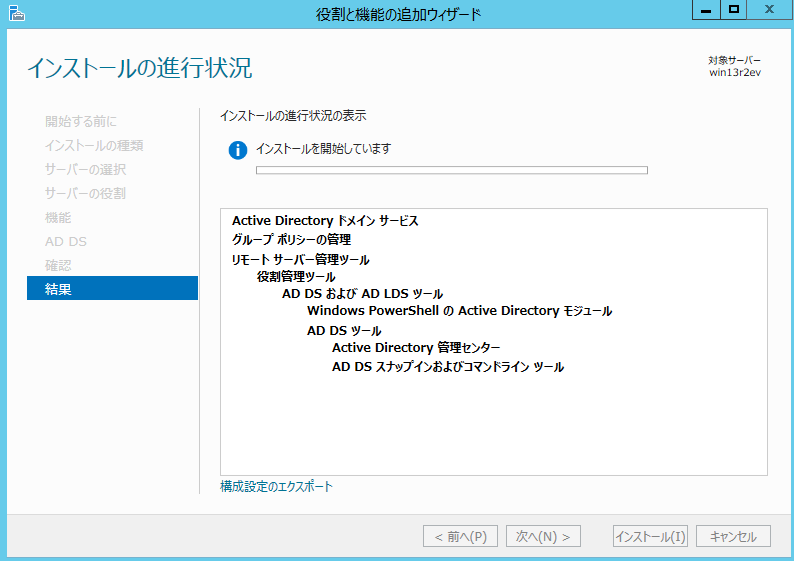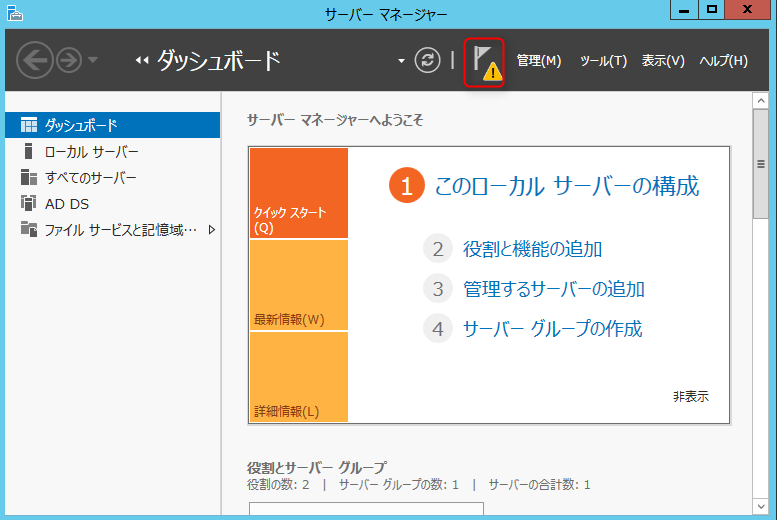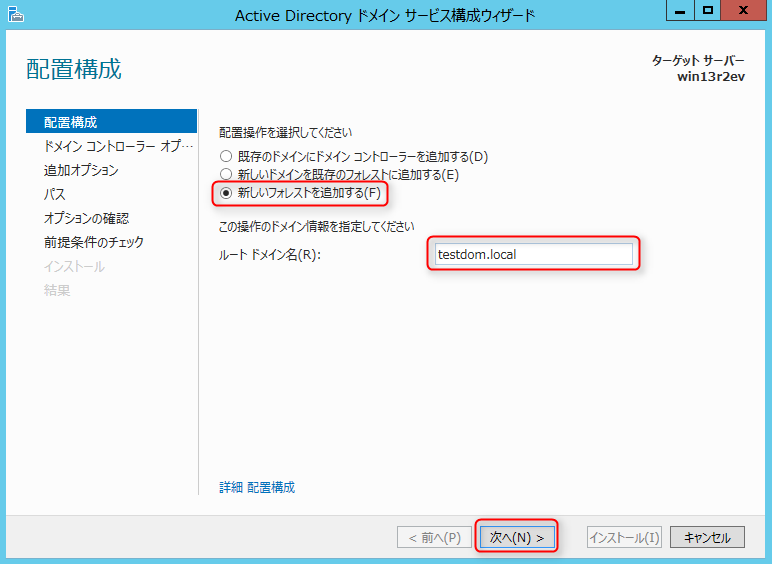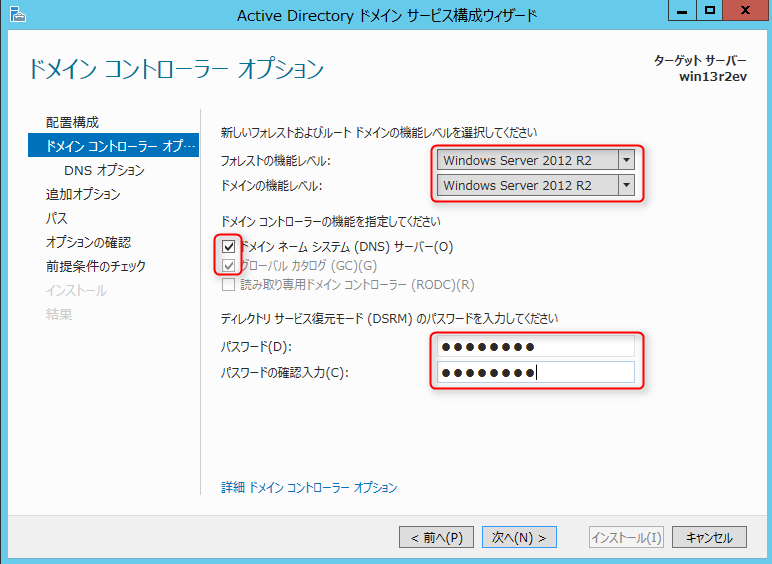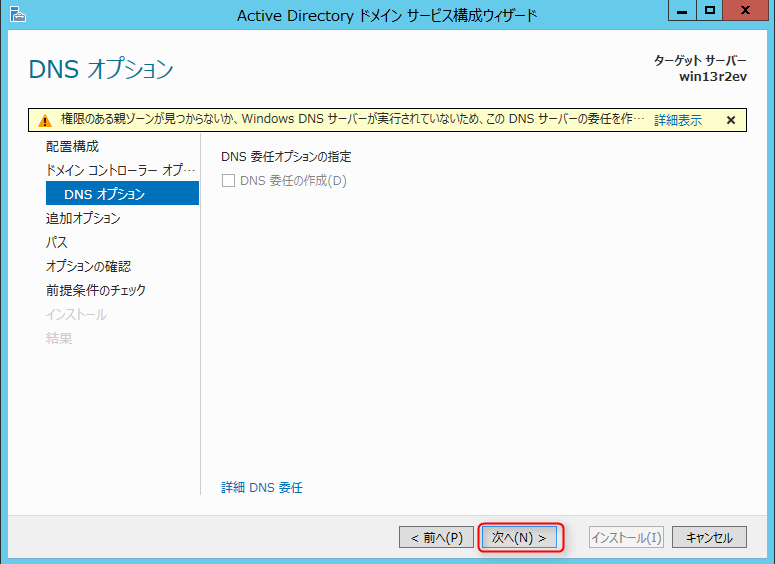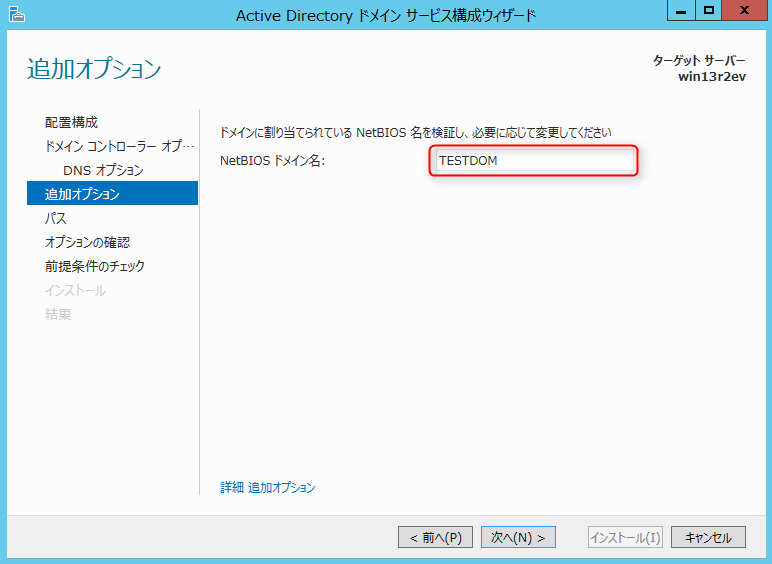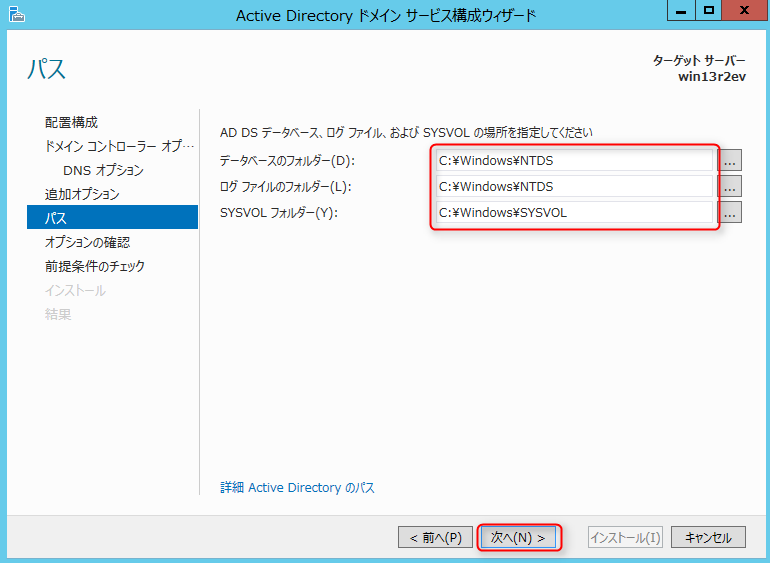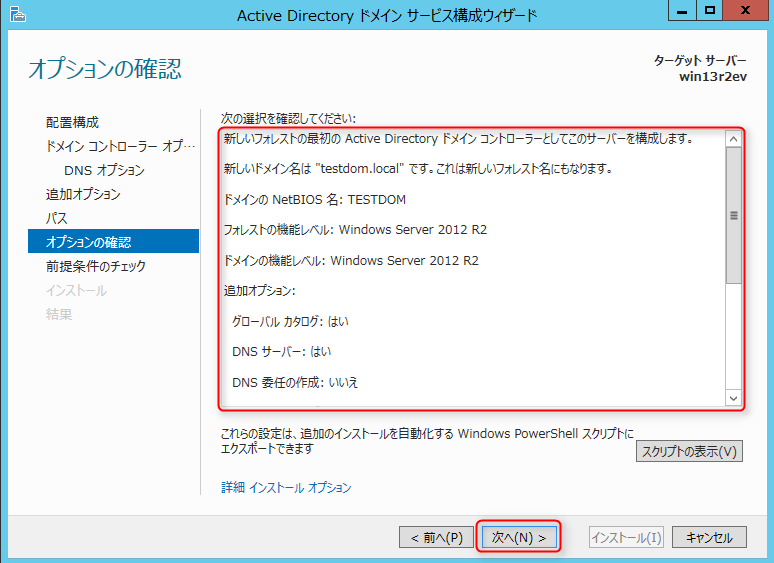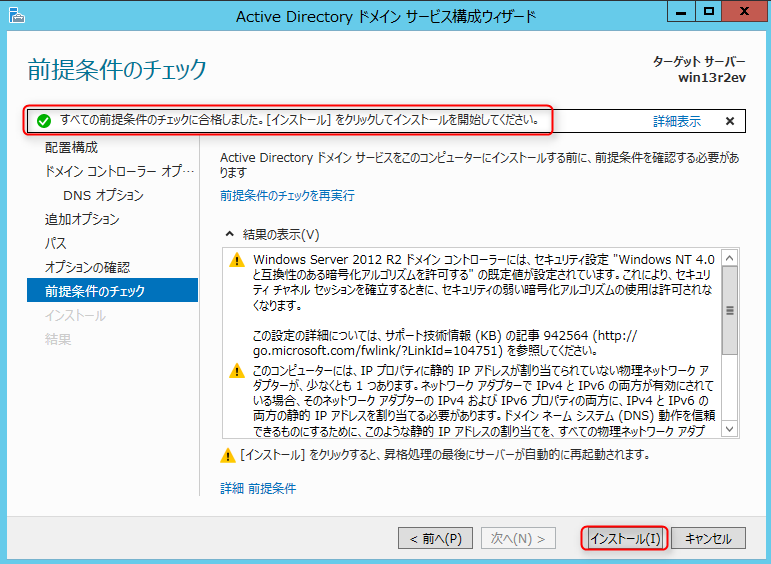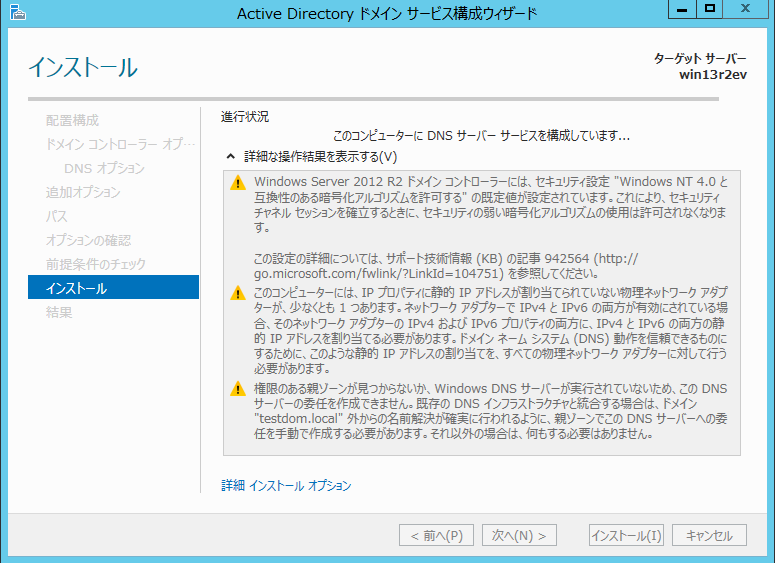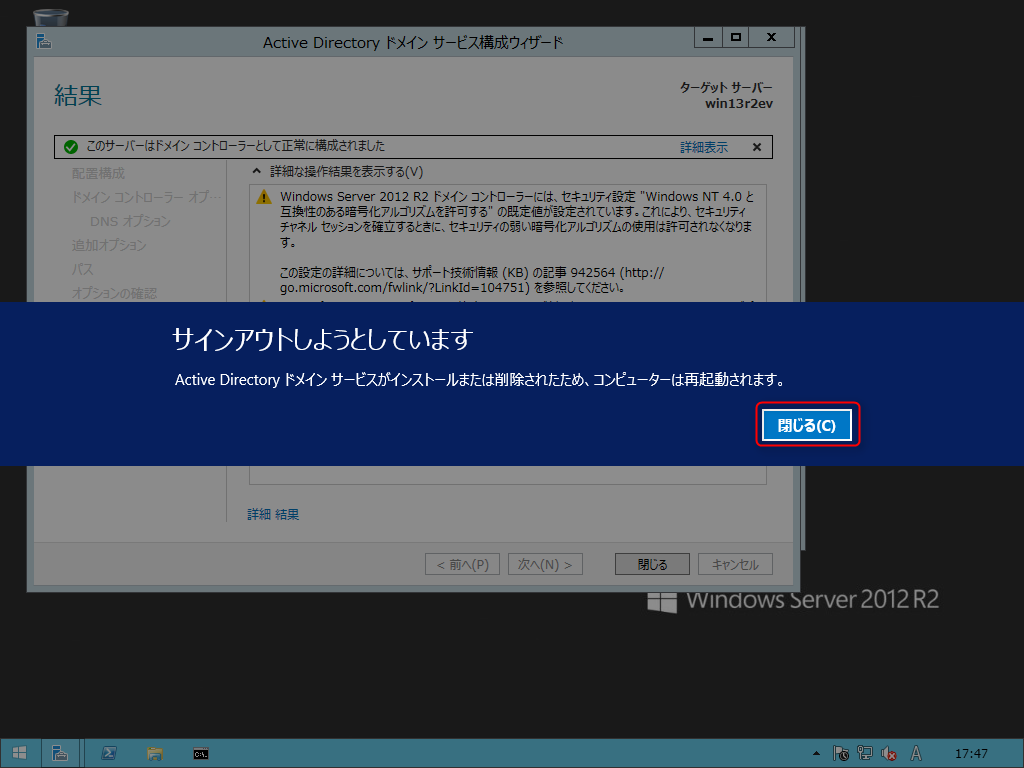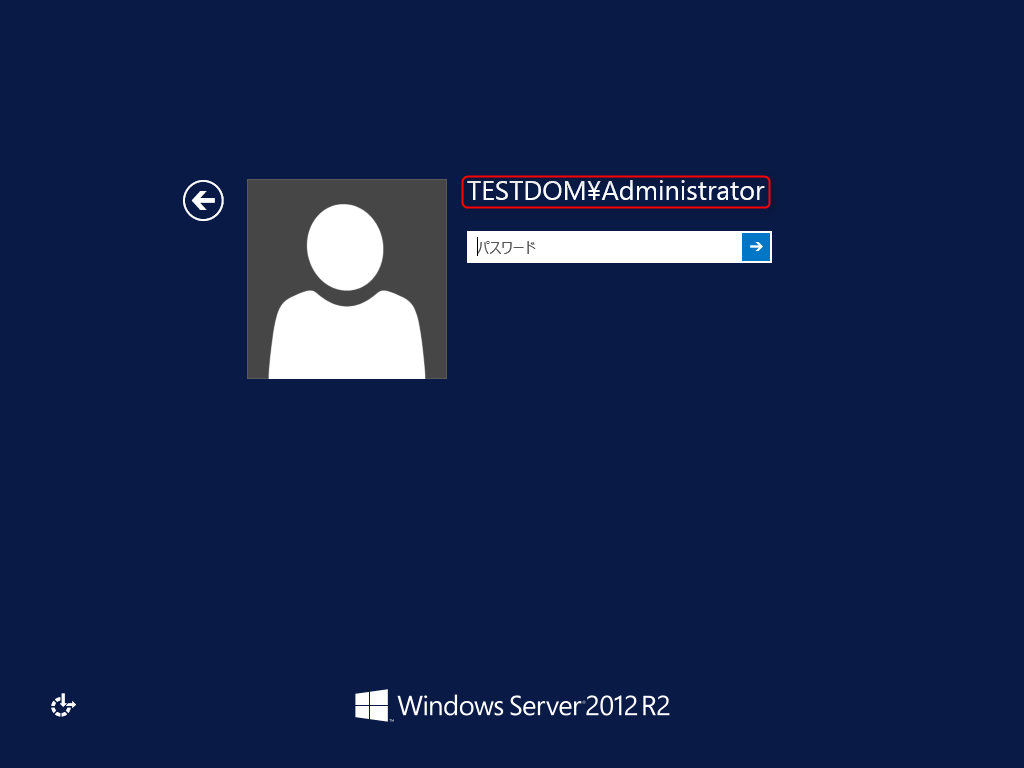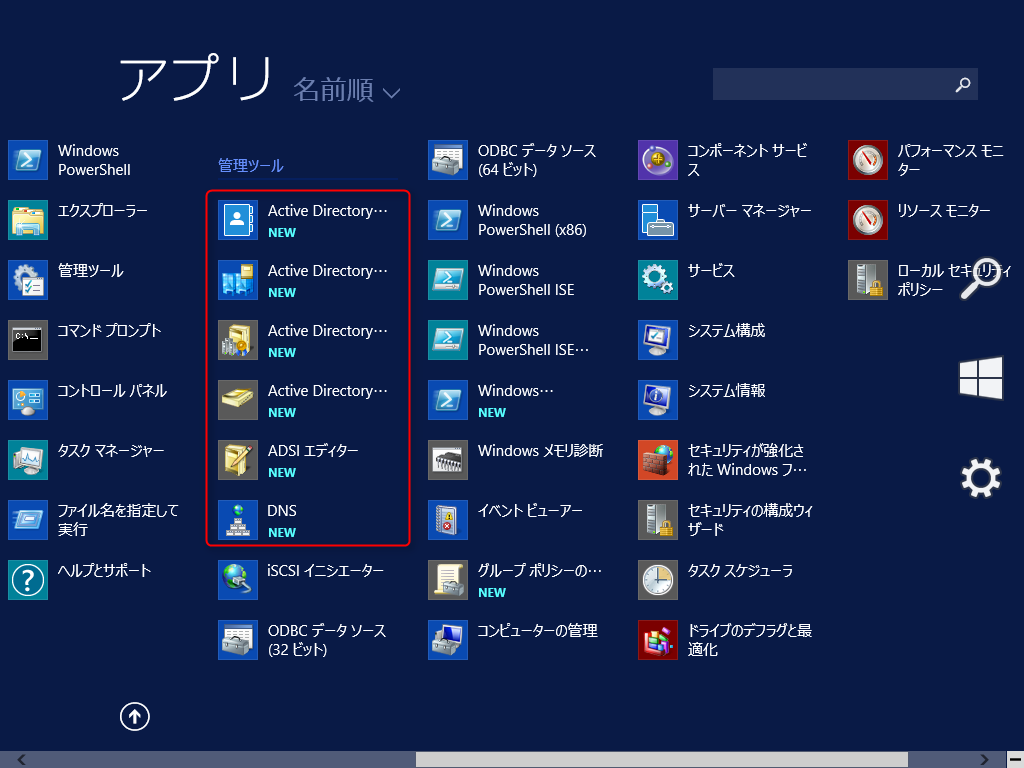Windows Server 2012に関する以前の記事でWindows Server 2012 R2の基本セットアップまで完了しましたので、この環境を利用して、2012サーバーでActive Directoryの構築をしてみたいと思います。
-

-
Windows Server 2012 R2を利用する前に始める11の設定変更
以前の記事でWindows Server 2012 R2 OS自体のインストールまでが完了しました。今回の記事ではインストールが完了したWindows Server 2012 R2にお勧めの設定変更を11点紹介します。 Windowsサーバ ...
Active Directoryは、Windowsをベースにしたシステムで、認証系サービスを利用する際には必須になっています。最近では、ネットワーク機器やアプリケーションでも認証をActive Directoryで行うパターンが多く見受けられます。クライアントをWindowsドメインで管理する構成はもちろん、マイクロソフトのサーバー背品である、Exchange Server や Sharepoint Serverをインストールするにも必ず必要になりますので、ここで導入方法を覚えておくと、他のアプリケーション導入時にも応用が利きます。
先ずはActive Directory (2008からはActive Directoryドメインサービス (ADDS)と呼ばれます)をインストールして、認証基盤として利用してみます。ADDSはコマンドからもインストールが出来ますが、一般的にはGUIからの導入が殆どだと思います。従って本記事ではADDSのインストールはコマンドではなくGUIから行います。
参考 Windows Server 2016でのActive Directory環境を設定する手順については記事
-

-
Windows Server 2016 Active Directoryのインストールと設定手順を紹介
Windows Server 2016に関する2つの記事でWindows Server 2016の基本セットアップまでを説明しました。 本記事ではセットアップが完了した環境を利用して、Windowsサーバー目玉機能の一つであるActive ...
で紹介しています。OSがWindows Server 2016の場合は上記の記事を参照して下さい。
1. Active Directory ドメインサービスのインストール
Active Directoryを利用するには、Active Directoryドメインサービスのインストールを行います。この項ではインストールの手順を紹介します。
1-1. Active Directoryのパラメーター決定
Active Directoryをインストールする前に、環境に合わせたいくつかのパラメーターを決める必要があります。必須のパラメーターを以下の通りに纏めました。最低限、このパラメーターだけは決定してからセットアップを開始します。
- ドメイン名(DNS):ここではtestdom.localとします。
- ドメイン名(NetBIOS名):古いOSで利用されるドメインのNetBIOS名です。通常はDNSから.localを無くした名前が自動的に設定されます。今回はTESTDOMとなります。
- フォレストモード:WindowsServer2012R2とします。ActiveDirectoryの全ての機能を利用できます。
- ドメインモード:WindowsServer2012R2とします。
- ActiveDirectory復元モードのパスワード:忘れないものを設定します。Active Directoryの復旧時に利用します。
- グローバルカタログ:ドメイン内の最初のドメインコントローラーはデフォルトでGCになります。
フォレストモードとドメインモードは古いサーバとの下位互換がありません。ドメインコントローラーとしてWindows2008や2003を追加する予定がある、既存にあるといった場合は既存の環境に合わせての決定が必要です。
1-2. Active Directory ドメインサービス インストールウィザードの起動
サーバーマネージャーを起動して、[役割と機能の追加]をクリックします。
インストールの種類は[役割ベースまたは機能ベース~]、[サーバープールからサーバー選択]で対象サーバが選択されていることを確認します。
1-3. サーバーの役割の選択
サーバーの役割で、[Active Directoryドメインサービス]にチェックを入れます。
追加で必要になる機能を追加するか、確認用の画面が表示されます。
[機能の追加]をクリックして、機能を追加します。
1-4. AD DSの注意事項
Active Directory ドメインサービスを利用する上での注意事項が表示されます。
[次へ]をクリックして先へ進みます。
1-5. インストールオプションの確認
インストールする機能とオプションのツリーが表示されます。
確認後、問題なければ[インストール]をクリックして、インストールを始めます。
インストールが開始されます。
1-6. Active Directory ドメインサービスのインストール完了
Active Directoryドメインサービスのインストールが完了すると、[構成が必要です。~でインストールが正常に完了しました]と表示されます。
[閉じる]をクリックして画面を閉じます。
2. Active Directoryの構成
2-1. Active Directory構成ウィザードの起動
Active Directory ドメインサービスのインストール後に、ドメインコントローラーとしての構成が必要になります。サーバーマネージャーの上部フラッグに警告マークが表示されていますので、ここをクリックします。
表示されたメニュー、展開後の構成から
[このサーバーをドメインコントローラーに昇格する]をクリックします。
クリックすると、Active Directoryドメインサービス構成ウィザードが起動します。
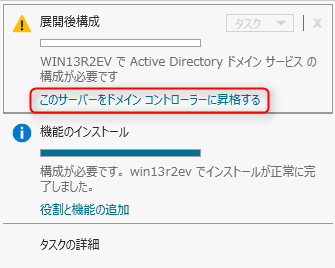
2-2. 配置構成
ドメインコントローラーの配置を設定します。
今回は新しいフォレストを作成しますので、[新しいフォレストを追加する]にチェックを入れ、ルートドメイン名には[testdom.local]を入力します。
[次へ]をクリックして先へ進めます。
2-3. ドメインコントローラーオプションの設定
ドメインコントローラーとして機能レベルや、ディレクトリサービス復元モードのパスワードを設定します。DNSを導入していない場合、この画面でDNSサーバーにチェックを入れることでインストールができます。設定は
- フォレストの機能レベル、ドメインの機能レベル:Windows Server 2012 R2
- ドメインネームシステム(DNS)サーバーにチェック
- グローバルカタログ:デフォルトでチェック
- ディレクトリサービス復元モードのパスワード:任意
になります。
2-4. DNSオプションの設定
DNSサービスがインストールされていない場合、設定できる項目はありませんので、[次へ]をクリックして先へ進めます。
2-5. 追加オプションの設定
追加オプションとしてNetBIOS名を指定できます。
通常、DNS名として入力したドメイン名から、自動的にNetBIOSドメイン名を拾ってきます。ここでは自動的に選択されたTESTDOMを利用します。
2-6. パスの設定
Active Directoryが利用するデータベースフォルダーや、ログファイル、SYSVOLフォルダーのパスを設定します。データベースフォルダーとログファイルフォルダを別のディスクに設定するとパフォーマンスが上がりますが、ここでは同一のディスクに設定しています。(デフォルト)
2-7. オプションの確認
インストールオプションとして選択した項目のサマリーが表示されます。
問題なければ、[次へ]で先へ進めます。
2-8. 前提条件のチェック
ドメインコントローラーのインストール前に問題がないかをチェックします。
警告が3つほど表示されますが、[すべての前提条件のチェックに合格しました~]というメッセージが表示されていれば先へ進めて問題ありません。
[インストール]をクリックすると、インストールが開始されます。
進行状況が表示されます。
2-9. ドメインコントローラーの構成完了とサーバーの再起動
構成が完了すると[このサーバーはドメインコントローラーとして正常に構成されました]というメッセージと再起動を促す画面が表示されます。
[閉じる]を押して、再起動を行います。
再起動が完了すれば、構成は正常に終わっています。
起動までにやや時間がかかるようですが、気にせずコーヒーでも飲んで待つことをお勧めします。
3. ドメインへのログオンと動作確認
再起動後に正常にドメインへログオンできるかを確認します。
3-1. ドメイン管理者でのログオン
再起動後、ログオン画面が表示されます。
ユーザー名がドメイン名\ユーザー名になっていることを確認してください。パスワードを入力し、ログオンします。
3-2. Active Directoryツールの確認
アプリ画面を表示し、Active Directoryの管理ツールがインストールされていることを確認します。
ここまででActive Directoryがサーバーへインストールされました。この後、DNSの逆引き設定とDNSのフォワーダーを設定します。設定方法については「Active Directoryをインストールした後に、必要なDNSの逆引きを設定する」
を参照下さい。
Active Directoryがインストールされたコンピューターはドメインコントローラーと呼ばれます。ドメインコントローラーが停止すると、ドメイン全体に影響が発生しますので、追加のドメインコントローラーを構成、冗長化を行います。この手順については
「2012 R2でActive Directoryにドメインコントローラーを追加する手順」
で紹介しています。