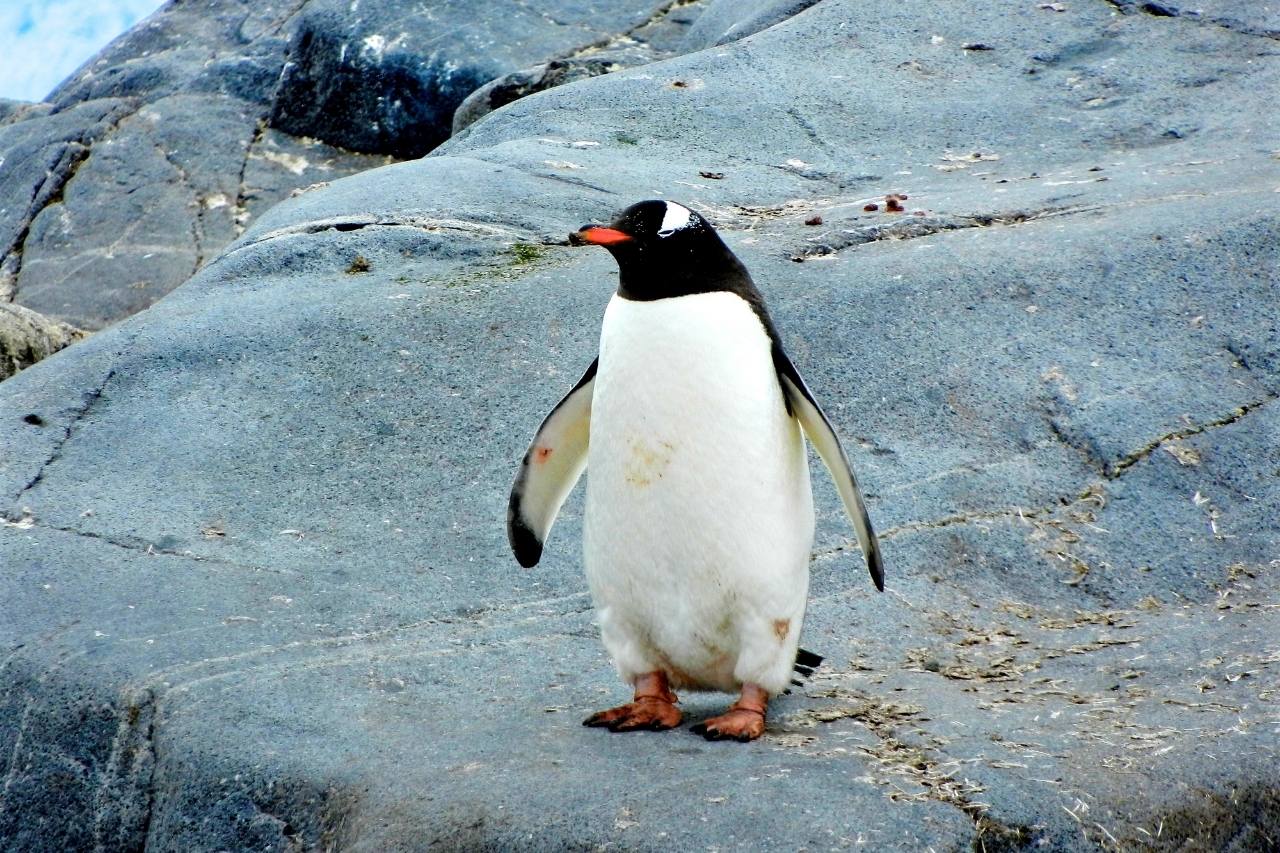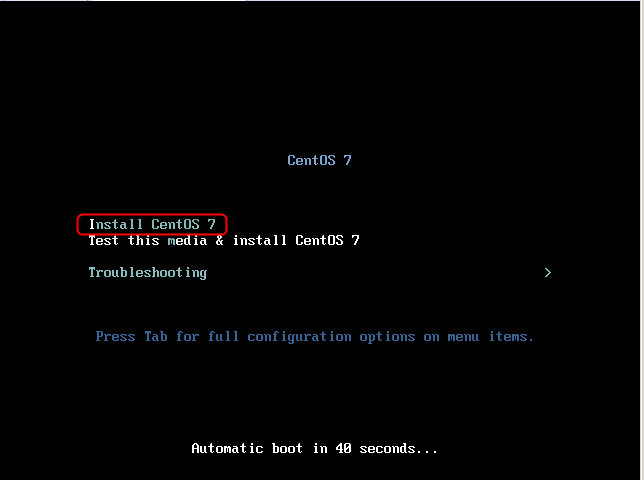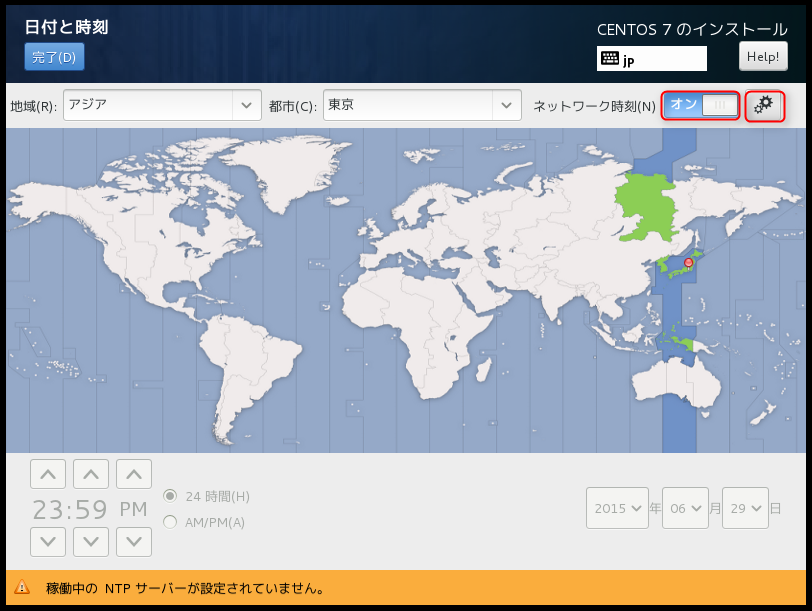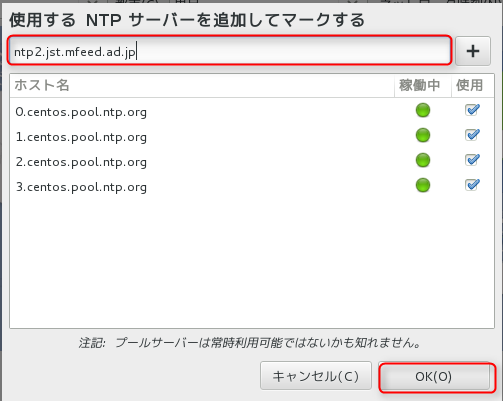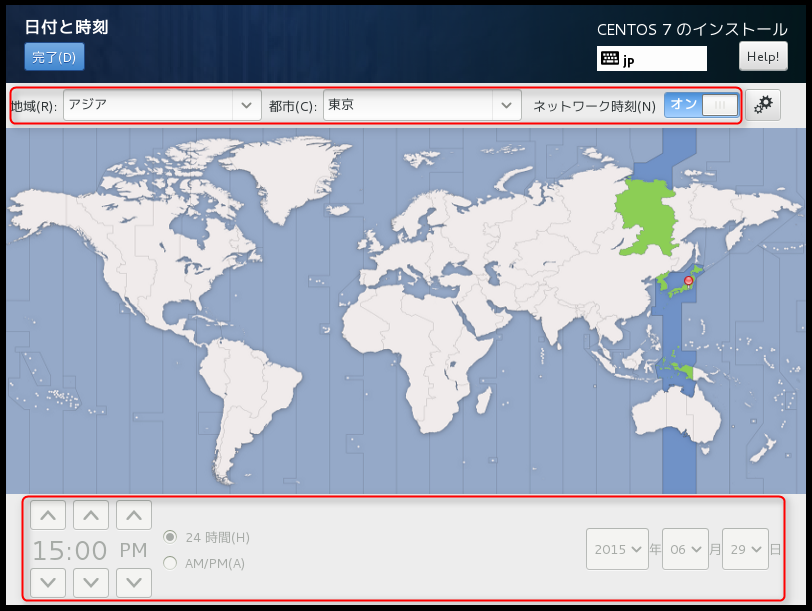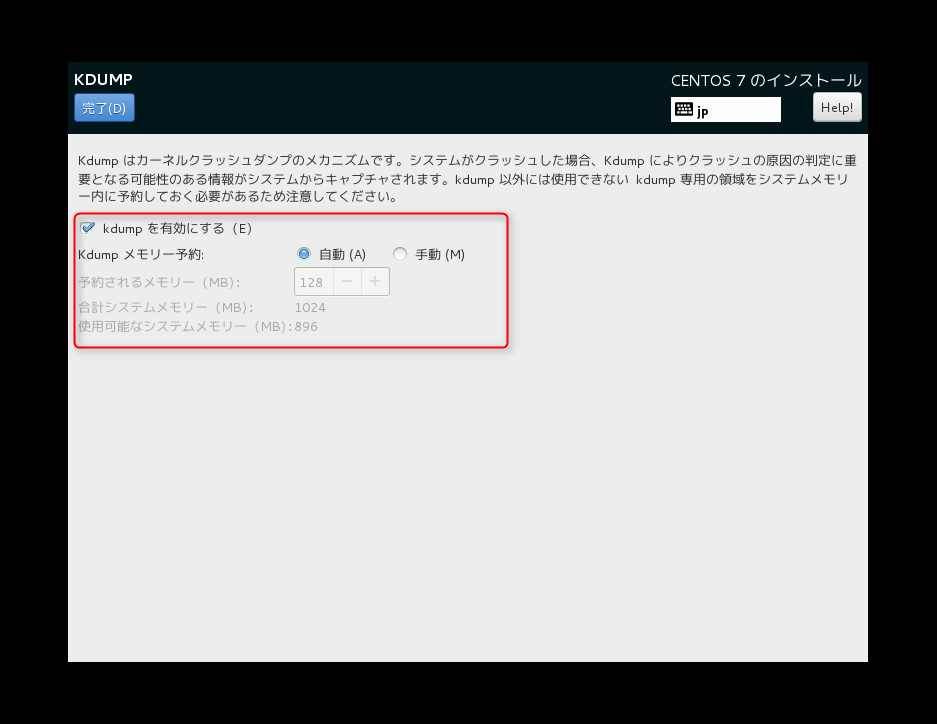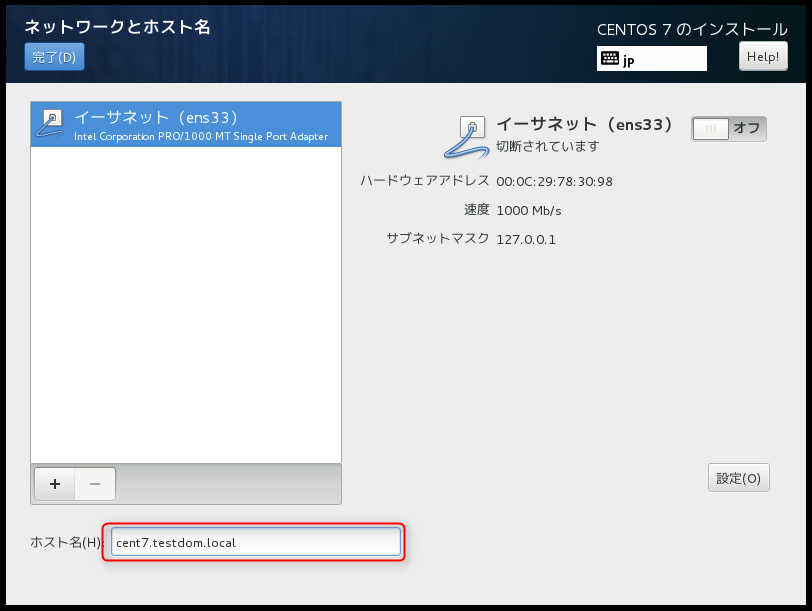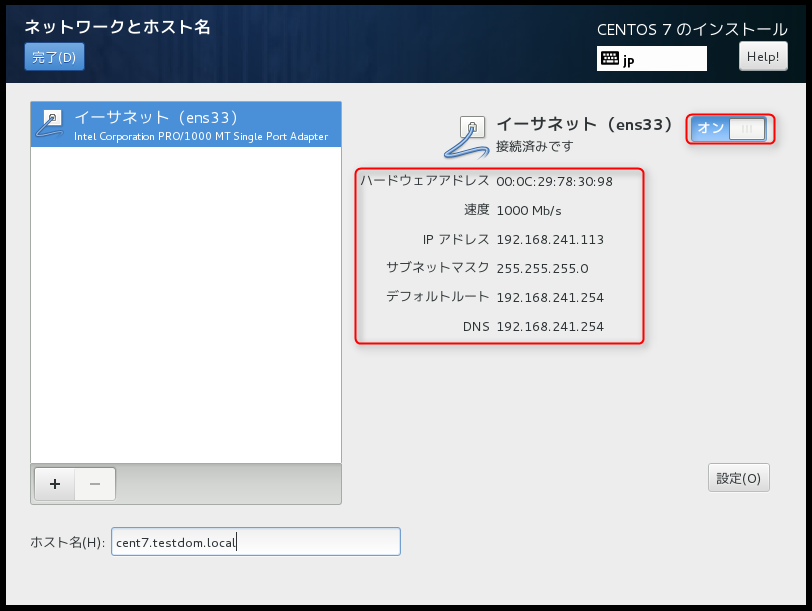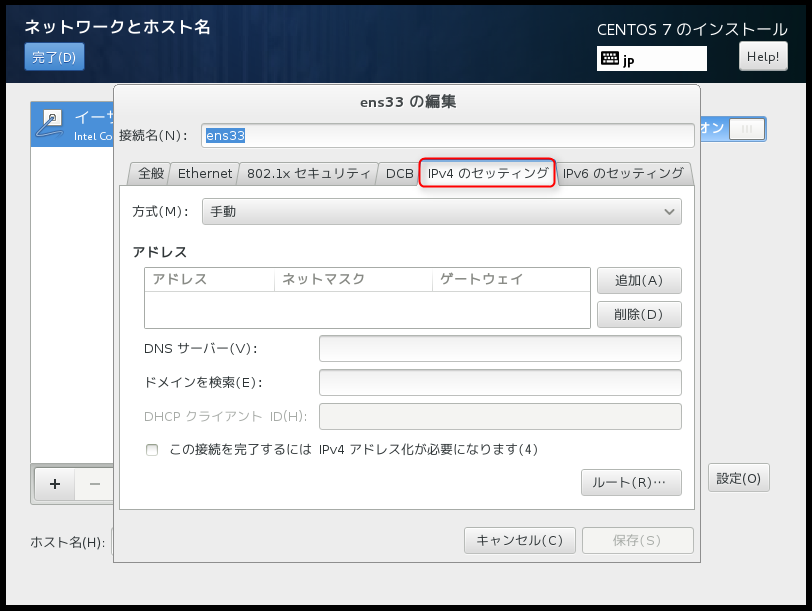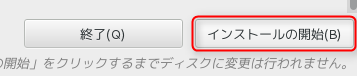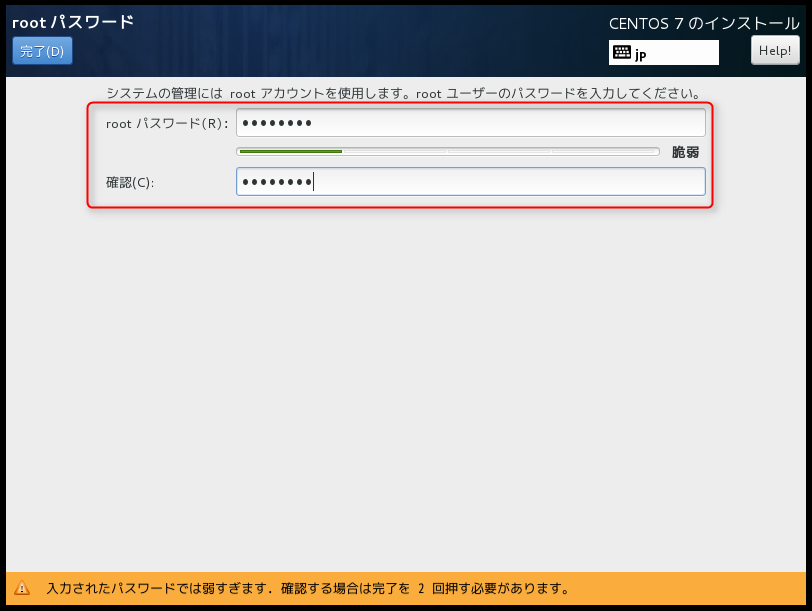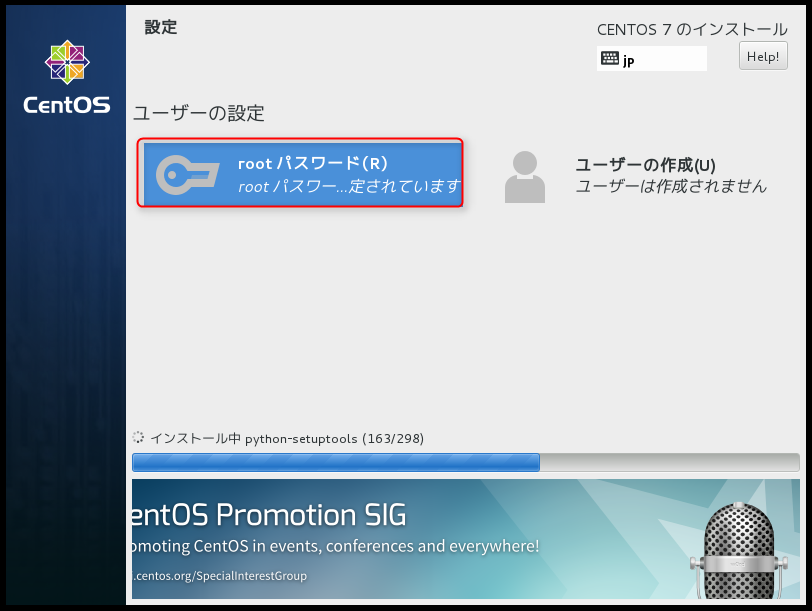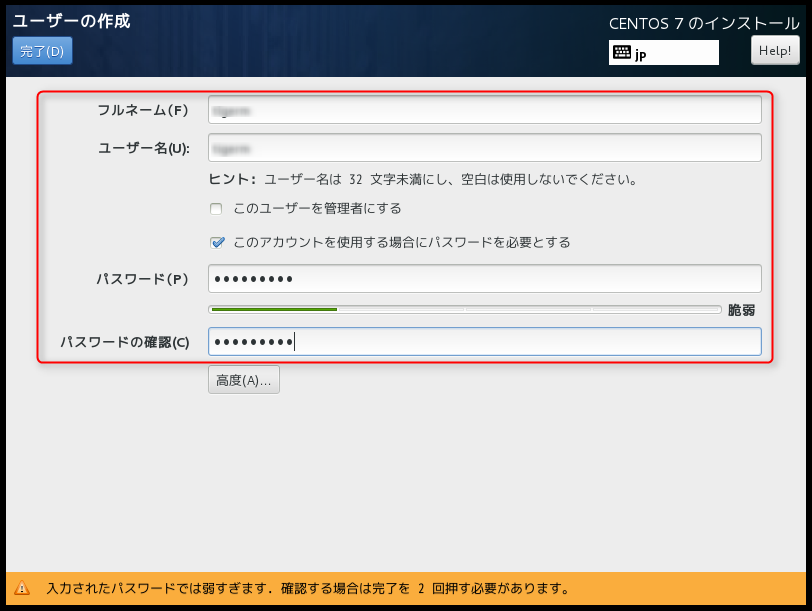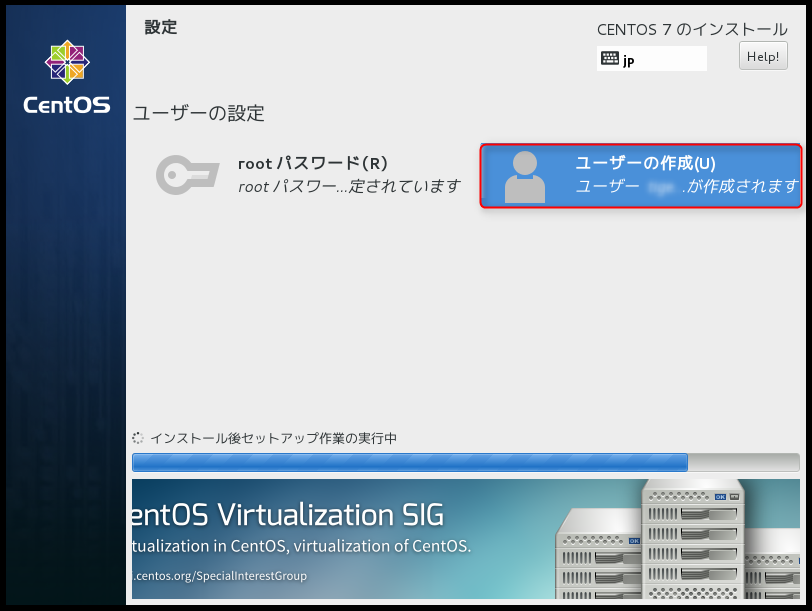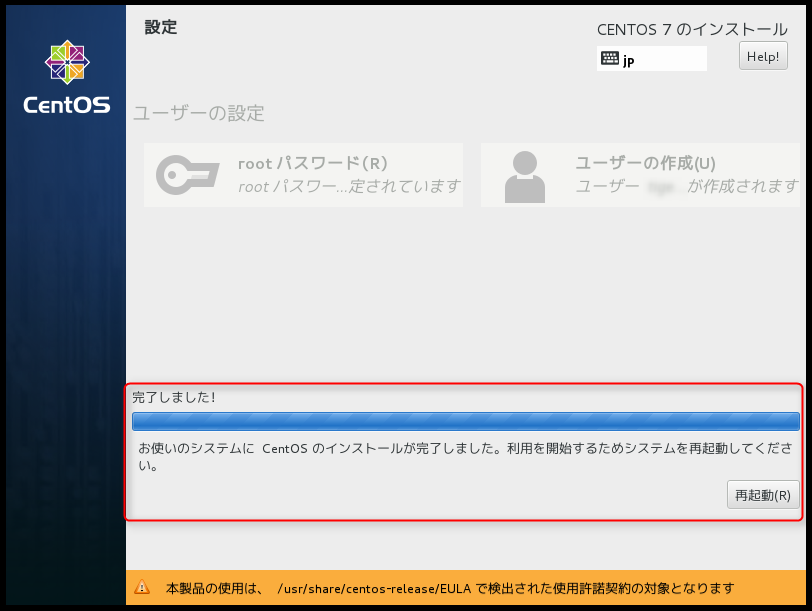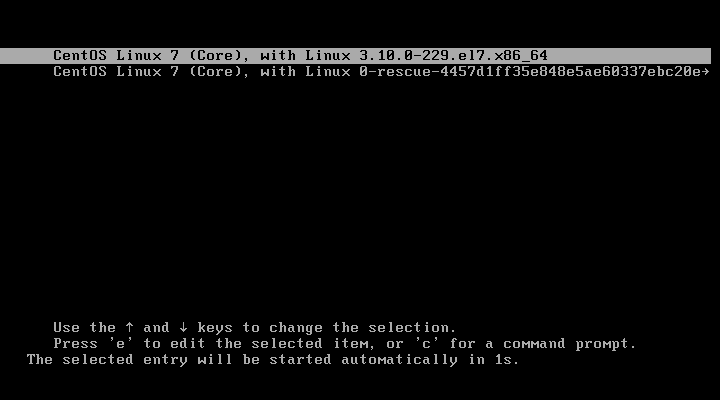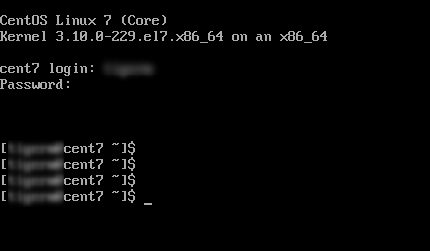こんにちは、レムシステム株式会社でITインフラを担当している小村(@system_kom)です。
ここ最近、お客様と会話してみて思うのが、意外とLinux使ってないなーということ。
Linuxは最近のディストリビューションだとGUI環境が充実しており、少し使ってみるにはコマンドの習得が必須というわけでもないですが、実際の運用ではコンソールに接続してコマンドを叩くというCLIベースの運用で利用するのが一般的だと思います。
コマンドに苦手意識があることが原因なのか、こんないいものを企業で利用しないのは勿体無い。と思いオープンソースであるLinuxの代表的なディストリビューション「CentOS」のバージョン7.1をインストールする方法について今一度、まとめてみました。
これからLinuxを触ってみようと思っている方、まずはインストールから始めることをお薦めしますよ!
インストールから始めるとLinuxに対しての認識が少し変わります。
Linuxをインストールから始めるメリット
- 自身でサーバー構築を行う場合に、応用ができる。
- Linuxをインストールから始めることで、段階的な知識の吸収ができる。
- インストールが予想していたより簡単なことがわかる
- クラウド環境で、インストールに関する知識がなかった部分が補てんされる。
他にも色々なメリットが挙げられますが、習うより慣れろということでLinuxのさわりはじめはとにかくインストールを繰り返し行ってました。自身でインストールしたLinuxが動作するのを見ると、「おー!」となりますし、気持ちも上がります。
CentOS Linux 8について
2019年9月にCentOSの最新メジャーバージョン「CentOS Linux 8.0」がリリースされましたが、2021年に開発グループのCentOS Projectが2021年12月でCentOS Linux 8のサポートを終了するとアナウンスしていますので、CentOS 8については利用しないことをおすすめします。
CentOS 7.7のインストール手順については以下の記事で紹介していますので、こちらも参考にして下さい。
-

-
サーバー構築の基本 CentOS バージョン7.7をインストールする
こんにちは、レムシステム株式会社ITインフラ担当の小村(@system_kom)です。 2019年9月24日にCentOS 7系のCentOS 7.7(Build 1910)がリリースされました。以前にCentOS 7.6のインストール方法 ...
1. CentOS 7 インストールの概要
さて、インストールの前提ですが、利用ディストリビューションはLinuxでもサーバー向けとして一番、利用されている(と思います)CentOSの最新バージョン「CentOS 7」になります。
CentOS 7は、7以前と比較してインストール画面も手順も変わっていますので、ここで押さえておくのもいいですよね。 CentOS 7(バージョン7.0~7.6)のインストール完了後に、設定する最低限のポイントを13点纏めてみました。(2019年6月に追加)本記事で紹介した手順は一例で、これ以外にもサーバーを構築するためには複数の手順が必要になります。まず ...
参考 インストール後の押さえておくべきポイント(設定)については記事

CentOS 7のインストール後におこなうLinuxの基本設定 13ポイント
で紹介していますので、併せて参考にしていただければ幸いです。
参考 また、インストール環境の作成には、無償の仮想環境用ツール"Oracle VM VirtualBox"を利用することもできます。Oracle VM VirtualBoxのセットアップは別の記事
-

-
VirtualBoxをWindows10にインストールしてCentOS 7の仮想マシンを作成する
本ブログではWindowsやLinuxなどのOSについてインストールの手順を紹介しています。こういったOSのインストールは弊社では基本的には仮想環境に行っています。物理マシンを都度、用意することは大変な手間を伴う、また場所や電力、管理の手間 ...
-

-
VirtualBoxをmacOSにインストールしてCentOS 7をセットアップする
前回のブログではWindows10で仮想環境を作成するためのツール"Oracle VM VirtualBox"のインストールから基本的な使い方までを紹介しました。今回はmacOSでの"Oracle VM VirtualBox"を利用する手順 ...
で紹介しています。手軽に仮想環境をセットアップとCentOSのインストールを始めることが出来ます。
それではこれからCentOS 7の具体的なインストール手順を説明していきます。
2. CentOS 7 isoファイルのダウンロード
CentOSはインターネット上のサイトからダウンロードできます。
今すぐにインストールを試してみたいけど、メディアがないっ!という場合でも、高速な回線さえあれば10分程度でOSのインストール用isoファイルをダウンロードすることができます。
isoファイルのダウンロード先は
になります。
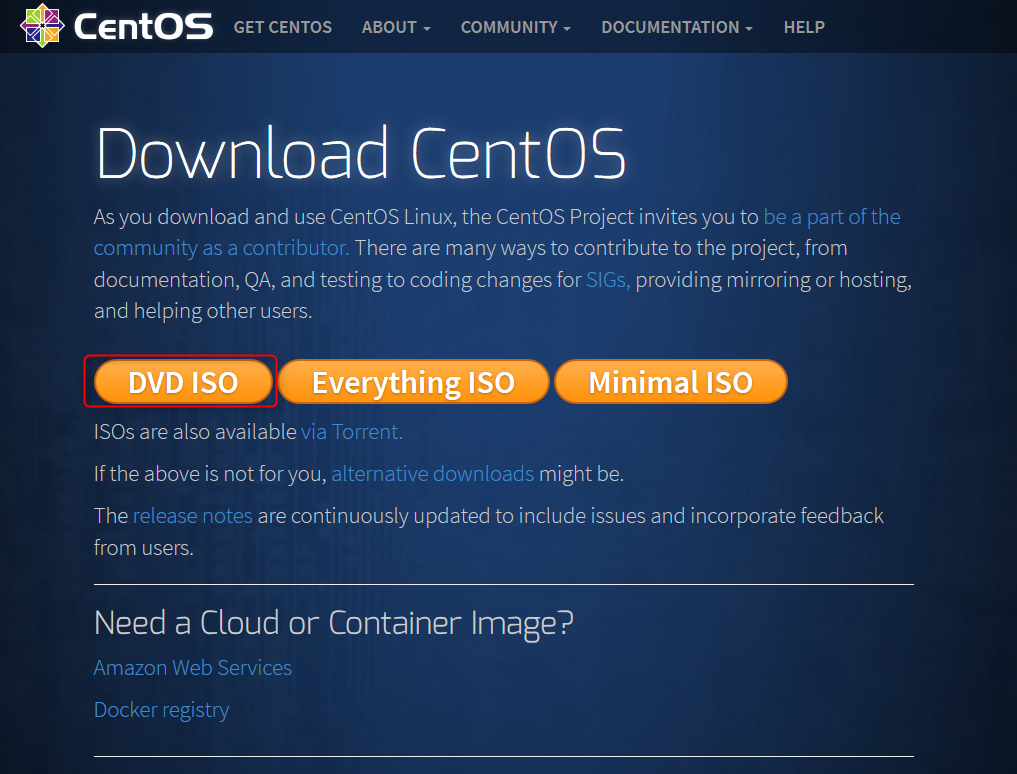
どのisoファイルをダウンロードするか選択できますが、ここではフルインストールが可能な「DVD ISO」を選択します。
2-1. ダウンロード先の選択
CentOSのダウンロード先は複数のミラーサーバーから選択できます。
自動的に日本国内で利用できるダウンロード先の一覧が表示されますので、一番近いと思われるリンクをクリックします。
日本国内であれば、どのミラーサーバーを選んでもダウンロード速度は変わりません。
ダウンロード用のリンクをクリックするとisoファイルのダウンロードが開始されます。
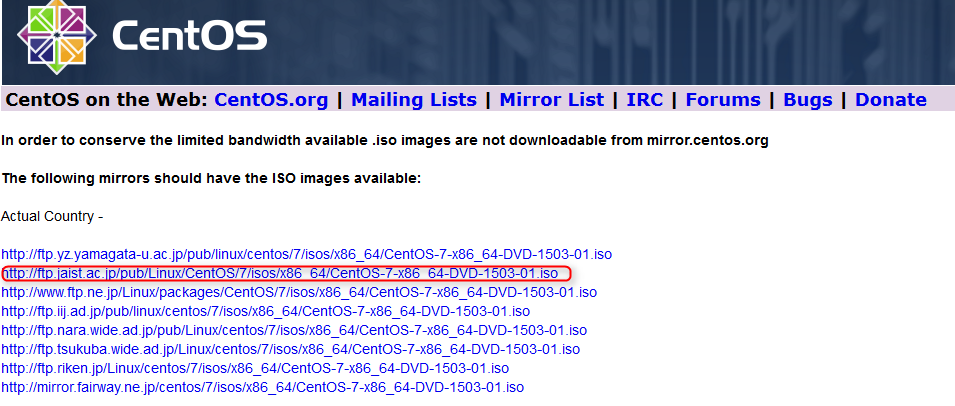
2-2. ダウンロードしたisoファイルを保存
リンクをクリックすると、CentOSのisoファイルを保存する場所を確認するダイアログが表示されます。
任意の指定先にisoファイルファイルを保存します。
CentOSのインストール対象が仮想マシンの場合は、大抵の仮想化ソフトウェアでisoファイルを直接、仮想ドライブにマウントできるオプションがありますので、isoファイルのまま利用することができます。
本記事では仮想マシンにダウンロードしたisoファイルをマウントして利用します。
ポイント
仮想マシンではなく、物理マシンへのインストールを行う場合、ダウンロードしたisoファイルをライティングソフト(利用しているOSがWindows 7以上の場合、OSにisoファイルをライティングする機能が用意されています。)でDVDなどのメディアに書き込んで、インストールメディアにして下さい。
3. CentOS 7 インストーラーの起動
インストール用メディアが準備出来たら、Windowsのインストールと同じようにメディアをマシンにセットして、メディアからインストーラーを起動させます。
3-1. メディアのマウントとマシンの起動
isoファイルをマウント(もしくはDVDドライブへ挿入)して、インストール対象のマシンを起動します。
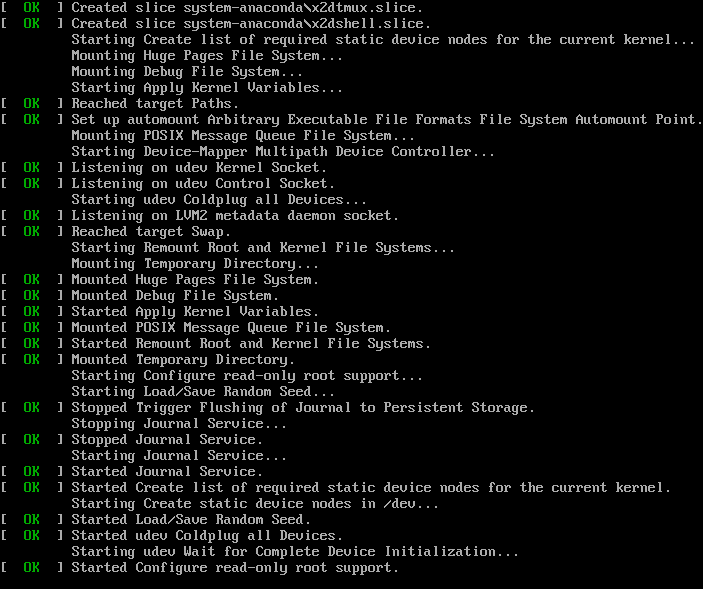
インストールメディアを読み込むと、CentOSのインストーラーが起動します。
表示された画面から「Install CentOS 7」を選択します。
続いて、インストール用サービスが起動されます。
3-2. ウェルカム画面の表示と、インストール言語の選択
画面に「WELCOME TO CENTOS7.」とウェルカム画面が表示され、インストール言語を選択する画面になります。
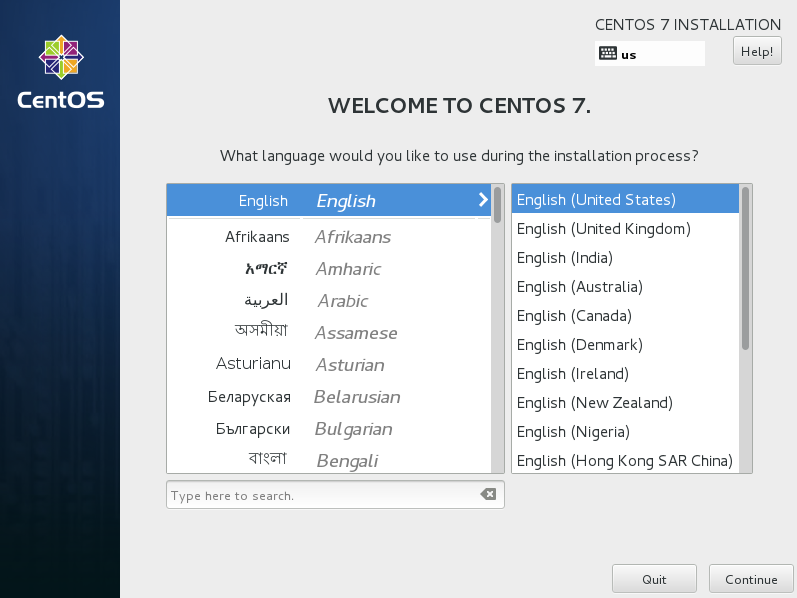
「Type Here to searh]」に「japan」を入力し、使用する言語が「japanese 日本語」になったことを確認して、「続行」をクリックします。
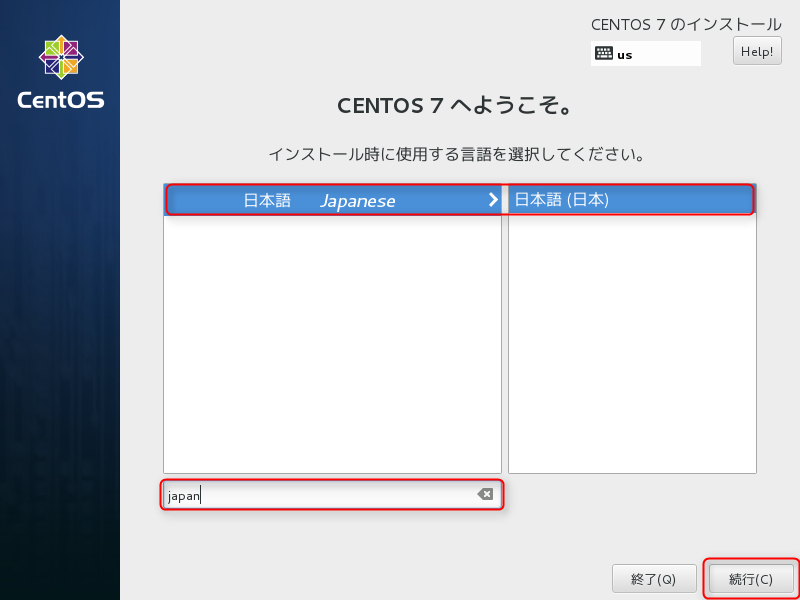
4. CentOS インストールタスクの確認
CentOS 7のインストールに必要なタスクを集めた、「インストールの概要」が表示されます。
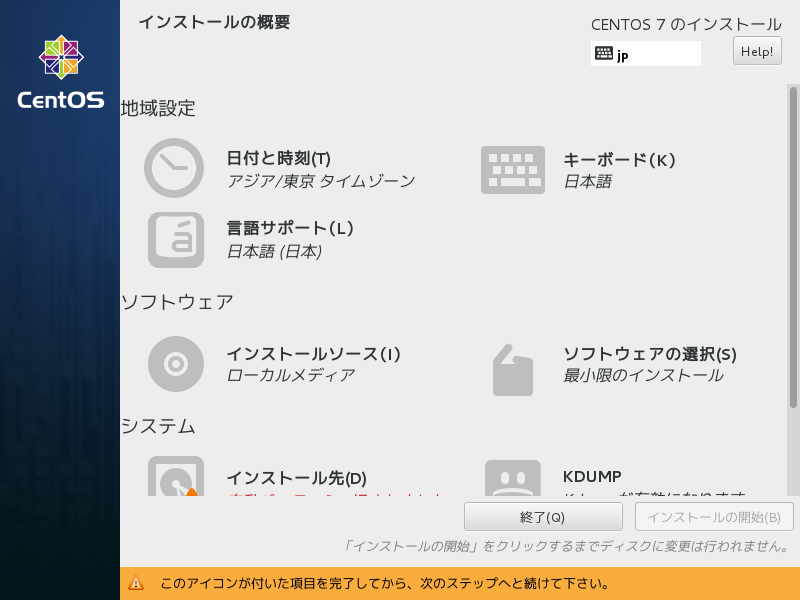
この画面ではインストール先の選択と、時刻同期(NTPサーバー)の設定を行います。
その他は基本的にデフォルトのままですが、必要に応じて変更を行う場合が殆どですので、全ての項目を確認していきます。
4-1. 地域設定
地域設定では「日付と時刻」、「キーボード」、「言語サポート」の設定を行います。
各項目の設定は以下の通りです。
4-1-1. 日付と時刻の設定
この項目は「ネットワークとホスト名」を設定後に、変更が可能になります。
先にネットワークの設定を完了して、インターネットに接続できるようになってから、変更を行います。この日付と時刻はネットワーク上にあるNTPサーバーと同期を行うことをお薦めします。
NTPサーバーとの同期は、「ネットワーク時刻」を「オン」にします。
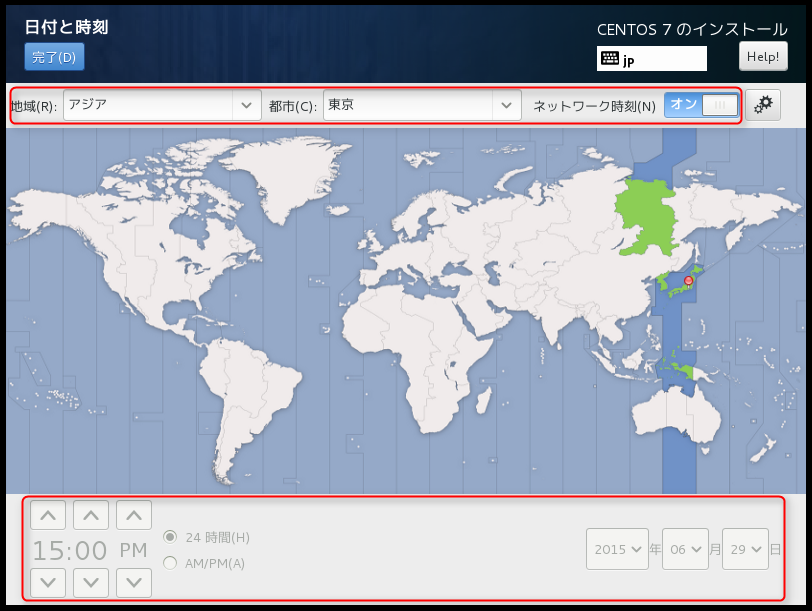
ギヤのアイコンをクリックすると、NTPサーバーを追加する画面になります。
日本国内のNTPサーバーを指定することをお勧めします。ここではntp2.jst.mfeed.ad.jpサーバーを追加しています。NTPサーバーの追加後、「OK」をクリックして設定を完了します。
正常に同期された場合、画面上「地域」が「アジア」に、都市は「東京」になります。
画面下に表示される時刻が現在の時刻と同期されていれば、日付と時刻の設定は完了です。「完了」をクリックして、次へ進めます。
4-1-2. キーボード
インストールの概要画面に表示された「キーボード」をクリックすると、キーボードの設定画面になります。
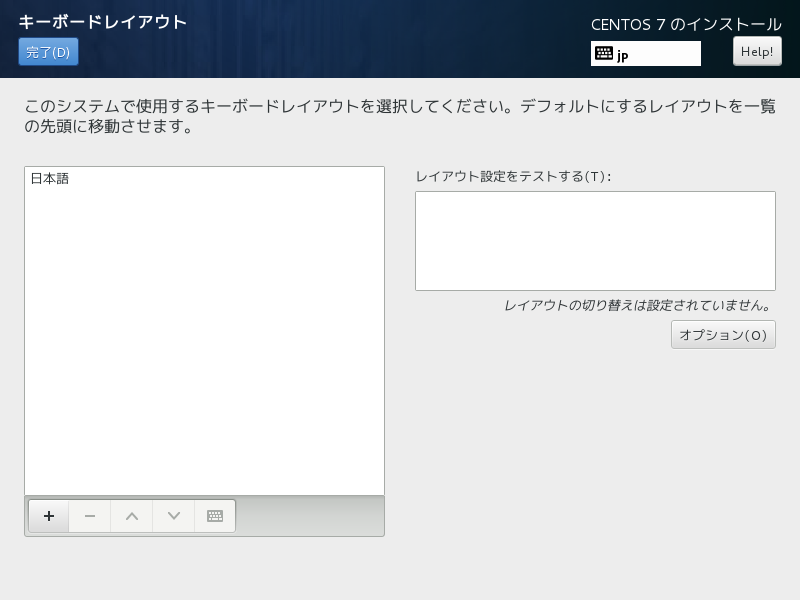
ここでは、キーボードレイアウトを設定します。項目2-2. で日本語を選択していますので、日本語が表示されています。
変更不要です。
4-1-3. 言語サポート
インストールの概要画面に表示された「言語サポート」をクリックすると、追加の言語サポート画面が表示されます。
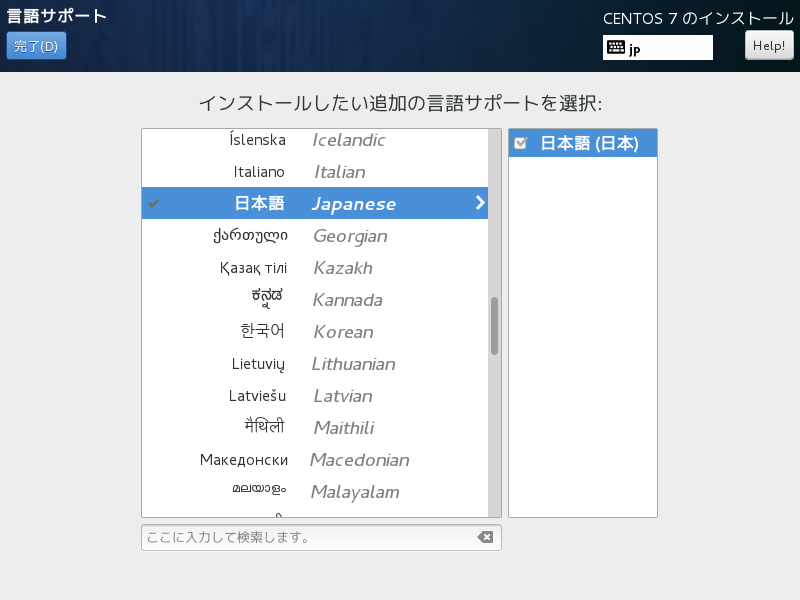
項目2-2.で日本語を選択していますので「日本語、japanese」 「日本語(日本)」が表示されます。
変更不要です。
4-2. ソフトウェア
ソフトウェアでは、インストール元であるインストールソースと、インストールするベース構成を選択するソフトウェアの選択を行います。
4-2-1. インストールソースの選択
インストールソースとは、CentOS7が含まれる先を言います。ここではisoファイルから作成したDVDメディアを指定します。
通常、インストールソースはDVDからインストールを行っている場合、自動で検出されていますので自動検出したインストールメディアにチェックが入っており、ラベルに「CentOS_7_x86_64」が表示されていることを確認します。
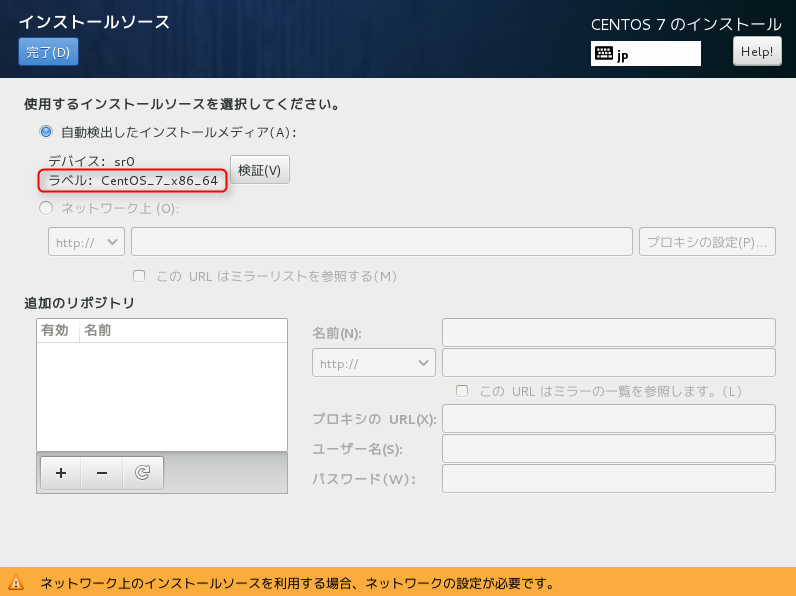
4-2-2. ソフトウェアの選択
CentOSにどのようなソフトウェアパッケージをインストールするかを選択する項目になります。ここではサーバーとして利用することを考え、ベース環境として、GUIに関連したツールを全て省いた上で、サーバーとして必要なパッケージがふくまれる 「インフラストラクチャサーバー」を選択しています。
「インフラストラクチャサーバー」の場合、GUIは利用できません。GUIを利用したい場合「GNOME Desktop」や「KDE Plasma Workspaces」などを選択して下さい。
「選択した環境のアドオン」については、ソースパッケージをコンパイルできるように「開発ツール」を選択しています。開発ツールにはコンパイル用にgccやmakeなどのパッケージが含まれています。
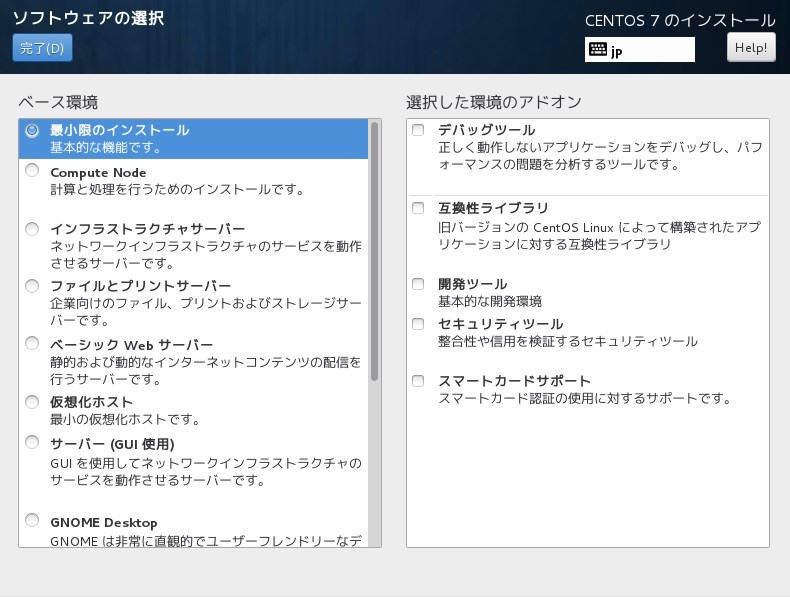
選択したら「完了」をクリックします。
「インストールの概要」画面に戻ります。「ソフトウェアの選択」項目として「インフラストラクチャーサーバー」が表示されていることが確認できれば、「ソフトウェアの選択」項目の設定は完了です。
4-3. システム
システムでは、CentOSをインストールする先(通常はローカルディスク)、システムクラッシュ時のdumpを行う設定、KDUMP設定、ネットワーク関連の設定を行う、[ネットワークとホスト名]を設定します。
4-3-1. インストール先の選択
CentOSのインストール先を選択します。
画面はVMware上にある仮想マシンの仮想HDDへインストールする場合です。
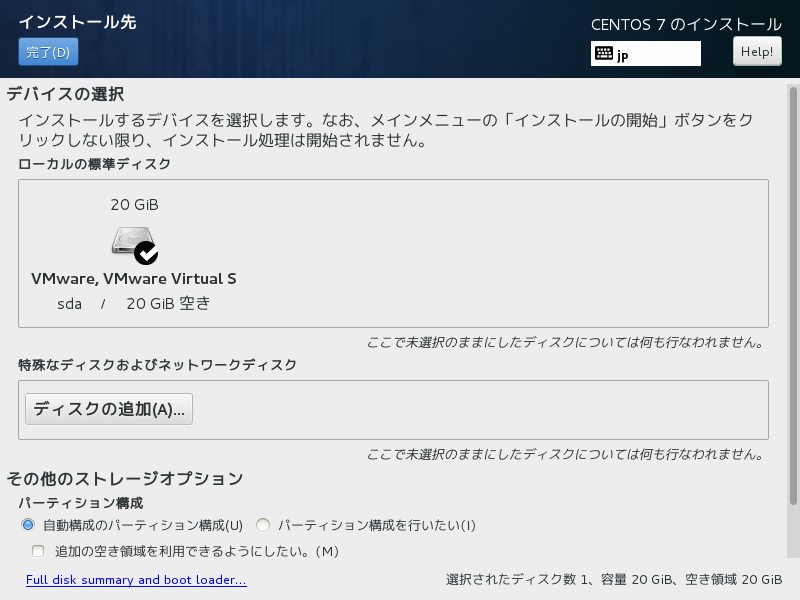
PCやサーバーへインストールを行う場合は、ローカルディスクが表示されます。
ディスクが表示されない場合、ストレージコントローラー(例えばRAIDコントローラーやSASコントローラー等)のドライバがCentOSのメディアに含まれていませんので、これから先へ進めることはできません。ここではドライバの追加手順は割愛して、ローカルディスクが表示されている前提で先へ進めます。
その他のストレージオプションとして
- 自動構成のパーティーション構成
- パーティーション構成を行いたい
が選択できます。パーティーションを自動で設定する場合は、そのままにしておきます。
手動でパーティーションを設定したい場合、[パーティーション構成を行いたい]にチェックを入れて先へ進めます。ここでは手動でパーティーションを設定する手順は割愛します。
インストール先のメディアを選択してチェックが付くと、インストール先の選択は完了です。
完了ボタンをクリックすると、タスク画面に戻り、インストール先の項目に[自動パーティーションが選択されました]と表示されます。
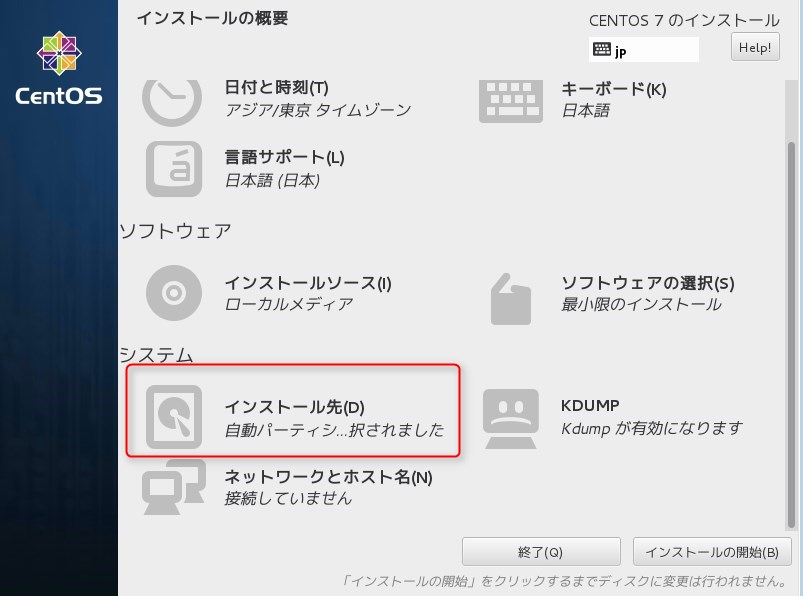
4-3-2.(補足)自動構成のパーティーションの構成
自動構成のパーティーションの場合、以下のような構成になります。
基本的なパーティーション形式はLVMで、ファイルシステムはxfsです。(/bootは除く)
LVMにしておくと、後で動的にディスク容量を追加、削除出来たりするため、管理が容易です。
マウントポイント /boot xfs 500MB 標準パーティーション
マウントポイント / xfs 17.47GB LVM (VG:centos 名前:root)
スワップ領域 swap 2048MB LVM (VG:centos 名前:swap)
上記はディスク容量によって可変しますが、容量以外の構成は変わりません。
4-3-3. KDUMPの設定
KDUMPを有効にするか、無効にするかを設定します。KDUMPはカーネルがクラッシュした場合に、その時点でのメモリの内容をファイルとして出力する機能です。
KDUMPを有効にした場合には利用しているシステムがクラッシュすると、KDUMP専用のカーネルでシステムを起動して、メモリダンプ出力を行います。dumpファイルを解析できるスキルが必要となりますが、メモリに余裕があるシステムでは有効にすることをお勧めします。本記事では有効にしています。
4-3-4. ネットワークの設定
CentOSが利用するTCP/IPのネットワーク設定を行います。
本環境ではIPアドレスをDHCPで動的に設定(マシンのあるネットワーク内にDHCPサーバーが無い場合は、固定IPアドレスで設定)します。
4-3-4-1. ホスト名の設定
まずはホスト名を変更します。ホスト名に、任意のホスト名を入力します。ここでの設定内容は後で簡単に変更できます。
今後のことを考えて、ドメイン名を含んだFQDN形式で設定することをお薦めします。
メモ
ホスト名については任意になりますが、本記事ではcentos7.testdom.localに設定します。
4-3-4-2. IPアドレスの設定
画面に表示されているイーサネットを[オン]にします。
イーサネットを[オン]にすると、DHCPの場合、自動的にIPアドレスを取得します。IPアドレスが取得できれば取得したIPアドレス情報が画面に表示されます。表示されれば、正常にイーサネットは動作しています。
固定IPの場合、画面上にある[設定]ボタンをクリックし、[IPv4のセッティング]タブをクリックして、[追加]から、必要なネットワーク情報を入力します。
5. CentOS 7 インストール
表示された画面から、[インストールの開始]をクリックし、インストールを始めます。
5-1. rootパスワードの設定
Linuxではrootと呼ばれるシステム管理者のアカウントが存在します。rootはシステムに対してフルアクセス権を所有しています。この画面でrootのパスワードを設定します。出来るだけ難しい組み合わせ(10文字以上で、数字と英大文字、記号を含む形を推奨します。)で入力してください。
rootパスワードが設定されると、設定画面のrootパスワード項目が、[rootパスワードが設定されています]に変更されます。
5-2. 一般ユーザーの設定
root以外の操作を行う一般ユーザーの設定を行います。
フルネームは任意
ユーザーとパスワード名を入力します。
ここで作成したユーザーを通常の運用では利用します。一般ユーザーが作成されると、設定画面のユーザーの作成項目が、[ユーザー"ユーザー名"が作成されます]になります。
5-3. インストールの完了
画面に[完了しました!]と表示されれば、インストールは完了です。[再起動]をクリックし、再起動を行います。
再起動後のブート画面は以下になります。
このままの状態で自動的にCentOSが起動します。CentOSが起動すると、下記のようにプロンプトが表示されます。
項目5-2. で作成した一般ユーザーのユーザー名とパスワードでCentOSへログインしてください。
6. まとめ
ここまで完了できれば、LinuxのインストールがGUIで行うことができる、思っていたより簡単なものだと理解できるはずです。
インストールしてしまえばSSHによるリモート接続で作業ができますので、コンソールを利用するのはここまでになります。
この後、サーバーとして構築するために必要な修正パッチのインストール、アプリケーションのインストール、セキュリティ設定などを行います。以後の手順については
-

-
CentOS 7のインストール後におこなうLinuxの基本設定 13ポイント
CentOS 7(バージョン7.0~7.6)のインストール完了後に、設定する最低限のポイントを13点纏めてみました。(2019年6月に追加)本記事で紹介した手順は一例で、これ以外にもサーバーを構築するためには複数の手順が必要になります。まず ...
で紹介していますので、是非、参考にしていただければ幸いです。