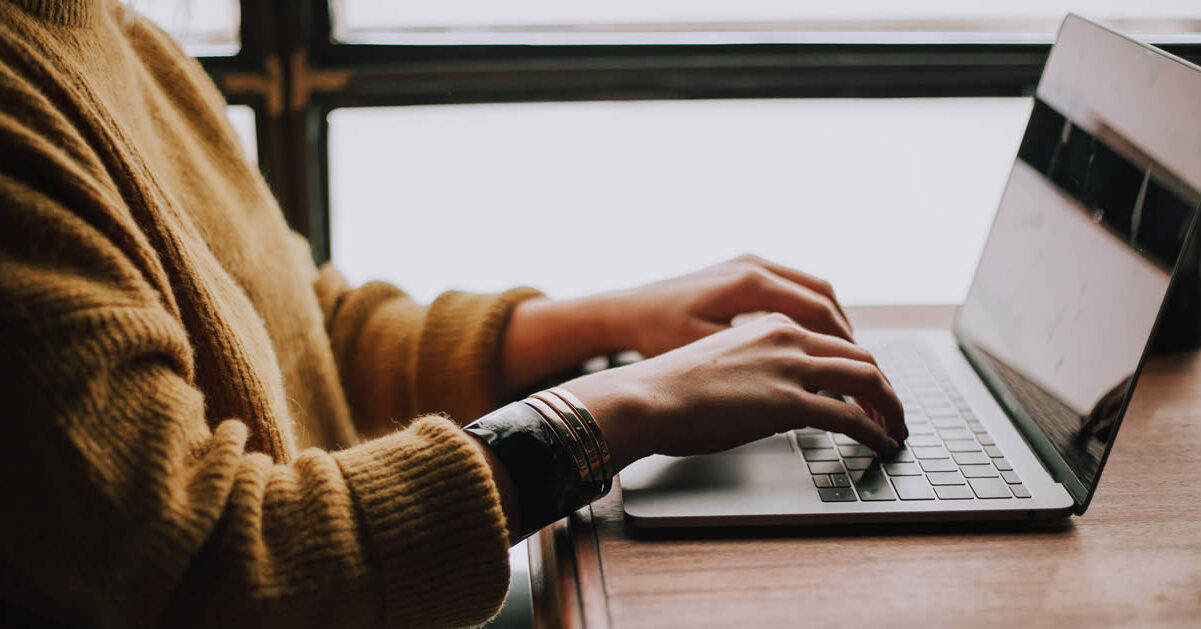こんにちは、レムシステム株式会社ITインフラ担当の小村(@system_kom)です。
2019年9月24日にCentOS 7系のCentOS 7.7(Build 1910)がリリースされました。
以前にCentOS 7.6のインストール方法を記事にしていますが、7.7が最終リリース(2021年10月現在、最終バージョンは7.9。サポート期間は2024年6月)となりますので、再度CentOSのインストール方法について紹介したいと思います。
[st_af id="20510"]
ITインフラ系のエンジニアにはOSインストールは必須の知識になりますので、是非、インストールを試してみて下さい。
CentOS 7.7での大きな変更点
- Python 3が利用可能。python3インストール時にPython 3.6が利用できる
- Bindがバージョン9.11に更新
- chronyがバージョン3.4系に更新
CentOS7.7は、以前のリリースと比較してインストール方法は大きくは変わりませんが、インストーラーの文言や画面構成が一部、変更されています。7.6以前のCentOSをインストールした経験がある方でも、違いを確認しておくのがよさそうです。
CentOS Linux 8について
2019年9月にCentOSの最新メジャーバージョン「CentOS Linux 8.0」がリリースされましたが、2021年に開発グループのCentOS Projectが2021年12月でCentOS Linux 8のサポートを終了するとアナウンスしていますので、CentOS 8については利用しないことをおすすめします。
CentOS 7系のインストール後に押さえておくべきポイント(設定)については以下の記事で紹介していますので、インストール後に、本記事と併せて参考にしていただくとCentOSの理解がすすみます。
-

-
あわせて読みたいCentOS 7のインストール後におこなうLinuxの基本設定 13ポイント
CentOS 7(バージョン7.0~7.6)のインストール完了後に、設定する最低限のポイントを13点纏めてみました。(2019年6月に追加)本記事で紹介した手順は一例で、これ以外にもサーバーを構築するためには複数の手順が必要になります。まず ...
1. CentOS 7.7 をインストールする環境
CentOS 7.7をインストールする環境ですが、本記事では仮想化ソフトウェアの「VMware」で作成した仮想マシンにインストールを行います。
GUIを利用しない場合、サーバーのCPUやメモリはそれほど利用しませんので、以下の構成で仮想マシンを作成しています。
| CPU | 1コア |
| 実装メモリ | 1GB |
| 仮想ディスク | 10GB |
| システム | 64bit |
参考 本記事ではインストール用の仮想マシン作成にVMwareを利用していますが、無償の仮想環境作成用ツール「Oracle VM VirtualBox」を利用することもできます。
物理マシンの用意が難しい場合には「Oracle VM VirtualBox」のご利用をオススメします。Oracle VM Virtual Boxのインストールとセットアップは以下の記事で紹介しています。
-

-
あわせて読みたいVirtualBoxをmacOSにインストールしてCentOS 7をセットアップする
前回のブログではWindows10で仮想環境を作成するためのツール"Oracle VM VirtualBox"のインストールから基本的な使い方までを紹介しました。今回はmacOSでの"Oracle VM VirtualBox"を利用する手順 ...
-

-
あわせて読みたいVirtualBoxをWindows10にインストールしてCentOS 7の仮想マシンを作成する
本ブログではWindowsやLinuxなどのOSについてインストールの手順を紹介しています。こういったOSのインストールは弊社では基本的には仮想環境に行っています。物理マシンを都度、用意することは大変な手間を伴う、また場所や電力、管理の手間 ...
それでは次章からCentOS 7.7の具体的なインストール手順を説明していきます。
2. CentOS 7.7 ISOファイルのダウンロード
CentOS 7.7のインストール用ISOファイルはCentOSの公式サイトからダウンロードできます。
今すぐにインストールを試してみたいけど、メディアがない...という場合でも、高速な回線さえあれば10分程度でOSが含まれたISOファイルをダウンロードすることができます。
CentOS公式サイト 過去のISOダウンロードページ
2-1. ダウンロード先の選択
CentOS 7.7のダウンロード先は複数のミラーサーバーから選択できます。
自動的に日本国内のダウンロード先であるミラーサーバの一覧が表示されますので、一番近いと思われるリンクをクリックします。
ダウンロード用のリンクをクリックするとISOファイルのダウンロードが開始されます。
日本国内であれば、どのミラーサーバーを選んでもダウンロード速度は変わりません。
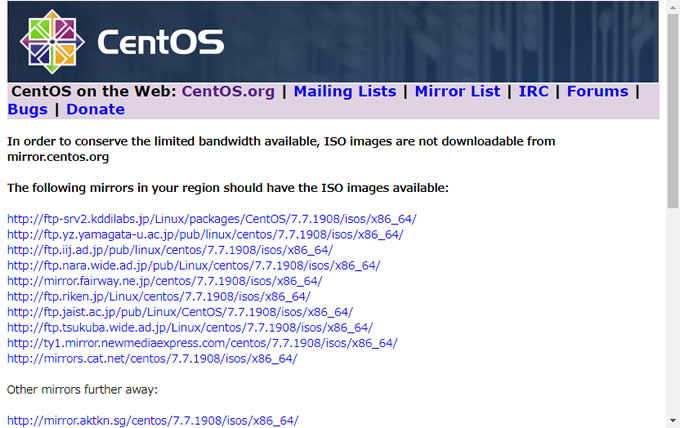
CentOS 7.7の場合、サイズが約4.5GBありますので、低速なインターネット環境だと時間が掛かります。なるべく高速なインターネット回線を使ってダウンロードして下さい。
[st_af id="20510"]
2-2. ダウンロードしたISOファイルの準備
CentOS 7.7をインストールする先が仮想マシンの場合には、ISOファイルを直接、仮想マシンのドライブにマウントできるオプションがありますのでそのまま利用できます。
本記事でも仮想マシンにISOファイルをマウントして利用します。
ポイント
仮想マシンではなく、物理マシンへのインストールを行う場合、ダウンロードしたISOファイルをライティングソフト(利用しているOSがWindows 7以上の場合、ISOファイルをメディアへ書き込む機能が用意されています。)でDVDなどのメディアに書き込んで、インストール用メディアにして下さい。
2. CentOS 7.7 インストーラーの起動
インストール用メディアが準備出来たら、WindowsのOSをインストールする時と同じようにメディアをマシンにセットしてインストーラーを起動させます。
本章ではダウンロードしたISOファイルを利用してCentOSのインストーラーを起動する手順を説明します。
2-1. メディアのマウントとマシンの起動
ISOファイルをマウント(物理マシンの場合は光学ドライブへ挿入)して、インストール対象のマシンを起動します。インストールメディアを読み込むと、CentOSのインストーラーが起動します。
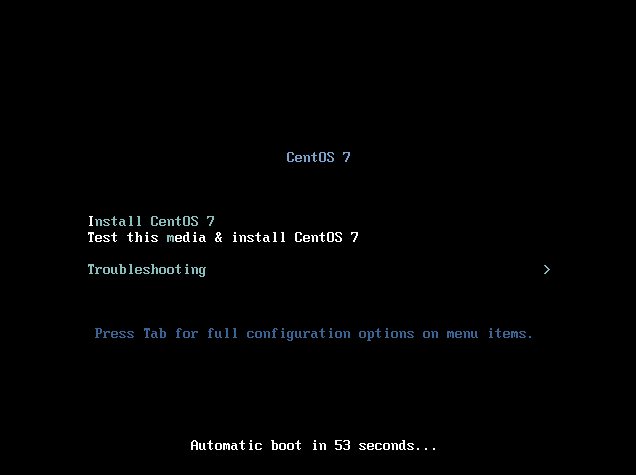
表示された画面から「Install CentOS 7」を選択します。
注意ポイント
仮想マシンでCentOSのインストーラーを起動すると解像度が800x600になり、インストーラーの画面の一部が収まらない状態になります。その為本記事では起動時オプションとしてXGA解像度(1024x768)を指定しています。
メニューが表示されている状態で「tab」キーを押すと、起動オプションが表示されます。
解像度を設定するためのオプション「resolution」を起動オプションの末尾に追加して「enter」キーを押します。
resolution=1024x768
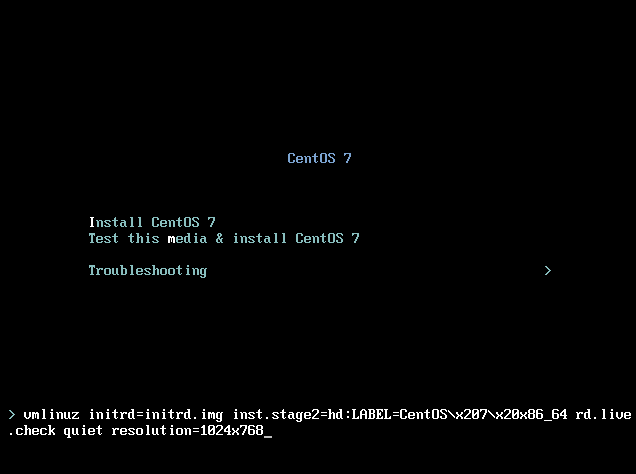
オプションを指定してインストーラーを起動すると、解像度がXGAになります。
=(イコール)が入力できない場合はキーボードの「^」を押すと入力できます。
インストールプロセスを開始するかの確認が表示されます。「Enter」キーを押して先へ進めます。
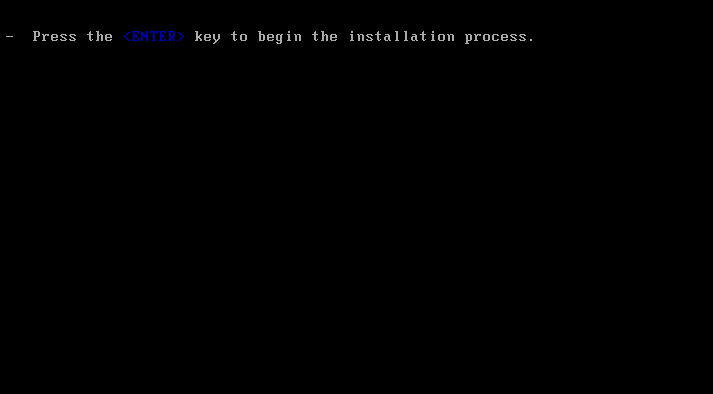
インストーラーが起動されます。
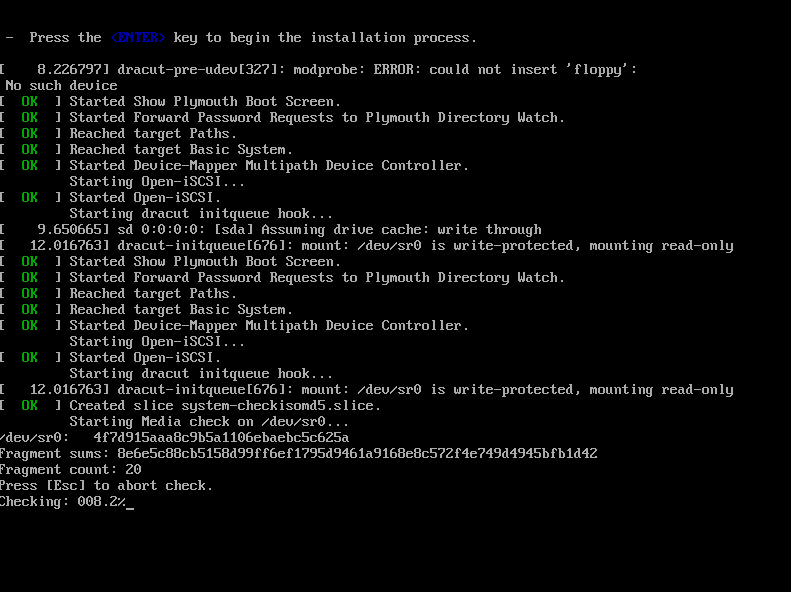
2-2. ウェルカムメッセージの表示と、インストール言語の選択
GUIのインストーラーが起動され、画面に「WELCOME TO CENTOS7.」とウェルカムメッセージが表示されます。ここでインストールに使用する言語を選択します。日本語でインストールを行うため「日本語」を選択します。
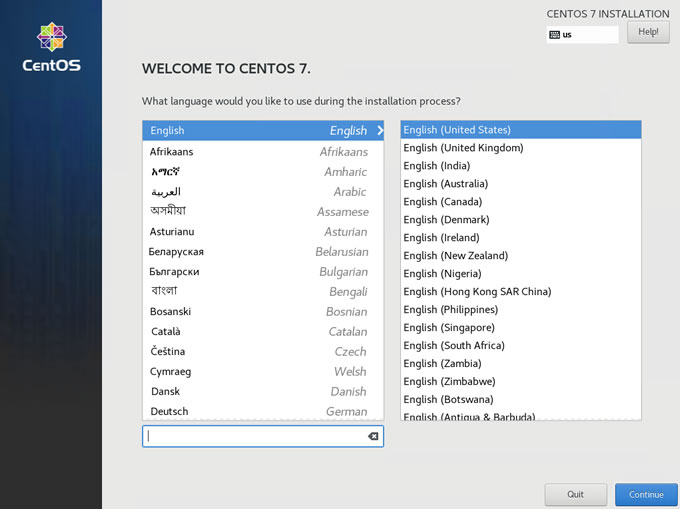
画面下にある欄にアルファベット「j」(ジェイ)を入力し、使用する言語が「日本語 japanese」>「日本語(日本)」になったことを確認して、「続行」をクリックします。
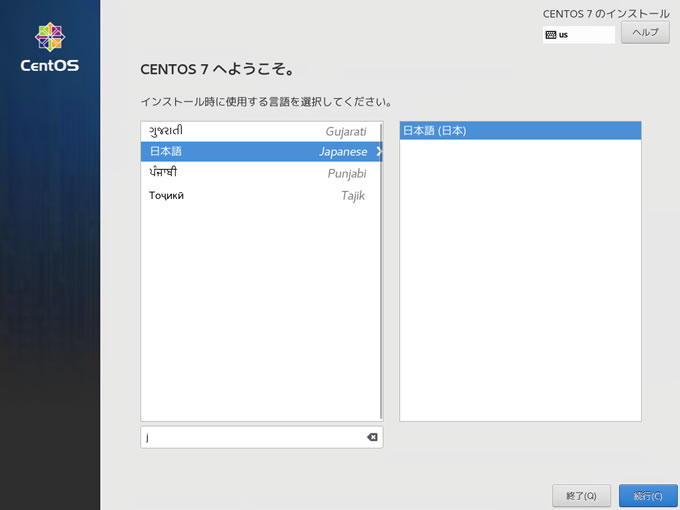
3. インストールの概要
インストールに使用する言語の選択が終了すると、CentOS 7.7のインストールに必要なタスクを集めた「インストールの概要」が表示されます。
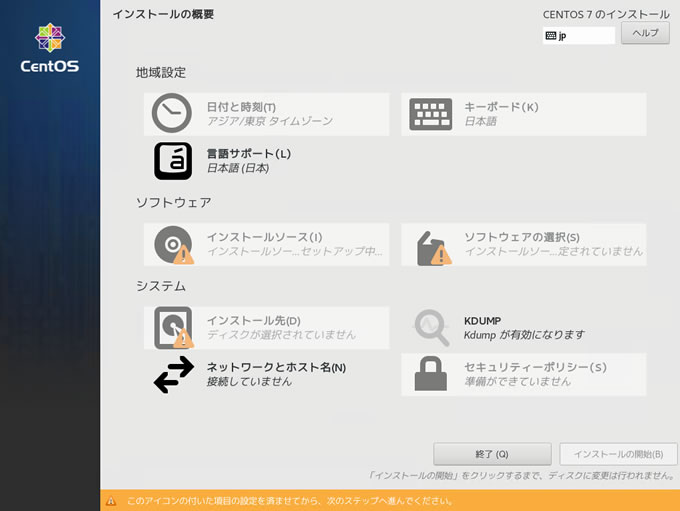
この画面ではインストール先の選択と時刻同期、ネットワークの設定などを行います。その他は基本的にデフォルトのままですが、必要に応じて変更を行う場合がありますので、全ての項目を確認していきます。
[st_af id="20510"]
3-1. 地域設定
地域設定では日付と時刻]、キーボード、言語サポートの設定を行います。
[日付と時刻]で設定が必要なタイムサーバは、ネットワークの設定後でないと変更ができないため、項目3-4.で変更を行います。本章では、その他の項目について設定の内容を説明します。
3-1-1. キーボード
「インストールの概要」画面に表示された「キーボード」をクリックすると、キーボードの設定画面になります。
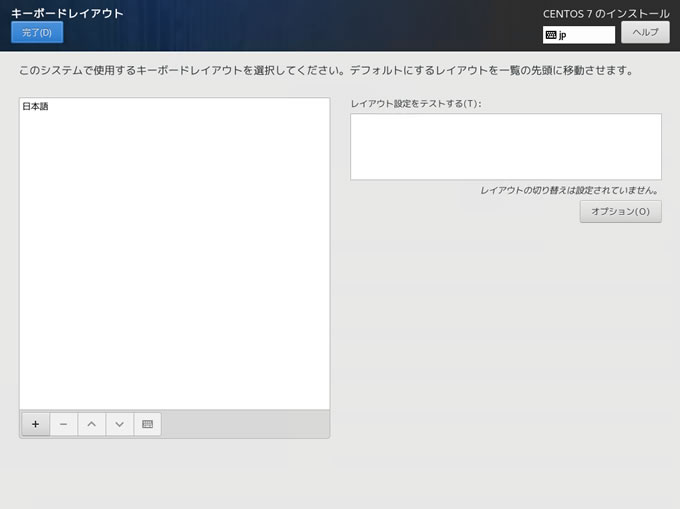
ここでは、キーボードレイアウトを設定します。項目2-2.でインストール言語として「日本語」を選択している場合、自動的に日本語が表示されています。日本語の場合には、変更不要です。
3-1-2. 言語サポート
インストールの概要画面に表示された「言語サポート」をクリックすると、追加の言語サポート画面が表示されます。
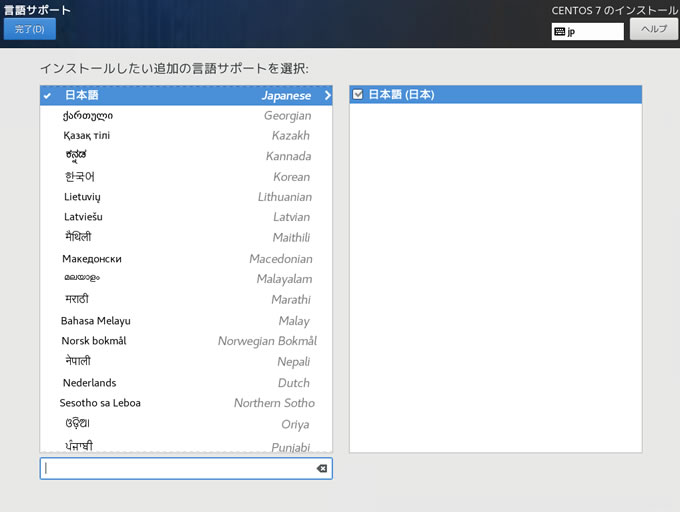
項目2-2. でインストール言語として、日本語を選択している場合、自動的に「日本語(日本)」が表示されます。選択項目が「日本語(日本)」になっている場合には、変更は不要です。
3-2. ソフトウェア
ソフトウェアの設定では、CentOSのインストール元であるインストールソースと、インストールするベース構成を選択するソフトウェアの選択を行います。
3-2-1. インストールソースの選択
インストールソースとは、CentOS7が含まれる先を言います。ここではマウントしているisoファイル(物理マシンの場合にはisoファイルから作成したDVDメディア)を指定します。
通常、インストールソースはISOファイルやDVDからインストールを行っている場合、自動で検出されていますので、自動検出したインストールメディアにチェックが入っていること、ラベルに「CentOS_7_x86_64」が表示されていることを確認します。
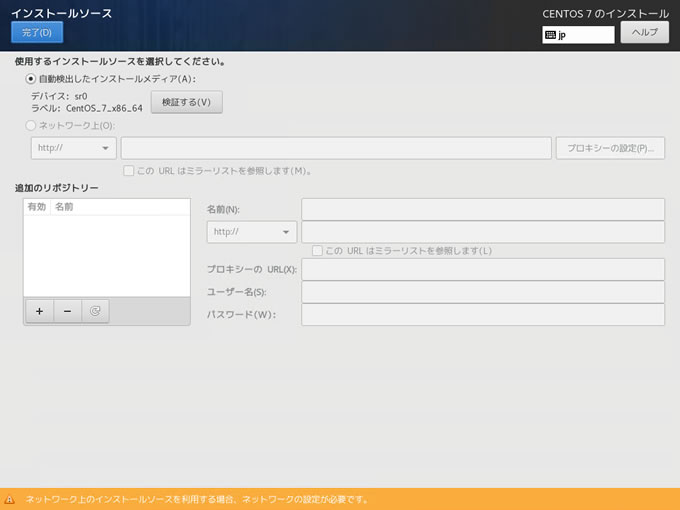
3-2-2. ソフトウェアの選択
CentOSにどのようなソフトウェアパッケージをインストールするかを選択する項目になります。
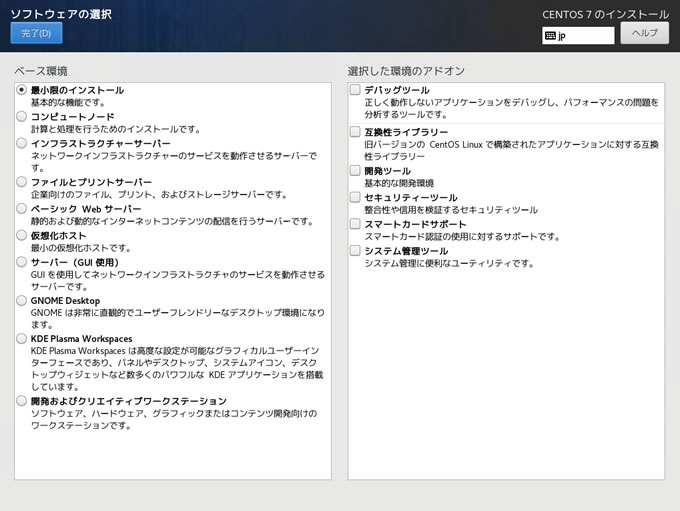
ここではサーバーとして利用することを考え、ベース環境として、GUIに関連したツールを全て省いた上で、サーバーとして必要なパッケージがふくまれる 「インフラストラクチャサーバー」を選択しています。
「インフラストラクチャサーバー」の場合、GUIは利用できません。GUIを利用したい場合には「サーバー(GUI 使用)」や「GNOME Desktop」などを選択して下さい。
「選択した環境のアドオン」については、ソースパッケージをコンパイルできるように「開発ツール」を選択しています。開発ツールにはコンパイル用に「gcc」や「make」などの開発関連のパッケージが含まれています。
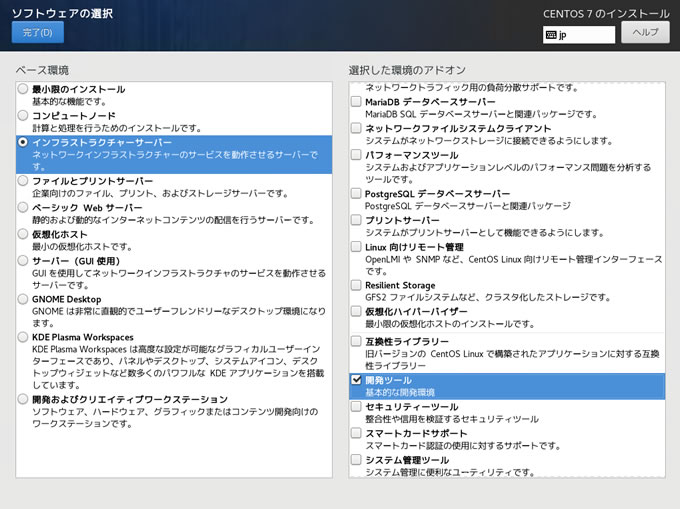
パッケージグループとアドオンが選択できたら「完了」をクリックします。
「インストールの概要」画面に戻ります。「ソフトウェアの選択」項目として「インフラストラクチャーサーバー」が表示されていることが確認できれば、ソフトウェアの選択項目の設定は完了です。
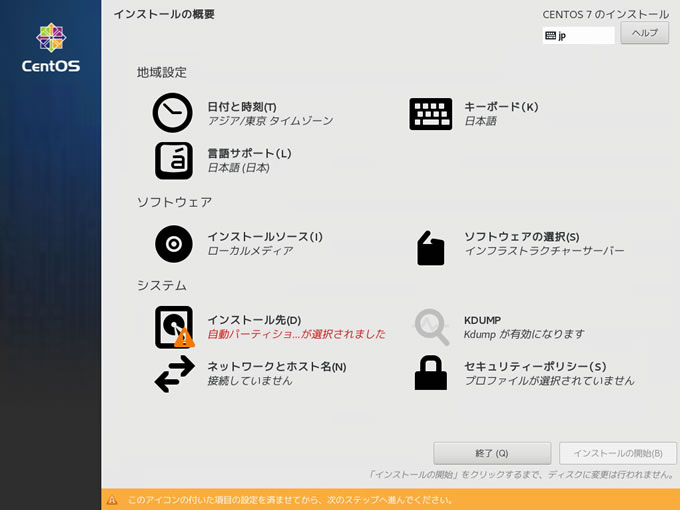
3-3. システム
「システム」の設定では、CentOSをインストールする先(本記事ではローカルディスク)、システムクラッシュ時の解析用に利用するメモリダンプを行う設定「KDUMP設定」、ネットワーク関連の設定を行う「ネットワークとホスト名」を設定します。各設定について説明していきます。
3-3-1. インストール先の選択
先ずは「インストールの概要」画面から、「インストール先」をクリックします。
CentOSのインストールを行うことが出来るディスクが表示されます。ディスクが1つしかない場合は既にチェックが入っていますので、選択は不要です。
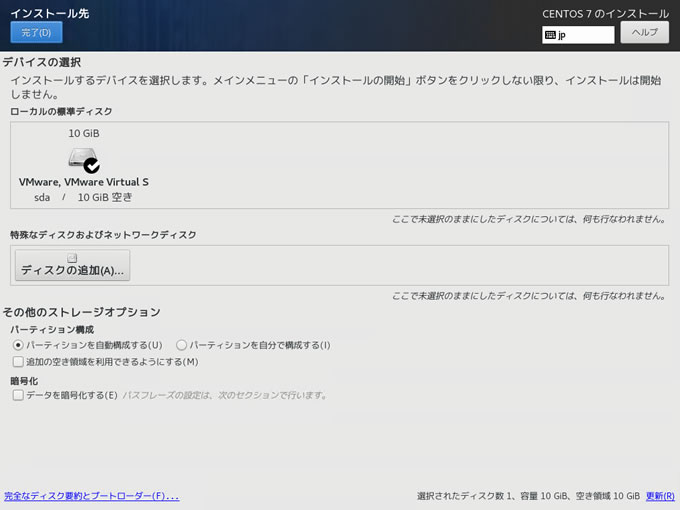
ディスクが表示されない場合、ストレージコントローラー(例えばRAIDコントローラーやSASコントローラー等)のドライバがCentOSのメディアに含まれていませんので、これから先へ進めることはできません。ここではドライバの追加手順は割愛してローカルディスクが表示されている前提で先へ進めます。
その他のストレージオプションとして
- パーティーションを自動構成する
- パーティーションを自分で構成する
が選択できます。パーティーションを自動で設定する場合は、そのままにしておきます。手動でパーティーションを設定したい場合「パーティーションを自分で構成する」にチェックを入れて先へ進めます。本記事では手動でパーティーションを設定する手順は割愛します。
「完了」ボタンをクリックすると「インストールの概要」画面に戻り、インストール先の項目に「自動パーティーションが選択されました」と表示されます。
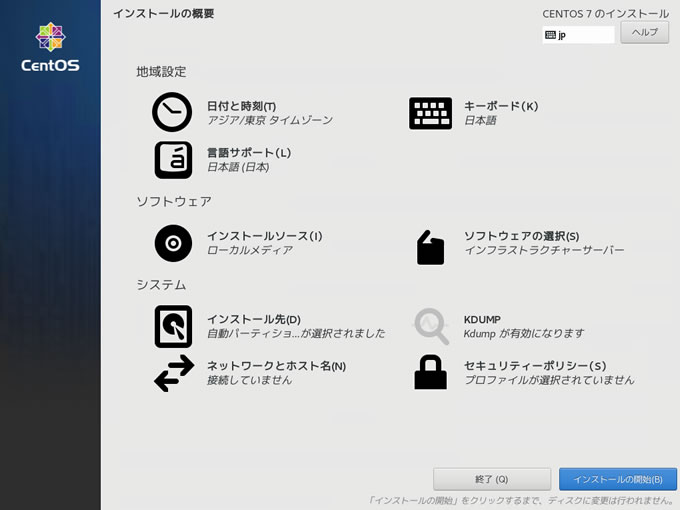
3-3-2. 自動構成のパーティーションの構成
10GBのローカルディスクの場合、自動構成のパーティーションは以下のような構成になります。
基本的なパーティーション形式はLVMで、bootパーティーションを除いたファイルシステムはxfsです。LVM(logical volume manager)は論理ボリュームマネージャーになります。LVMにしておくと、後で動的にディスク容量を追加、削除出来たりするため、管理が容易です。
| マウントポイント | ファイルシステム | サイズ | デバイスタイプ |
| /boot | xfs | 1024MiB | 標準パーティション |
| / | xfs | 8188MiB | LVM |
| swap | swap | 1024MiB | LVM |
自動構成パーティーションのサイズはディスクの容量によって可変しますが、容量以外の構成は変わりません。
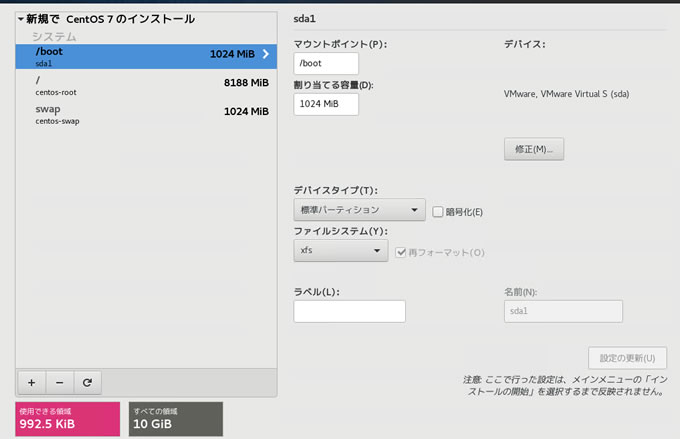
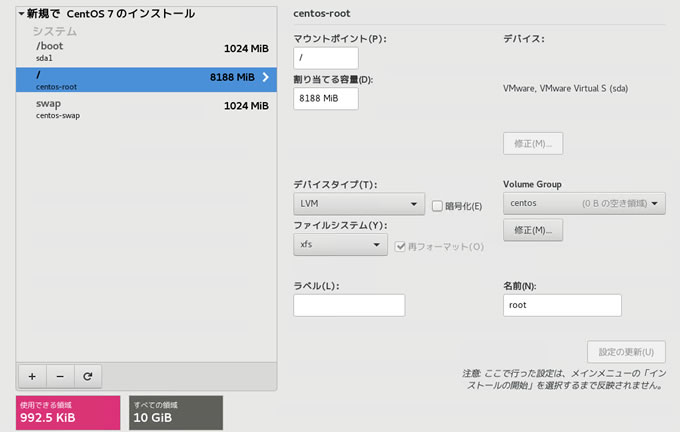
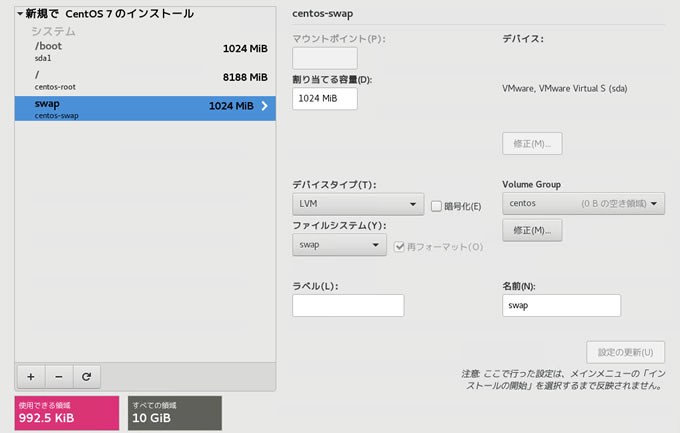
3-3-3. KDUMPの設定
KDUMPを有効にするか、無効にするかを設定します。
KDUMPはカーネルがクラッシュした場合に、その時点でのメモリの内容をファイルとして出力する機能です。
KDUMPを有効にすると、OSがクラッシュした時にKDUMP専用のカーネルでシステムを起動して、メモリダンプ出力を行います。dumpファイルを解析できるスキルが必要となりますが、システム停止時の原因調査には役立ちます。メモリに余裕があるマシンでは有効にすることをお勧めします。本記事ではKDUMPを有効にしています。
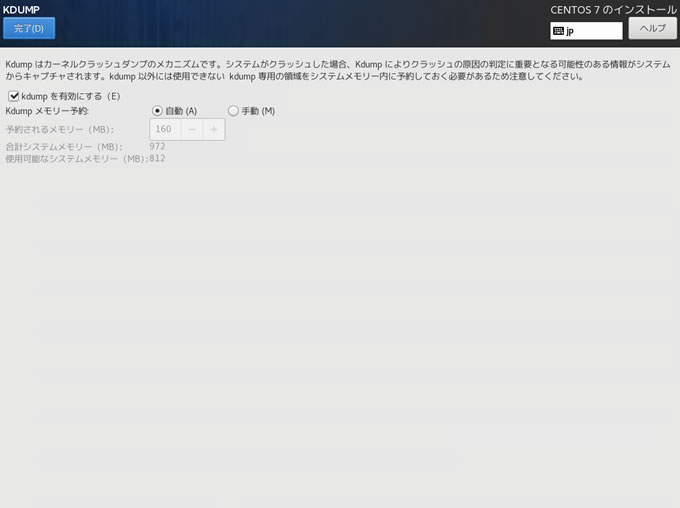
3-3-4. ネットワークの設定
CentOSが利用するTCP/IPのネットワーク設定を行います。「インストールの概要」画面から「ネットワークとホスト名」をクリックすると、設定画面が表示されます。
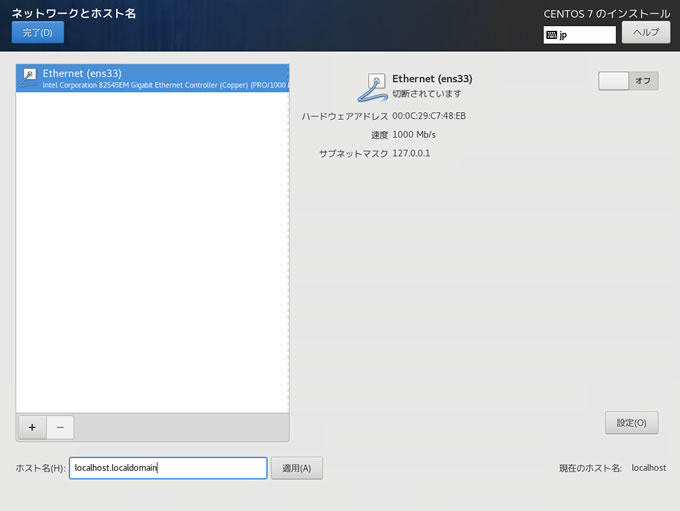
本環境ではIPアドレスをDHCPで動的に設定(マシンのあるネットワーク内にDHCPサーバーが無い場合は、固定IPアドレスで設定)します。
3-3-4-1. ホスト名の設定
システムのホスト名を変更します。ホスト名には任意のシステムが判別しやすい名前を入力します。ここでの設定内容は後で簡単に変更できますので、仮の名前にしておいても問題はありません。
メモ
ホスト名は本記事ではcentos77に設定します。実際に設定する場合は、環境や用途に合わせたホスト名を設定して下さい。
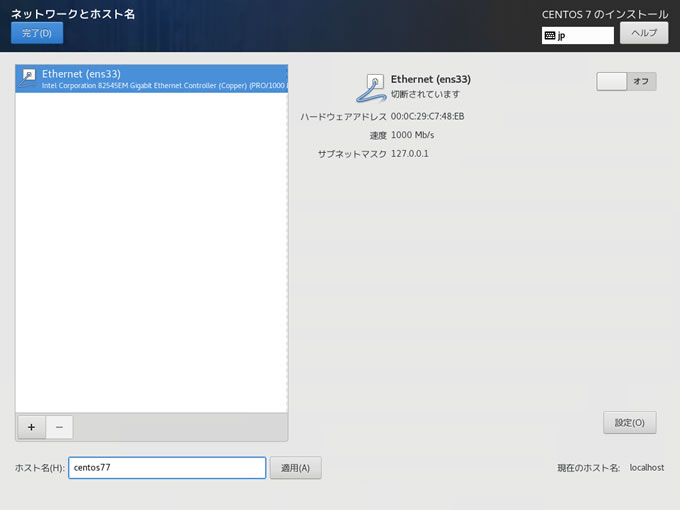
3-3-4-2. IPアドレスの設定
ホスト名に続いてネットワークインターフェースにIPアドレスの設定を行います。設定画面に表示されている「Ethernet」を「オン」に変更します。
Ethernetを「オン」にすると、DHCPサーバーがネットワーク内にある場合、画像のように自動的にIPアドレスを取得します。IPアドレスが取得できるとIPアドレスの情報が画面に表示されます。IPアドレスが表示されれば、正常にネットワークデバイスは動作しています。
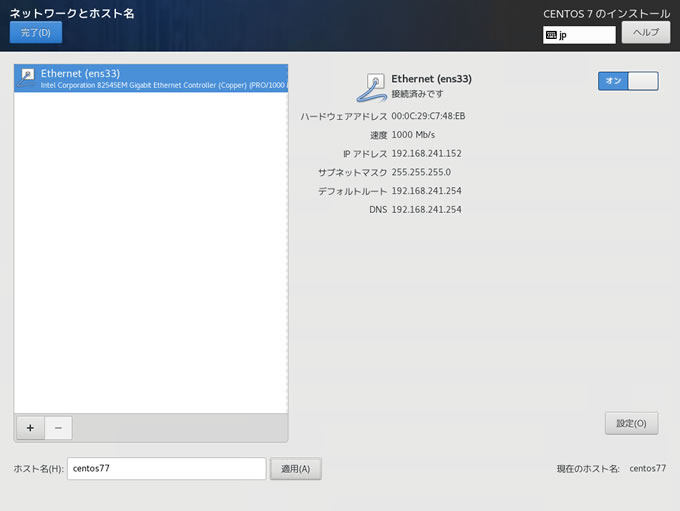
固定IPアドレスを設定する場合、画面下にある「設定」ボタンをクリックし「IPv4のセッティング」タブをクリックして、「追加」から、IPアドレスやデフォルトゲートウェイなどのネットワーク情報を入力します。
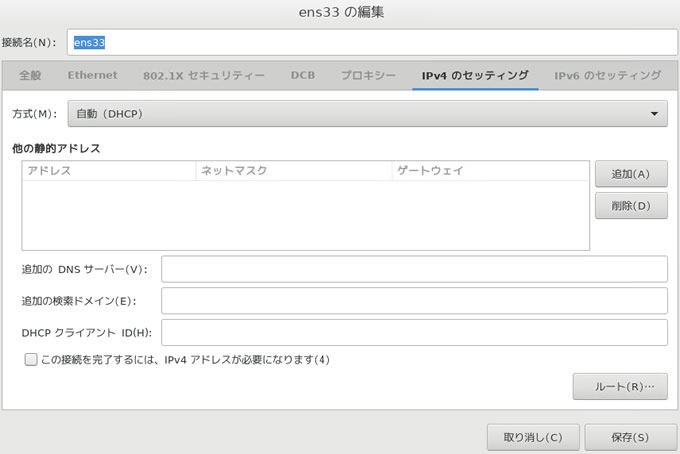
利用しているネットワーク環境に応じて「固定のIPアドレス」「DHCP(動的IPアドレス)」のいずれかを設定して「完了」をクリックします。
「インストールの概要」画面に戻ります。「ネットワークとホスト名」に「有線ens33が接続されました」が表示されればネットワークの設定は完了です。
表示される有線とコネクション名「ens33」はマシンが接続されているネットワーク環境(有線、無線など)によって変わります
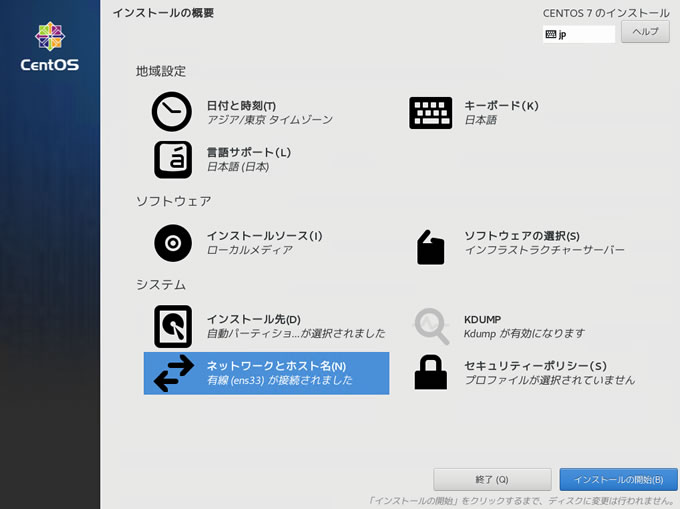
3-4. 日付と時刻の設定
この項目で設定が必要なタイムサーバーの指定は「ネットワークとホスト名」を設定後に、変更が可能になります。
「地域設定」>「日付と時刻」をクリックします。この日付と時刻はネットワーク上にあるNTPサーバーと同期を行うことをお薦めします。NTPサーバーとの同期は「ネットワーク時刻」を「オン」になっていることを確認します。
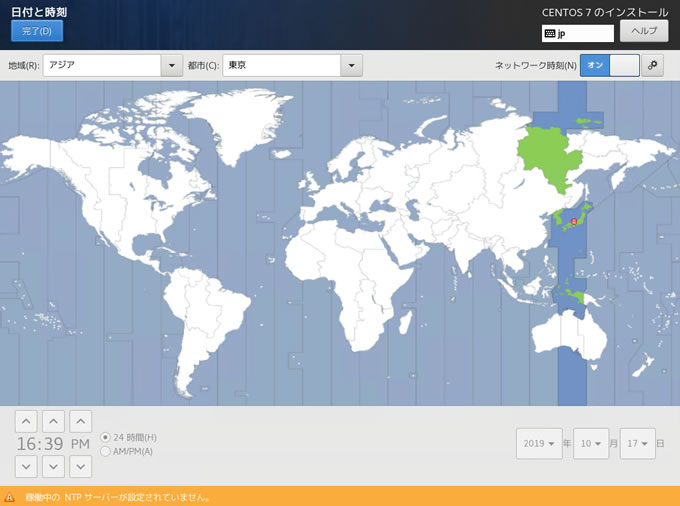
「ネットワーク時刻」の右にあるアイコンをクリックすると、NTPサーバーを追加する画面になります。日本国内のNTPサーバーを指定することをお勧めしますが、インストール後に設定を変更しますので、本記事では設定を行いません。
画面上のタイムゾーンを示す項目、地域が「アジア」都市は「東京」になっていることを確認します。
NTPサーバーはNTP(Network Time Protocol)という通信プロトコロルをホストするサーバーで、コンピュータの内部時計を正しく設定することができます。
画面下に表示される時刻が現在の時刻と同期されていれば、日付と時刻の設定は完了です。「完了」をクリックして、次へ進めます。
4. CentOS 7.7 インストール
ここまでの設定で「CentOS 7.7」のインストールに必要な設定が全て完了しました。右下に表示されている「インストールの開始」が青色になり、クリックできるようになっていれば、CentOSのインストールを行うことができます。
「インストールの開始」をクリックし、インストールを始めます。
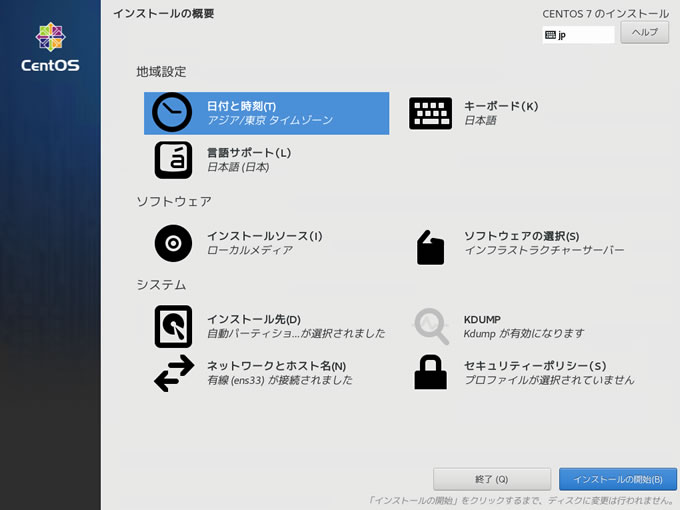
4-1. rootパスワードの設定
CentOSのインストールが開始されます。画面の下にインストールの状況が表示されます。
このインストール中に2点の設定を行う必要があります。まずはシステムの管理者である「rootユーザー」のパスワードを設定します。
Linuxではrootと呼ばれるシステム管理者のアカウントが存在します。rootはシステムに対してフルアクセス権を所有しています。画面に表示されている「ROOTパスワード」をクリックします。
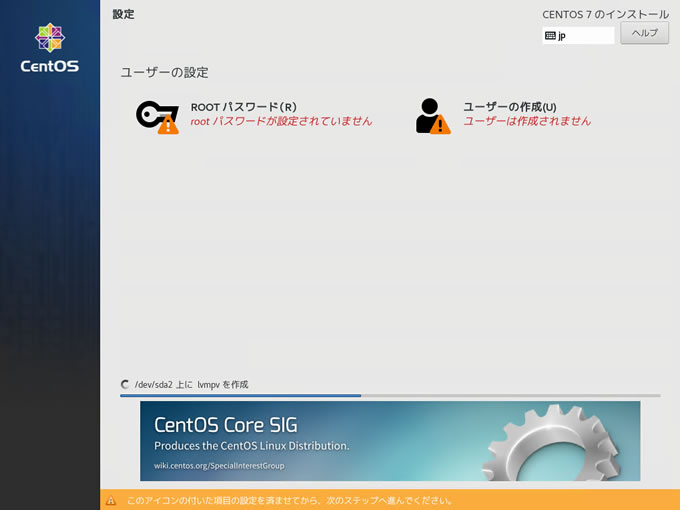
rootのパスワードを設定する画面が表示されます。
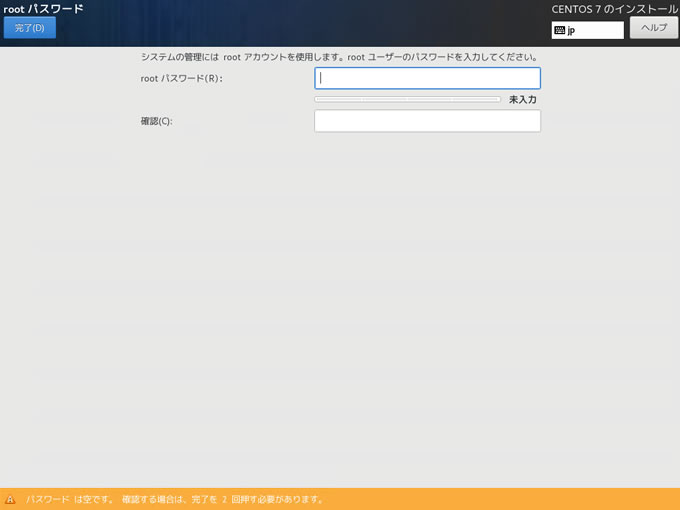
なるべく推測が難しい組み合わせ(10文字以上で、数字と英大文字、記号を含む形を推奨)で入力してください。パスワード強度が「強力」と表示される組み合わせをオススメします。
rootのパスワードは後から変更が可能です。
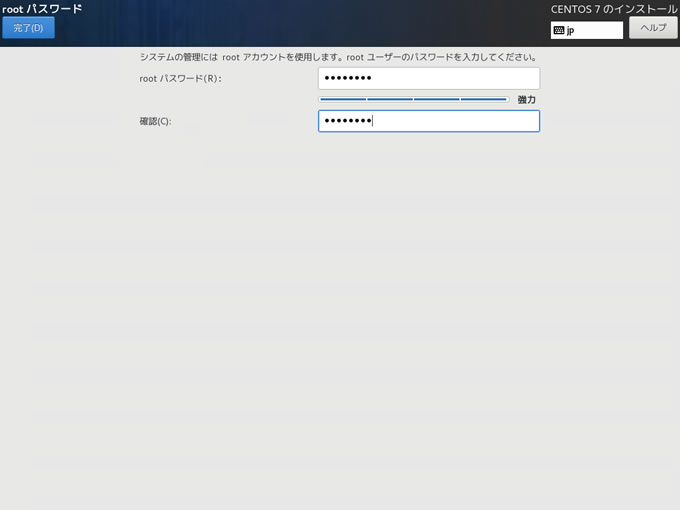
設定後、画面の左上にある「完了」をクリックします。
rootパスワードが設定されると、設定画面の「ROOTパスワード」項目が「rootパスワードは設定されています」に変更されます。
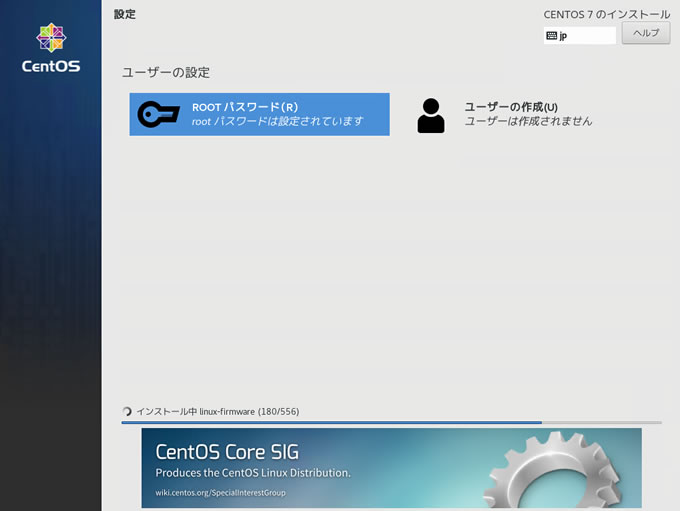
これで「ROOTパスワード」の設定は完了です。
[st_af id="20510"]
4-2. 一般ユーザーの設定
2点目の設定は一般ユーザーの作成です。「ROOTパスワード」の設定が終わったら、「root以外の操作」を行う一般ユーザーの設定を行います。「ユーザーの作成」をクリックします。ユーザーの作成画面が表示されますので、以下のパラメータを環境に合わせて設定してください。
| フルネーム | ユーザーを認識するためのパラメータ |
| ユーザー名 | CentOSへのログイン時に指定するユーザーアカウント |
| ユーザーを管理者にする | rootユーザーへの切り替え許可(管理権限が必要なアカウントにはチェック) |
| このアカウントを使用する場合にパスワードを必要とする | ログイン時にパスワードを利用する(チェックを推奨) |
パスワードはrootと同様に複雑で推測されにくいものをお勧めしますが、インストール後に変更できますので一旦、覚えやすいパスワードを設定しても問題ありません。
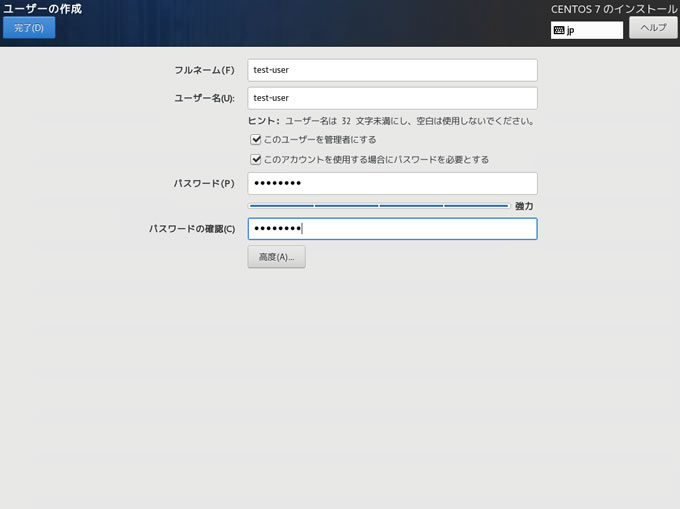
ここで作成したユーザーを通常の運用では利用します。一般ユーザーが作成されると、設定画面のユーザーの作成項目が「管理者"ユーザー名"が作成されます」になります。
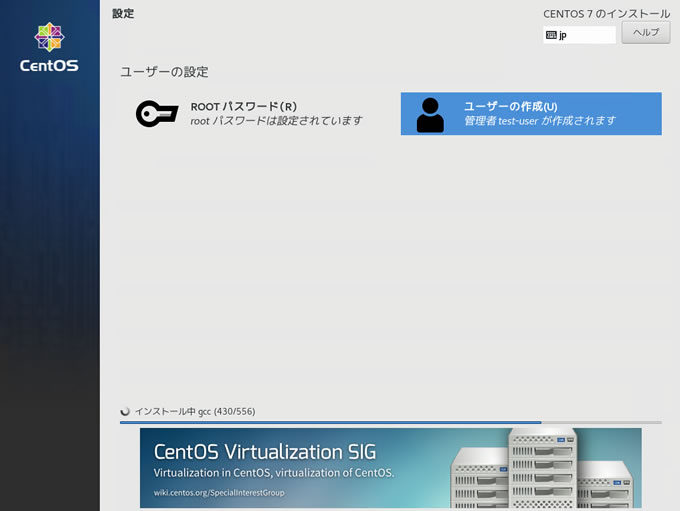
これで一般ユーザーの作成は完了です。
4-3. インストールの完了
ユーザーの作成中もOSのセットアップは進行しています。
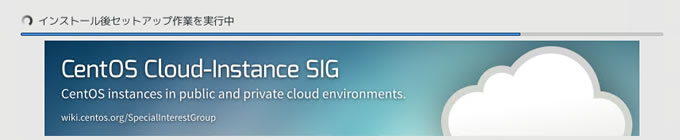
画面下に「CentOS が正しくインストールされ、使用準備が整いました。」と表示されれば、インストールプロセスは完了です。「再起動」をクリックし、システムの再起動を行います。
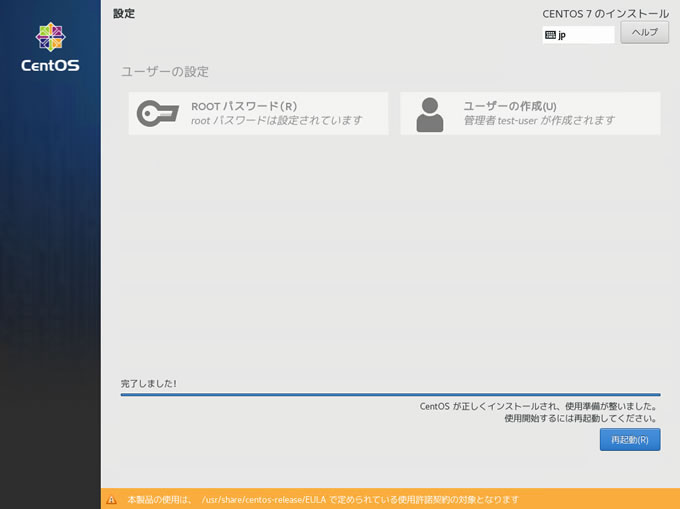
CentOSがインストールされたシステムが再起動します。
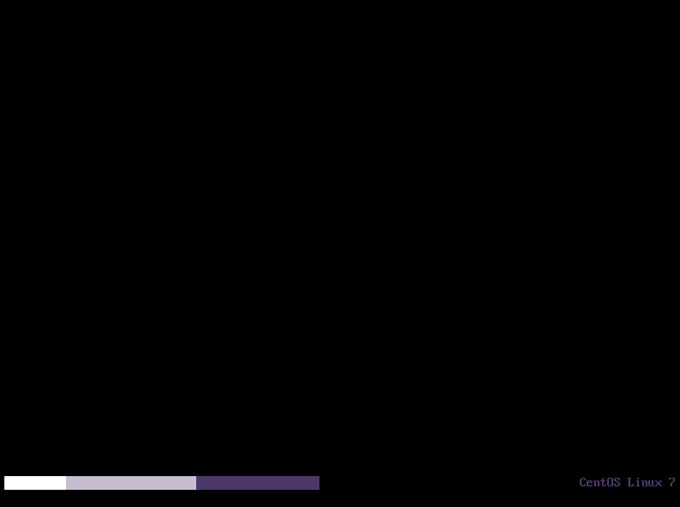
このままの状態で自動的にCentOSが起動します。CentOSが起動すると、下記のように「ホスト名 login:」が表示されます。
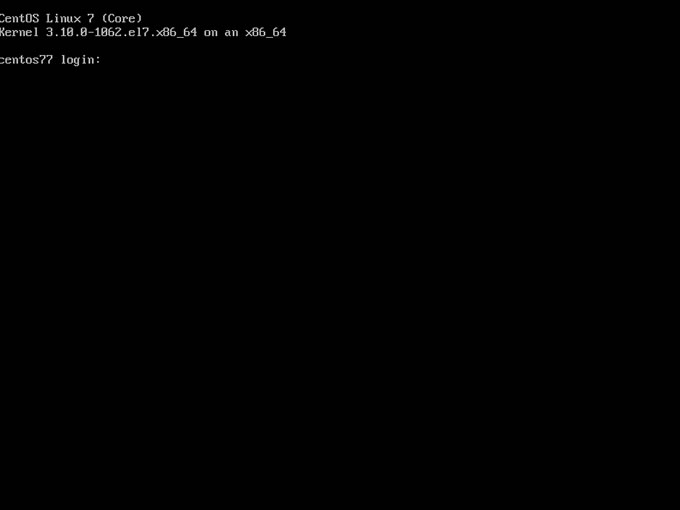
項目4-2.で作成した一般ユーザーの「ユーザー名」と「パスワード」で起動したCentOSへログインしてください。
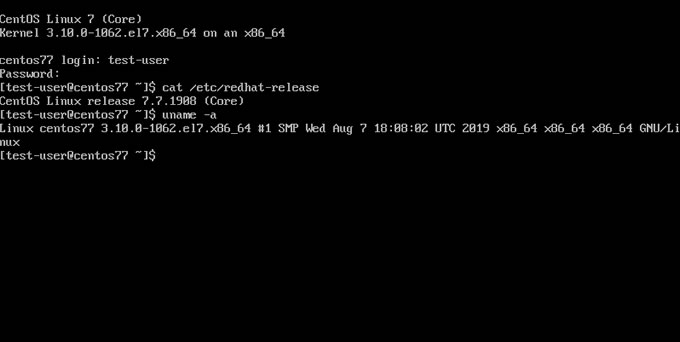
bashのプロンプト"$"が表示されれば、ログインは完了です。
[st_af id="20510"]
5. まとめ
ここまでの手順で「CentOS7.7」のインストールが完了して、サーバーとして利用できるようになりました。
コンソールにログインができる状態になれば、インストールのステップは完了です。ここまでの手順を行うことでLinuxのインストールが思っていたより簡単なものだと理解できるはずです。
インストールが完了すれば、SSHによるリモート接続で操作ができますので、コンソールを利用するのは基本的にここまでになります。CentOSインストール後の基本的な設定手順については以下の記事で詳細に紹介しています
-

-
あわせて読みたいCentOS 7のインストール後におこなうLinuxの基本設定 13ポイント
CentOS 7(バージョン7.0~7.6)のインストール完了後に、設定する最低限のポイントを13点纏めてみました。(2019年6月に追加)本記事で紹介した手順は一例で、これ以外にもサーバーを構築するためには複数の手順が必要になります。まず ...
インストールしてからどのような用途に使うかを考えるのが面白いところです。まずは思い切りさわってみて、そのあとに興味のあるアプリケーションをインストールしてみるのが良いかと思います。