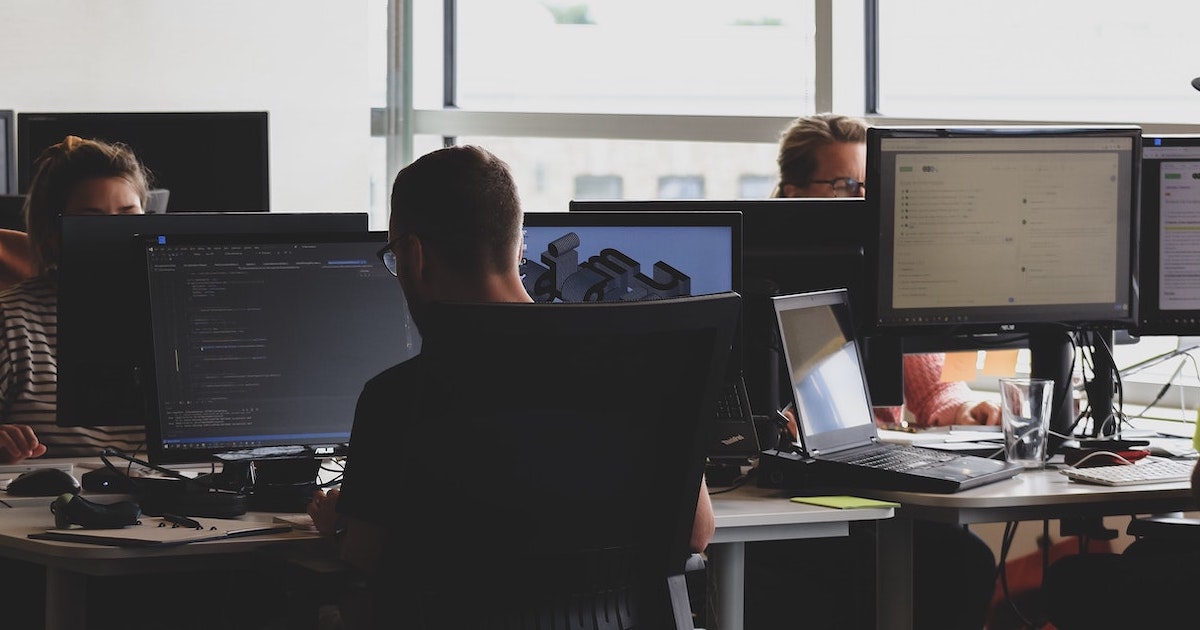こんにちは、レムシステムITエンジニアの小村(@system_kom)です。
Windowsのサーバー製品であるWindows Serverもついにバージョンが2019になりました。Windows Server 2019ではWindows Server2016の基本機能に加えてクラウドシステムであるAzureと連携を行うための機能が多く実装されており、クラウド環境とオンプレミス環境の混在するハイブリッドクラウド向けのサーバーOSですが、オンプレミス環境でも十分に利用できます。
Windows Server 2019の新機能についてはマイクロソフトの技術サイトに詳細な紹介が記載されています。新機能について興味がある方は参考にして下さい。
-
-
Windows Server 2019 の新機能 | Microsoft Learn
この記事では、Windows Server 2019 の新機能の一部について説明します。
docs.microsoft.com
本記事ではWindows Server 2019の機能面での詳細については割愛させて頂き、Windows Server 2019をシステムにインストールする手順を紹介していきます。
次期バージョンのWindows Server 2022については、以下の記事で詳細なインストール手順を紹介しています。Windows Server 2022の構築手順を知りたい場合には、以下の記事を参照下さい。
-

-
あわせて読みたい【Windows Server構築】Windows Server 2022 をインストールする手順
こんにちは、レムシステムIT担当の小村(@system_kom)です。Windowsのサーバー製品であるWindows Serverも、ついにバージョンが2022になりました。Windows Serverファミリーはファイルサーバーの構築 ...
1. Windows Server 2019インストールの環境と概要
Windows Server 2019には2016と同様に3つのエディションが用意されています。以下のような用途とエディションになります。
- 仮想化環境向けの Datacenter
- 仮想化環境として、やや小さめの規模向け Standard
- 中小企業向けに25接続ライセンスが付与された Foundation
機能面や、ライセンスの扱いについて各エディションで異なりますが、導入する規模によって、エディションを選択する形になるかと思います。ここではエディションについての詳細は割愛します。
本記事では、インストールに導入することが多いと考えられるエディションである ”Standard”を利用します。
インストールするWindows Serverのバージョン2018年12月時点の最新バージョン 1809 (OSビルド 17763.107)になります。
インストール後にWindows Update (2018年12月時点)を実行することで、OSビルドは 17763.168 に変更されます。
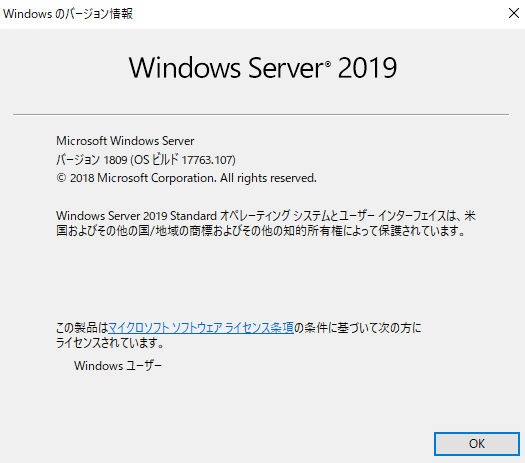
それでは次章からWindows Server 2019のセットアップ手順について紹介していきます。
[st_af name="winserver-service-01"]
2. Windows Server 2019 の具体的なインストール
Windows Server 2019はWindows Server 2016と同様に事前の準備が出来ていれば、それ程、手間取ることなくインストールを完了することができます。
インストールできる環境についてはWindows Server2016と同様に、Server Core(CLIのみの環境)とデスクトップエクスペリエンス(今までのWindows GUI環境)が用意されていますが、本記事ではデスクトップエクスペリエンスを利用できる環境を導入します。
Windows Server 2019のインストールメディアについては、180日間利用できる評価版がマイクロソフトのサイトからダウンロードできます。
インストールメディアはiso形式になっていますので、ダウンロードして任意の場所に保存して下さい。
2-1. OSインストーラーの起動
インストールメディアをセットしたサーバーや仮想マシンをブートして、Windows Server 2019のインストーラーを起動します。
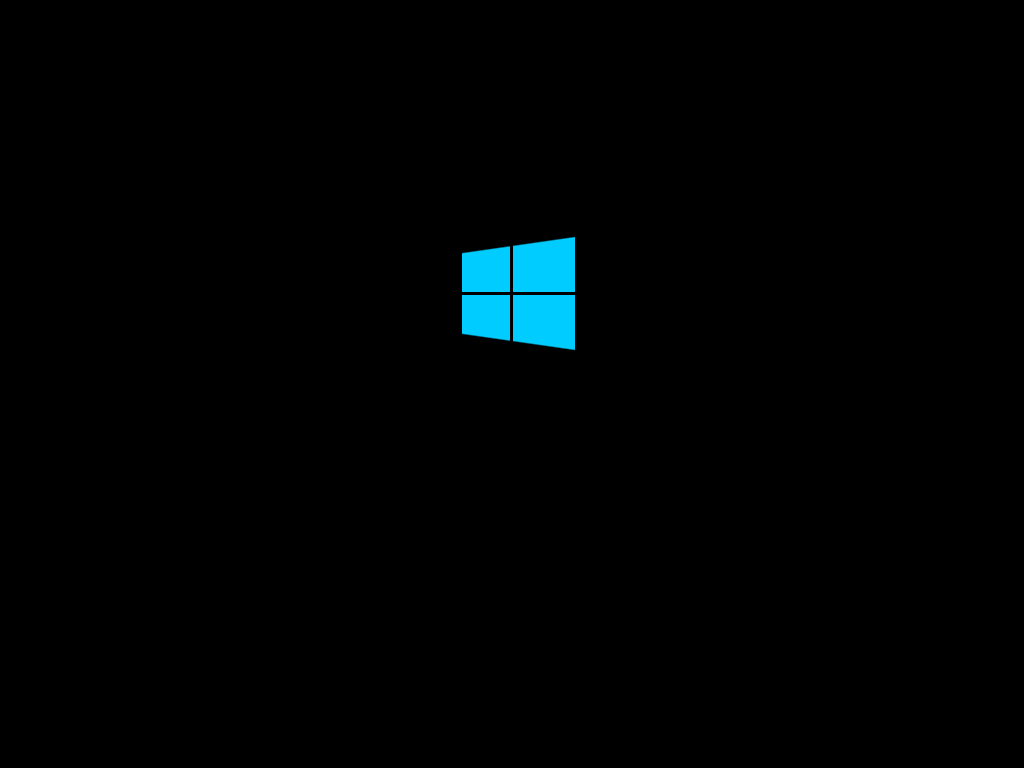
インストールメディアがセットされたデバイスから起動するように変更することで、インストーラーが起動するようになります。
Windows Server 2019のインストーラーが起動しない場合は、BIOSやEFIの設定を確認してください。
正常に起動すると、ここ最近のWindowsではお馴染みのWindowsアイコンと、ロード状況を示すドットがクルクルと回転する画面が表示されます。
2-2. Windowsセットアップ画面での選択
インストーラーが起動すると、[Windows セットアップ]画面が表示されます。
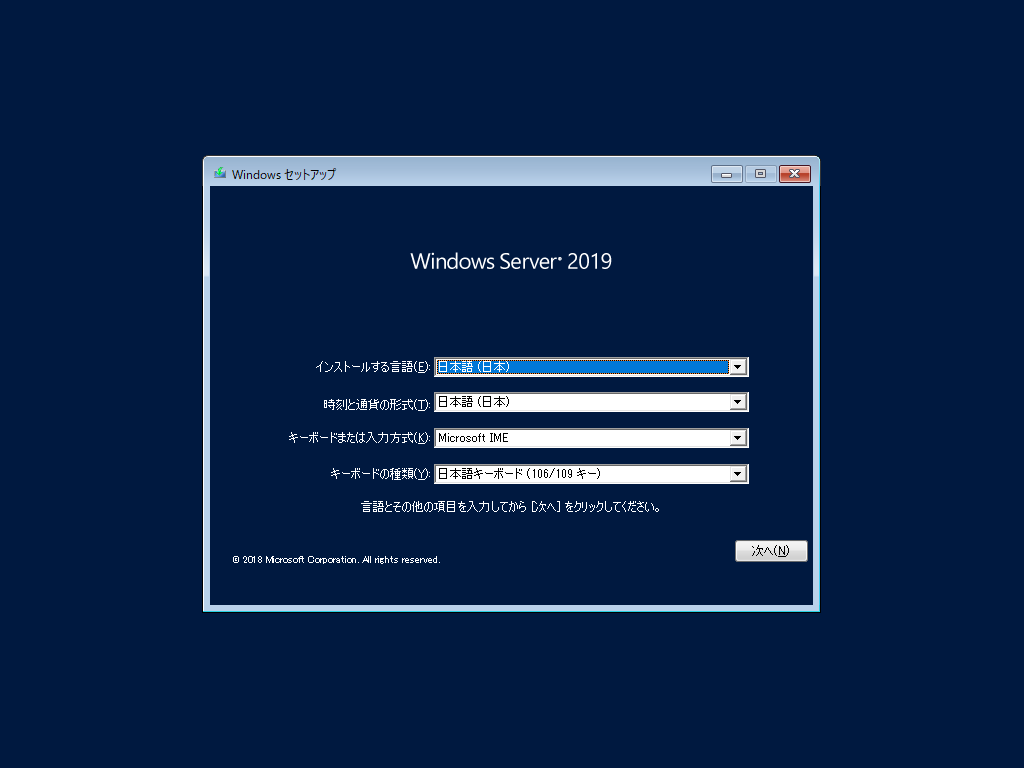
ここでは、インストールの際に必要となる情報をドロップリストから選択します。といっても多くの項目はなく、選択が必要となる項目は
- インストールする言語
- 時刻と通貨の形式
- キーボードまたは入力方式
- キーボードの種類
の4点になります。今回は、各項目について
- インストールする言語 日本語(日本)
- 時刻と通貨の形式 日本語(日本)
- キーボードまたは入力方式 Microsoft IME
- キーボードの種類 日本語キーボード(106/109キー)
を選択しています。
ポイント
日本語環境で利用される場合はデフォルトで問題ありません。
全項目を選択後、[次へ]で先へ進めます。
2-3. インストールの開始
ここでは、選択肢として[今すぐインストール]以外にはありませんので、クリックして先へ進めます。
[コンピューターを修復する]も選択できますが、障害時のサーバーを復旧させるための機能になりますので、ここでは割愛しています。
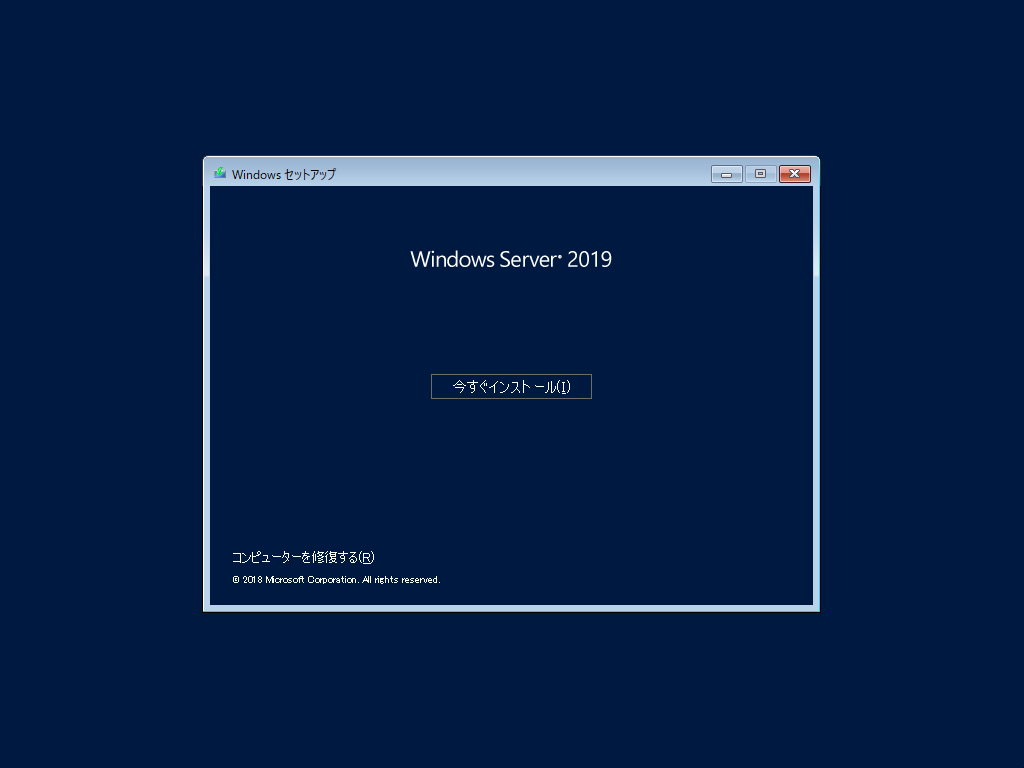
[今すぐインストール]をクリックすると、[セットアップを始めています」というメッセージが出力されインストールが開始されます。
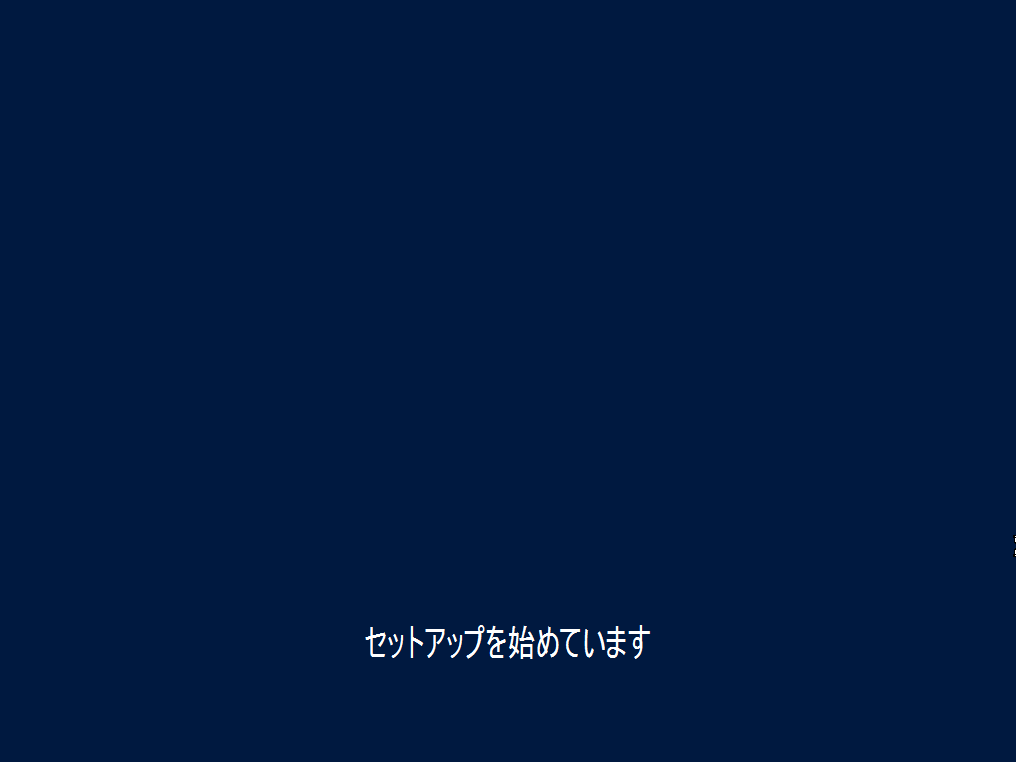
2-4. インストールするWindowsの種類を選択する。
使用したメディアでは、4種類のWindows Server 2019がインストールの選択肢として表示されます。
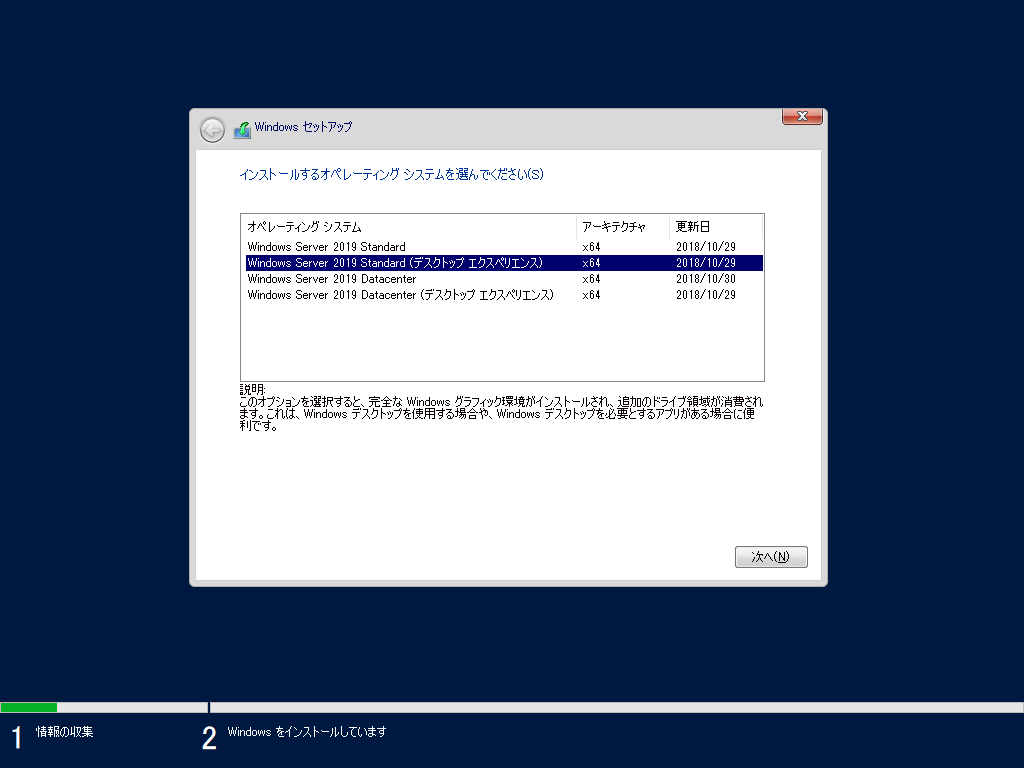
選択肢は
- Windows Server 2019 Standard
- Windows Server 2019(デスクトップエクスペリエンス)
- Windows Server 2019 Standard
- Windows Server 2019(デスクトップエクスペリエンス)
になります。
今まで通りにGUIが利用できるWindows Serverをインストールする場合は、[デスクトップエクスペリエンス]を選択します。最小限のインストールとして、CLIのみでWindowsを管理したい場合は、[Windows Server 2019 Standard]を選択します。
CLIのみでのインストールはServer Coreと呼ばれるものになります。Windowsのコマンドに精通していないと、利用しにくいこともあり、ここでは[デスクトップエクスペリエンス]を選択してインストールを進めます。
注意ポイント
GUIを利用したい場合は、必ずデスクトップエクスペリエンスを選択して下さい。
※後程、Server Coreを選択した場合の手順も紹介します。
2-5. ライセンス条項への同意画面
Windowsを利用する上で、同意が必要なライセンス条項が表示されます。
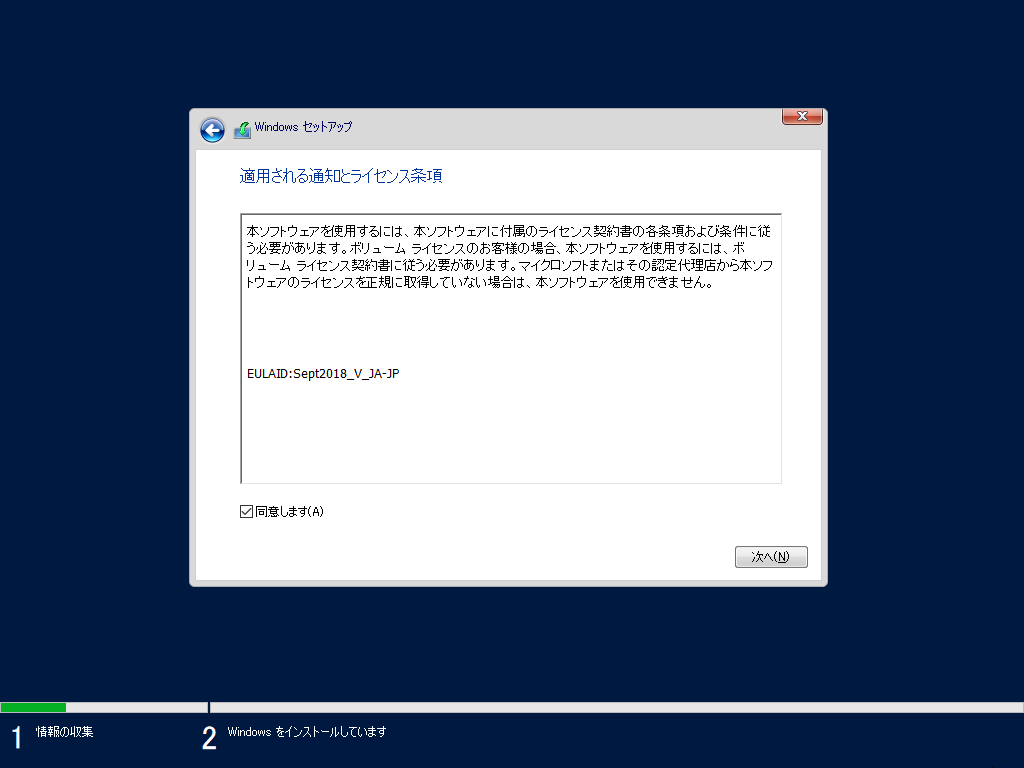
同意しないと先へ進めませんので、[同意します]にチェックをいれ[次へ]で先へ進めます。
2-6. インストールの種類を選択する
Windows Server 2019をインストールするための種類を選択します。画面に表示される選択肢がちょっとわかりにくいですが、既存の環境をアップグレードするか、新規にクリーンインストールを行うかを選択します。
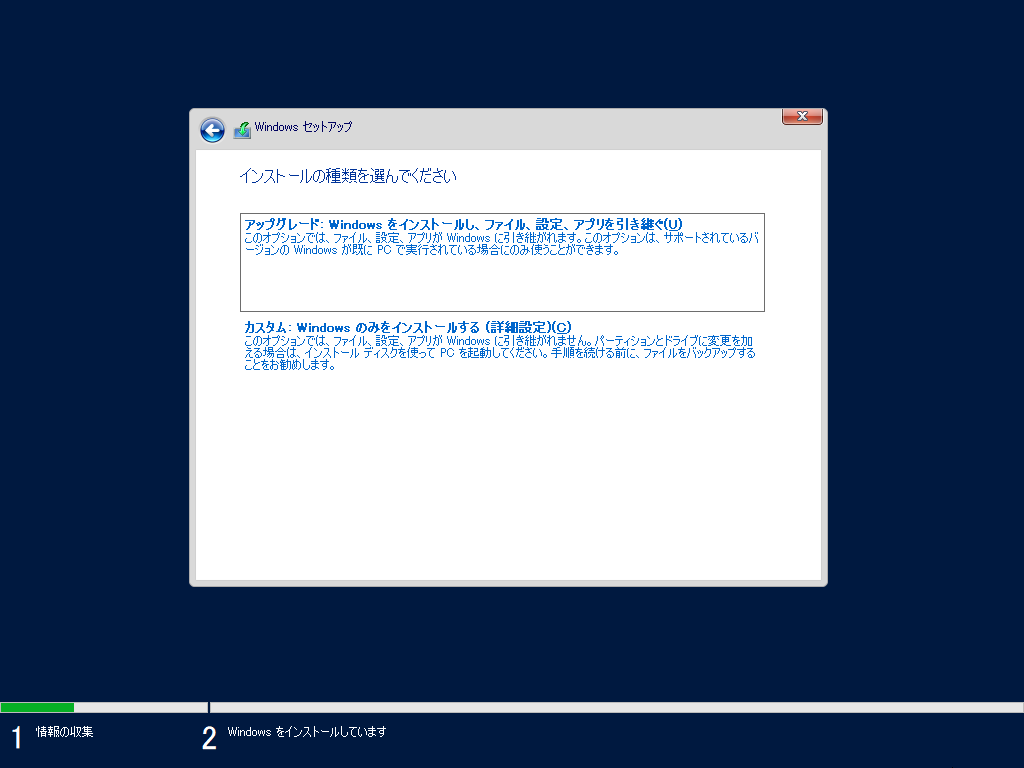
ここでは新規でのクリーンインストールを前提としていますので、[カスタム:Windowsのみをインストールする(詳細設定)]を選択します。
2-7. Windowsをインストールするドライブを選択する
新規にWindows Server 2019をインストールする先を選択します。
本環境では、内蔵のドライブ(容量60GB)にWindows Server 2019をインストールします。新規のドライブにインストールする場合はパーティションの作成が必要になります。表示されているドライブを選択して、[新規]をクリックします。
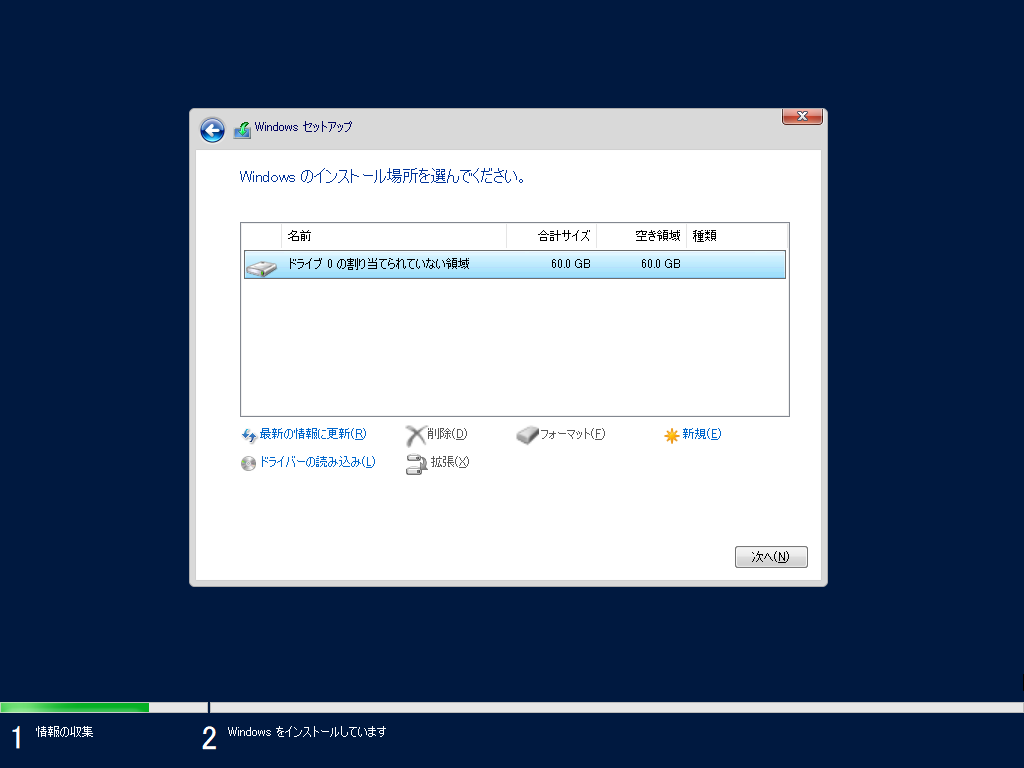
[新規]をクリックするとパーティションの作成になります。[サイズ]にパーティションのサイズを入力して[適用]をクリックします。
本環境ではディスクを最大容量まで利用する前提で、デフォルトで表示された容量を設定しています。
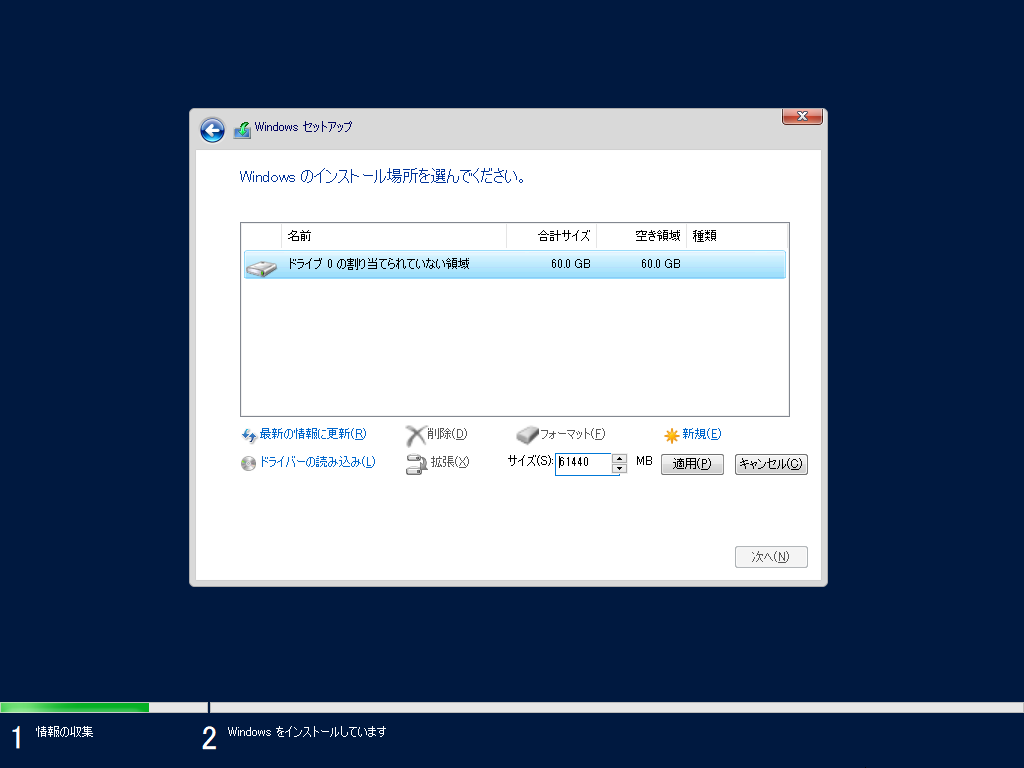
[適用]をクリックすると、システム用のパーティションが作成される旨の警告が表示されます。ドライブにデータが入っている場合[OK]をクリックした時点でデータが全て削除されますので、念のために確認を行って下さい。
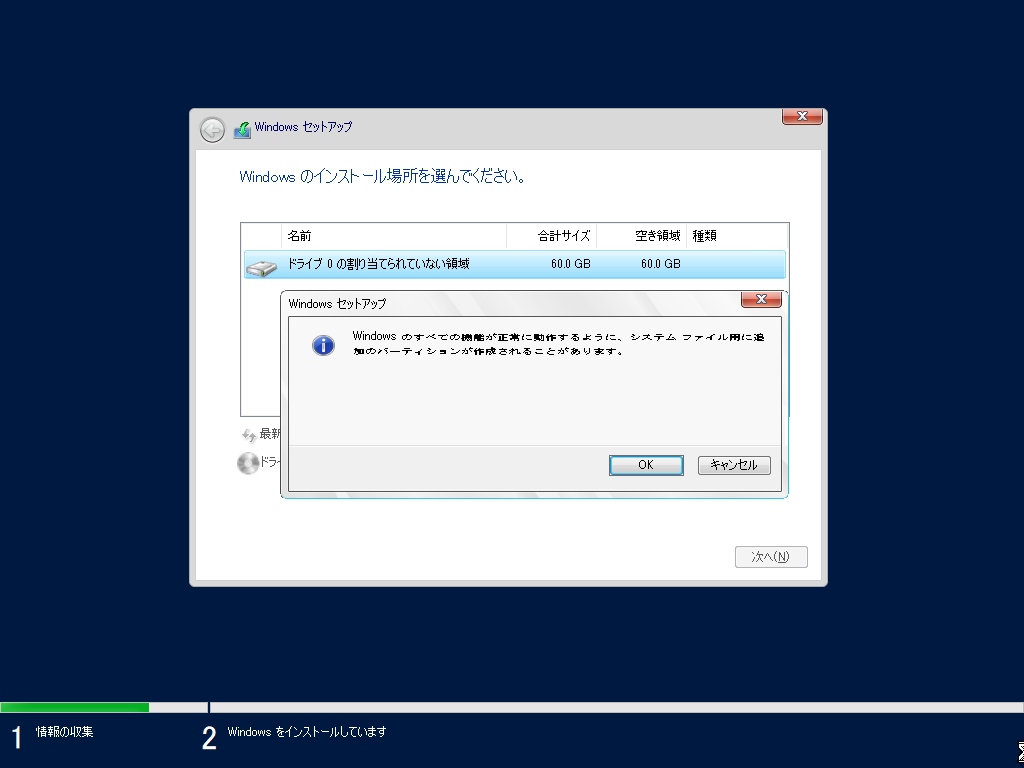
[OK]をクリックすると、システム用のパーティションと、Windows Server 2019をインストールするためのパーティションの2つが作成されます。パーティション2を選択して[次へ]で先へ進めます。
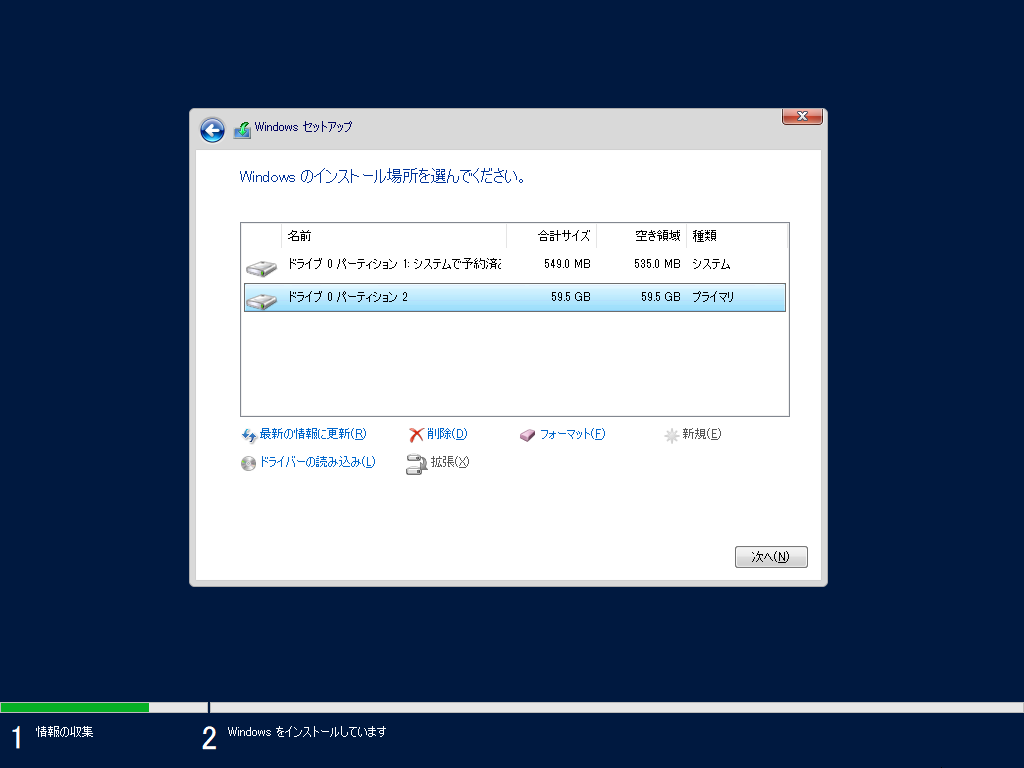
※選択したドライブにデータが入っている場合、ディスクのフォーマットが必要になりますので、その場合は[フォーマット]を選択して、事前にフォーマットを行った上で、ディスクを選択します。
2-8. Windowsのインストール開始
選択したディスクにWindowsのファイルがコピーされて、インストールが開始されます。
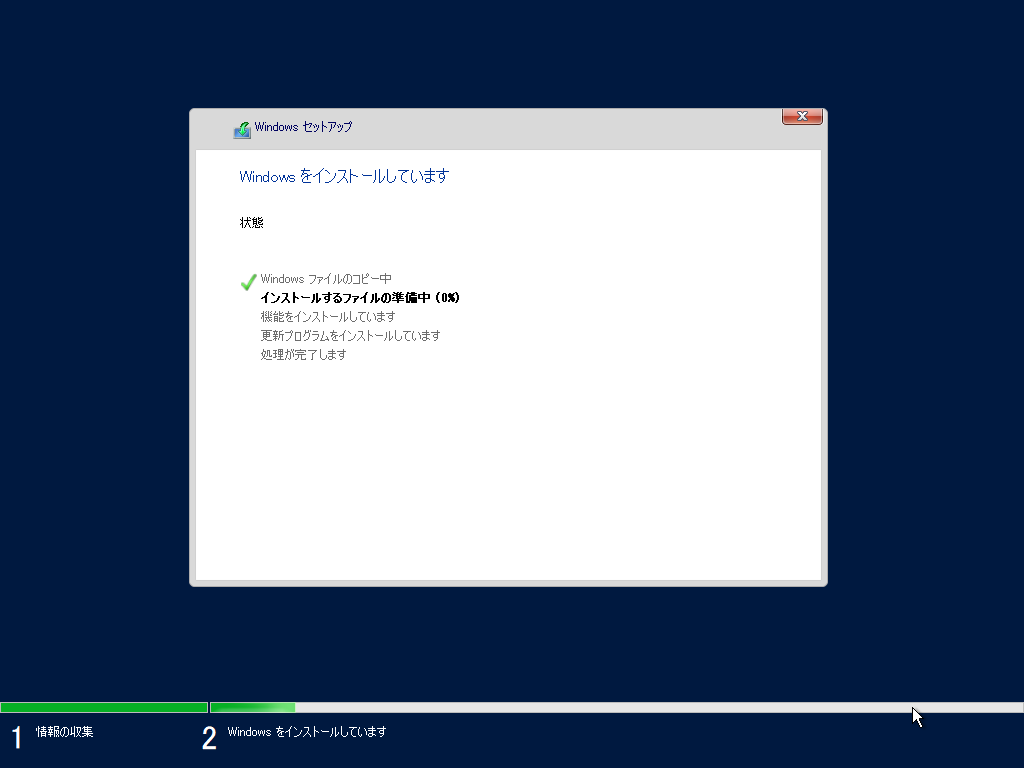
進捗は、環境によりますが20~30分程度の時間が掛かります。
2-9. Windowsの再起動
項目2-8. で開始されたWindows Server 2019のインストールが完了すると、再起動が必要になる旨、画面に表示されます。
時間が経過すると、自動的に再起動されますが、早く再起動を行いたい場合には[今すぐ再起動]をクリックして再起動を行います。
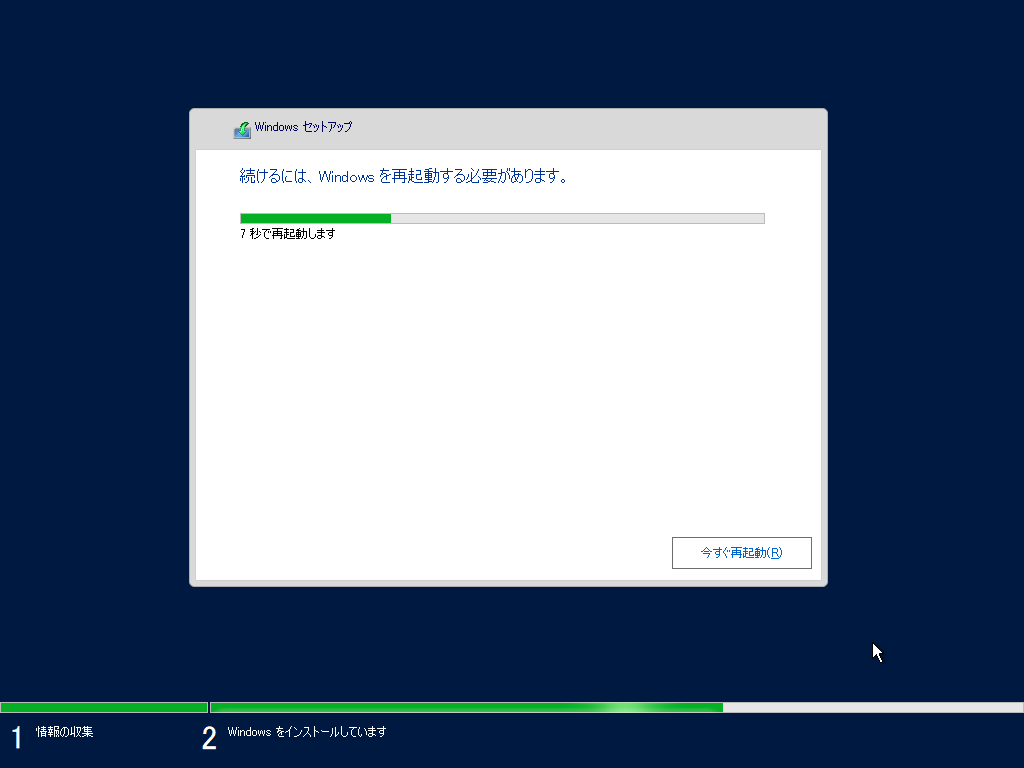
3. Windows Server 2019 インストール後の手順
項目2. でWindows Server 2019のインストールまでが完了しました。ここからはインストール後に必要となる手順について紹介していきます。
3-1. 設定のカスタマイズ
Windows Server 2019の再起動が開始されると、起動シーケンスで、必要な自動処理が開始されます。
起動後に、設定のカスタマイズ画面が表示されます。ここでは管理者ユーザー (Administrator)に対してパスワードを設定します。任意のパスワードを入力して、[完了]をクリックします。
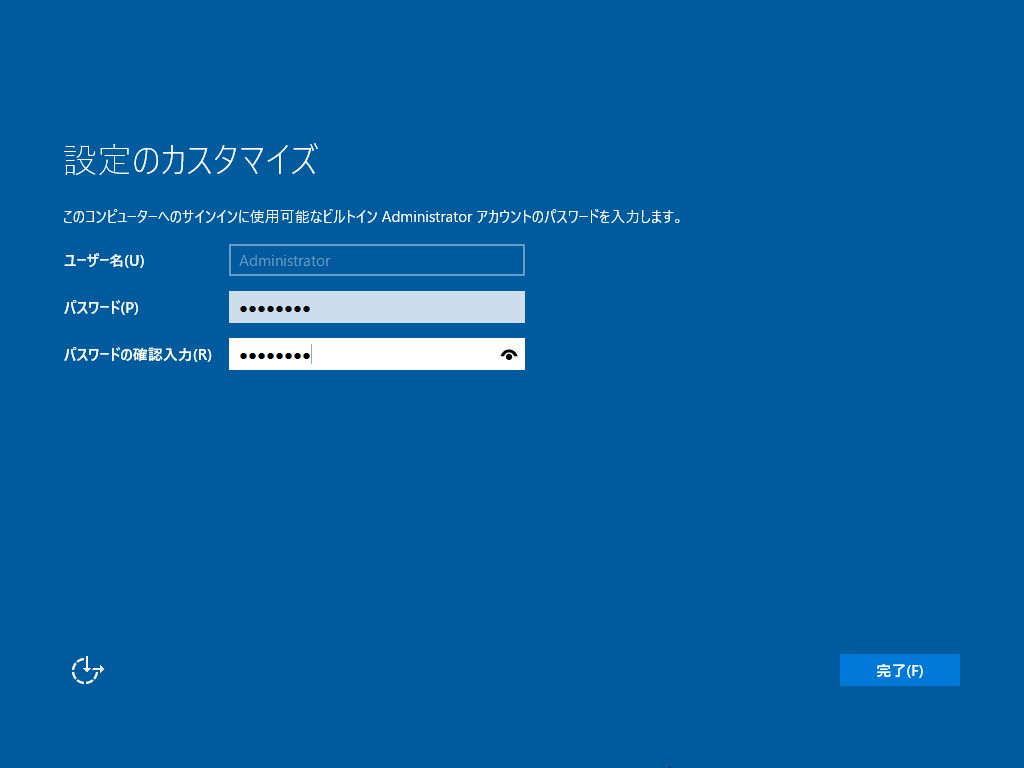
3-1-1. Server Core環境の場合
Server Core環境を選択している場合、カスタマイズ画面はCLIになります。
CLIの場合でも設定する項目は同じで、Administratorのパスワードを変更する必要があります。
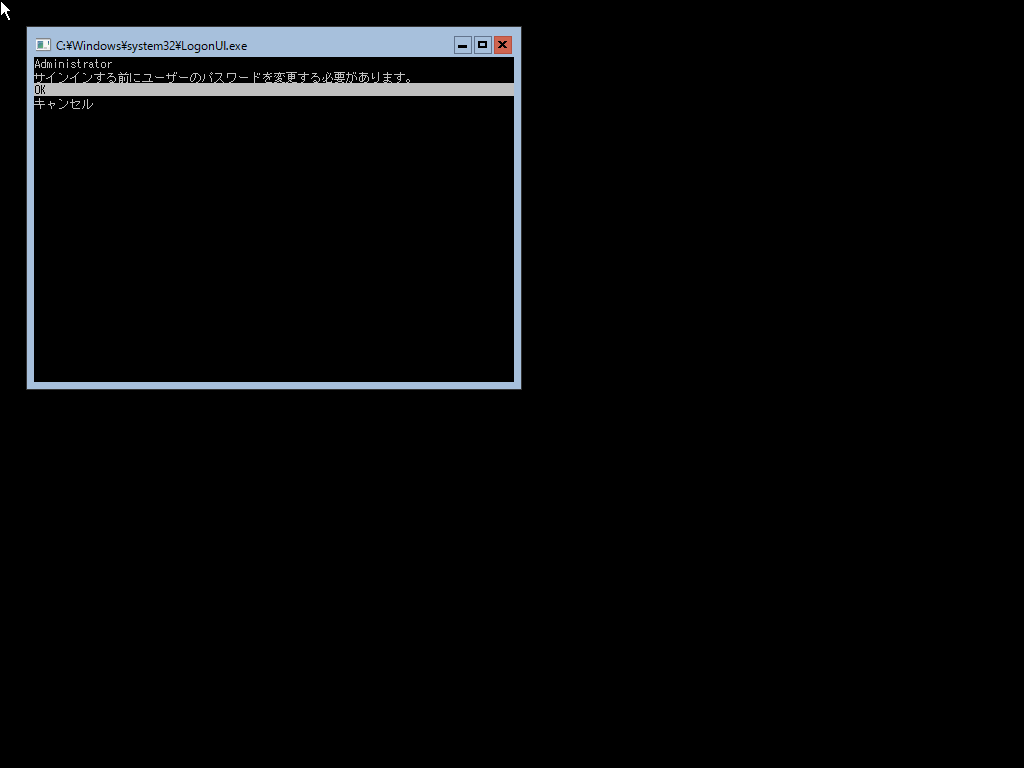
任意のパスワードを設定します。パスワードを変更されると、[パスワードは変更されました。]と表示されますので[OK]を選択して、先へ進めます。
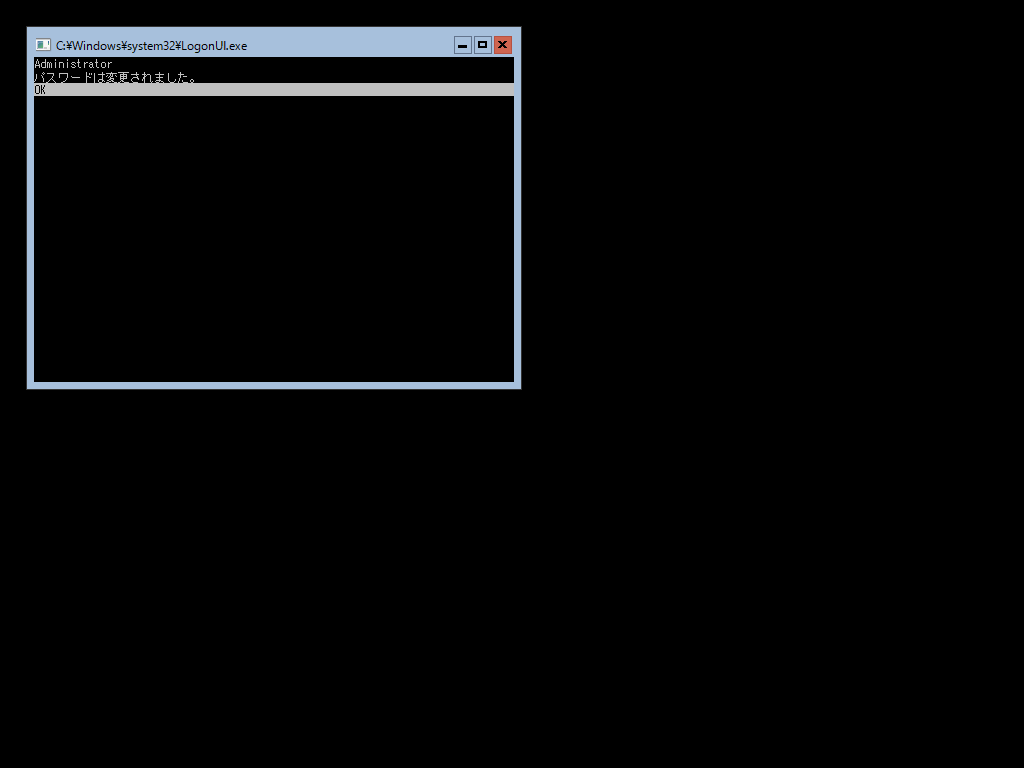
3-2. インストール後の設定完了
Windows10やWindows Server 2016でお馴染みのロック画面が表示されます。
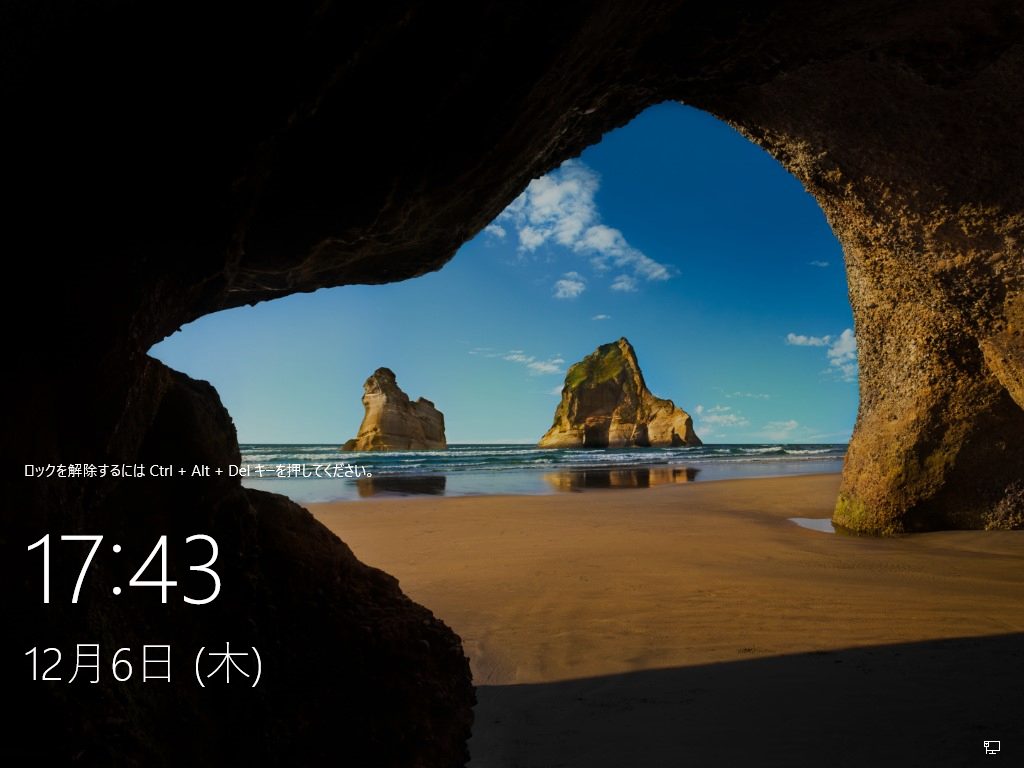
CTRLキー、ALTキー、DELETEキーを同時に押してログイン画面を表示させます。
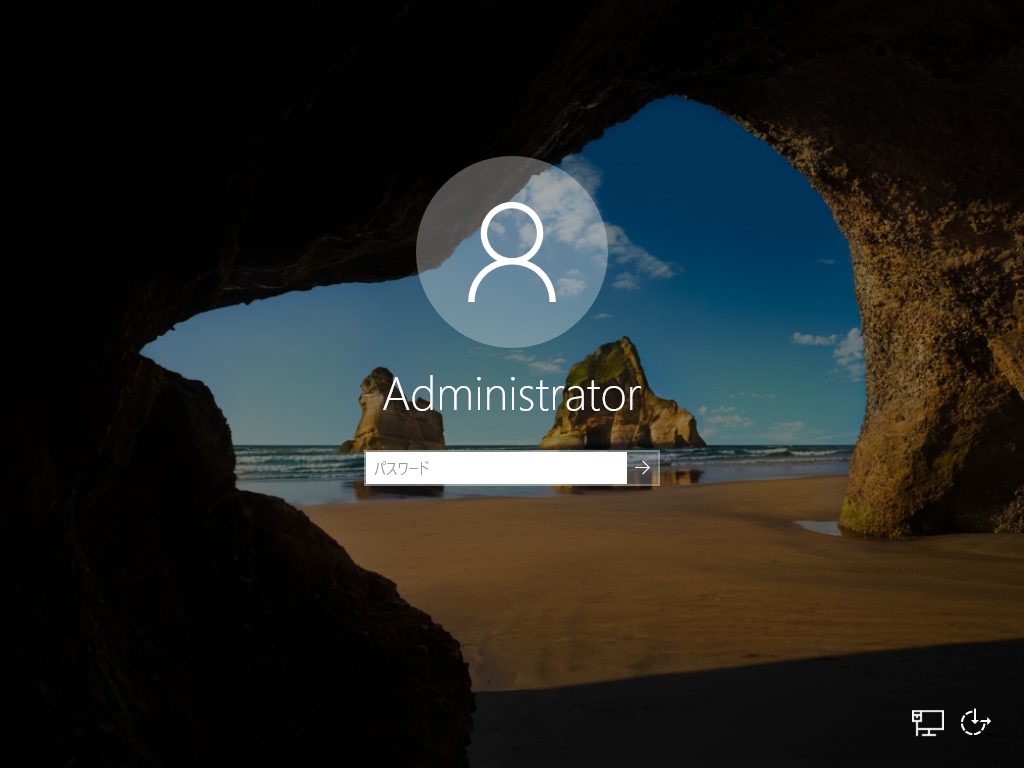
ログイン情報を入力する画面が表示されます。項目3-1. で設定したパスワードを入力してログインします。
初回のログイン時のみ、自動処理でやや時間がかかりますが、ログインすると、ほぼWindows10と同様のデスクトップが展開されます。後はお好みで設定を行っていきます。
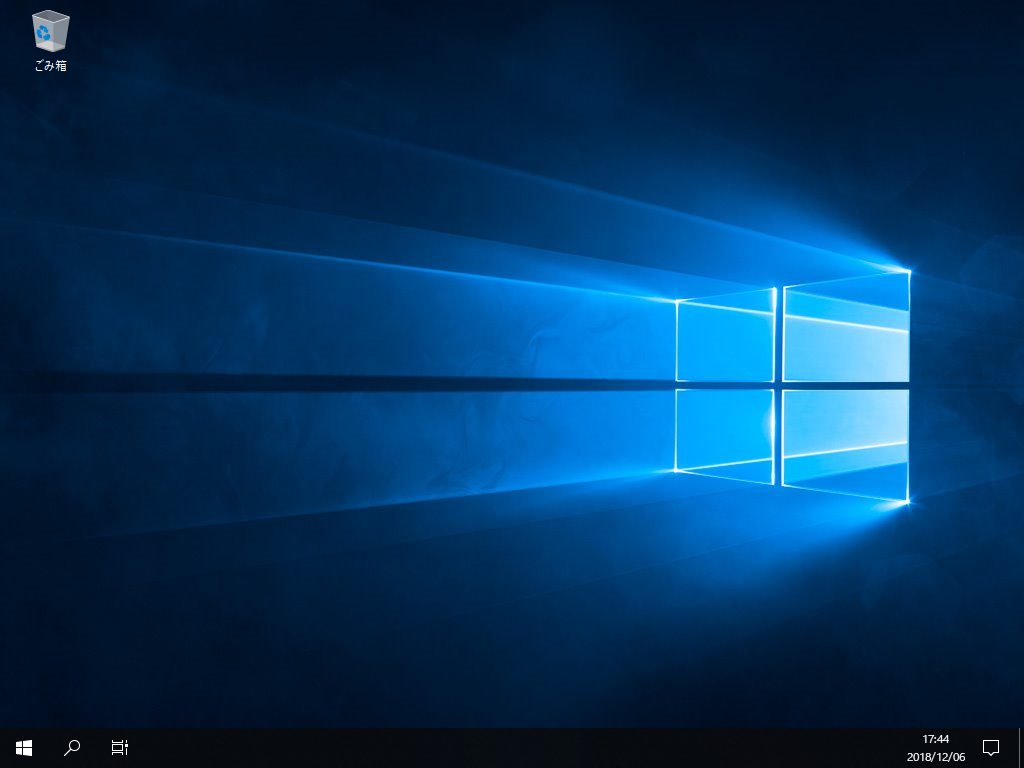
Server Core環境の場合は、コマンドプロンプトが表示されます。
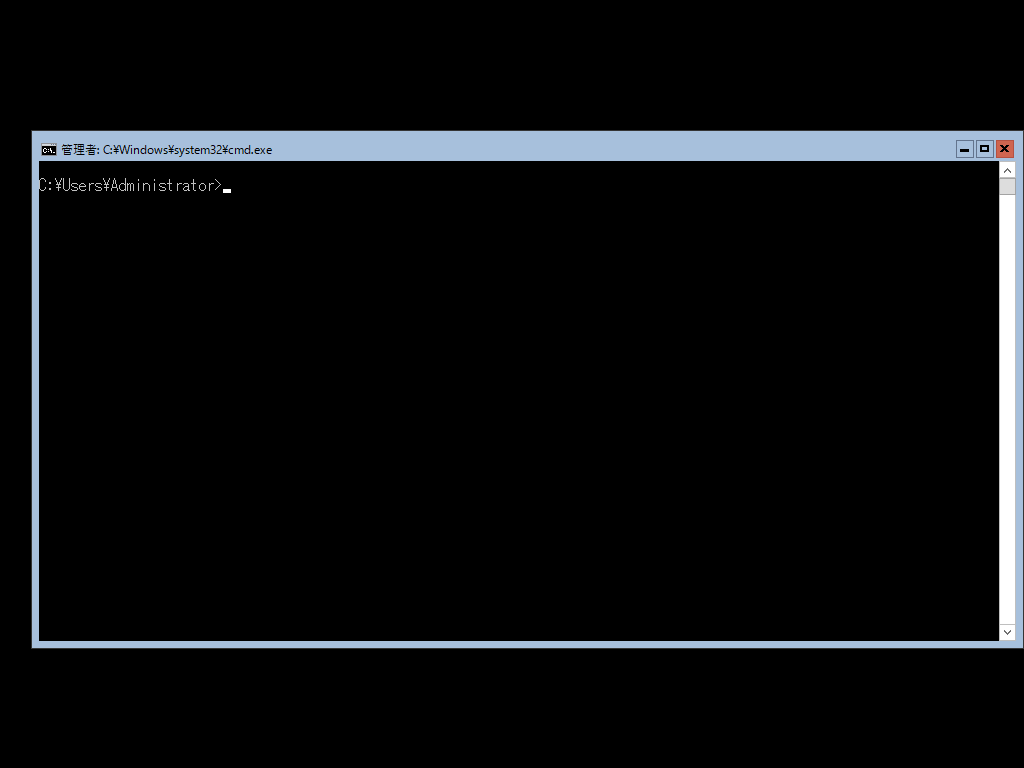
4. Windows Updateの実行
インストール後に、最新のOSビルドまでアップデートを行いました。本記事は2018年の12月に書いていますので、その時点での最新ビルドまでOSのアップデートを行います。
4-1. Windows Update設定画面の表示
Windows Server 2019のWindows Updateは、2016と同様、コントロールパネルに表示されません。2019でWindows Updateを設定するには、左下のWindowsアイコンをクリックして表示される、[設定]アイコンを左クリックします。
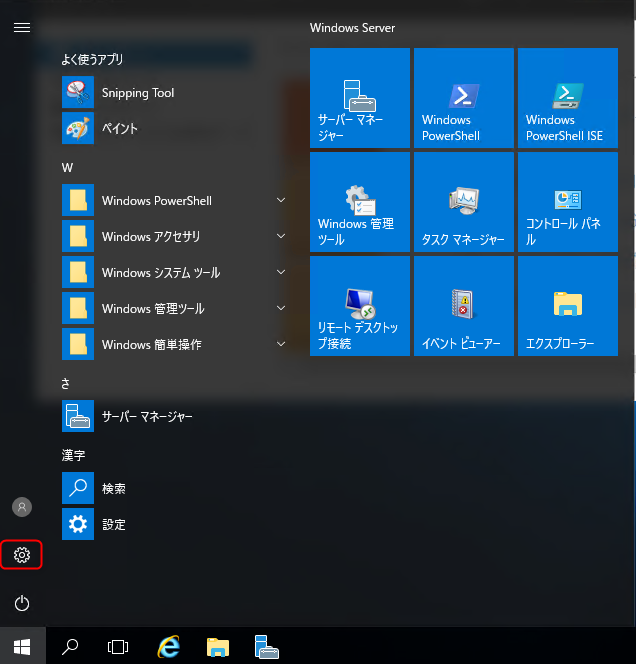
表示された[Windowsの設定]画面から[更新とセキュリティ]をクリックすることで設定画面へ移行できます。
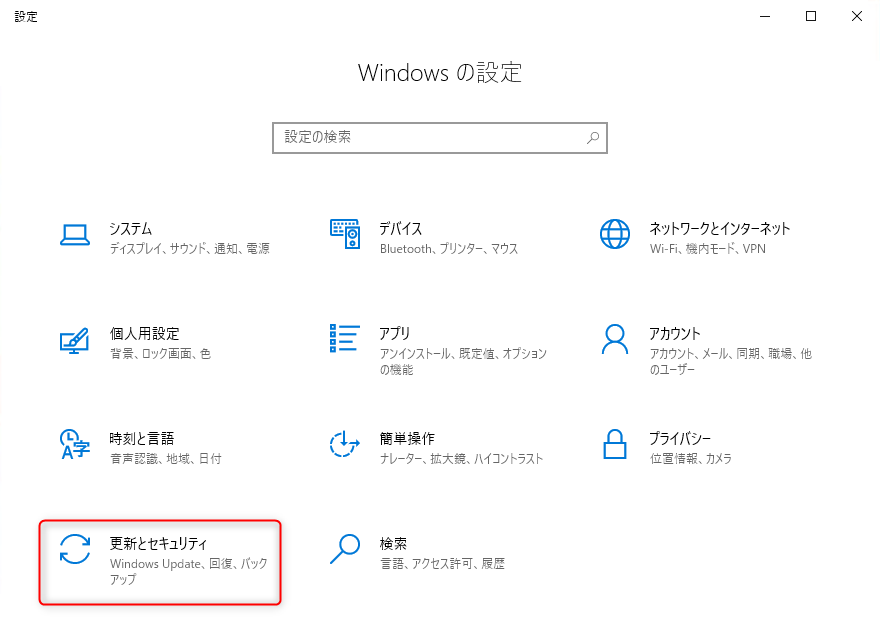
4-2. Windows Updateの適用
Windows Updateで更新プログラムを適用します。更新プログラムのダウンロードはインターネットへ接続している状態では自動的に始まります。[インストールの準備ができました]と表示されていれば[今すぐインストール]をクリックすることで、更新が始まります。
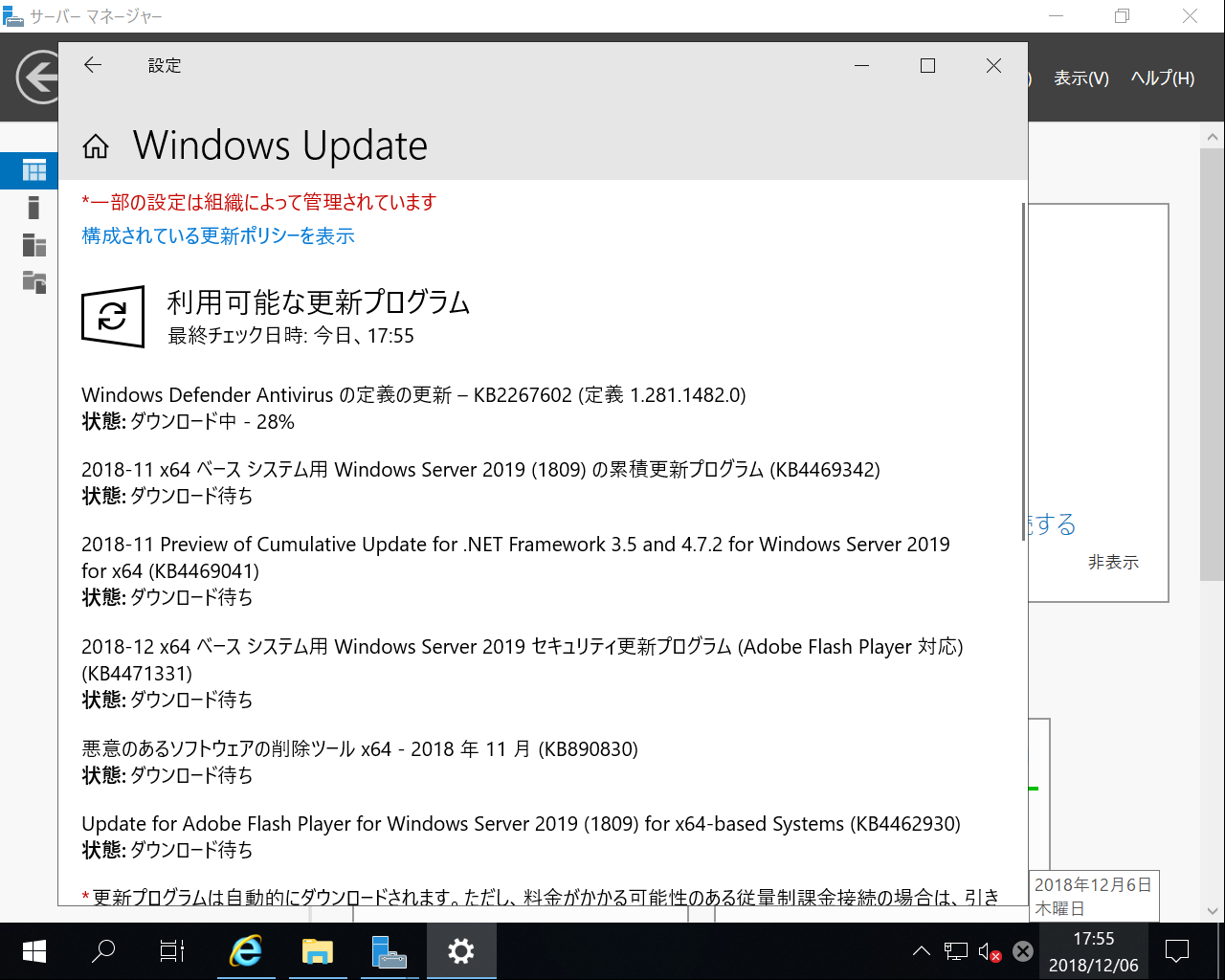
インストールが完了すると、更新の履歴に完了したプログラムが表示されます。更新を完了して、ビルドが最新になったことを確認して、Windows Updateは完了です。
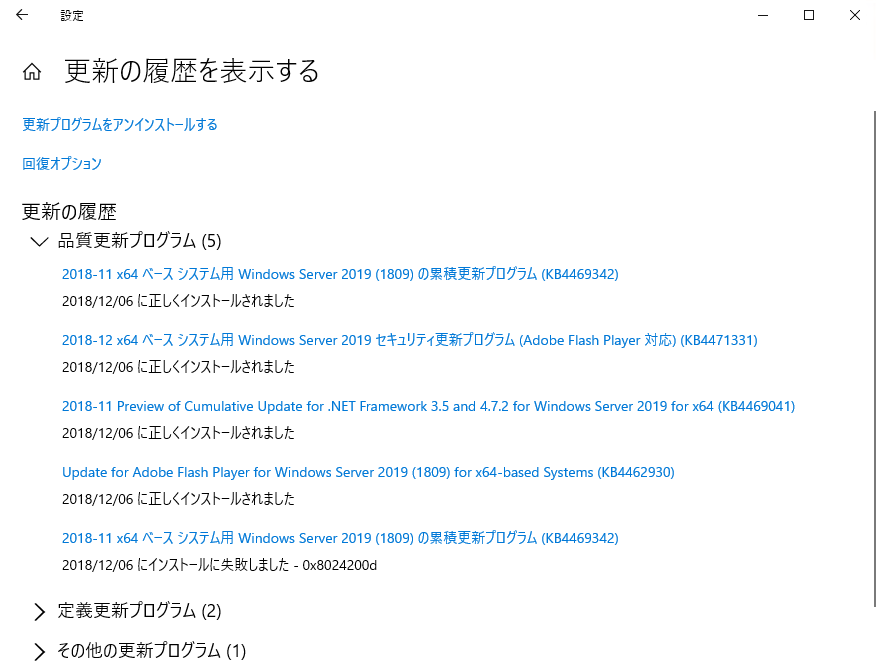
OSビルドが”17763.107”から”17763.168”に変わっていることが確認できます。
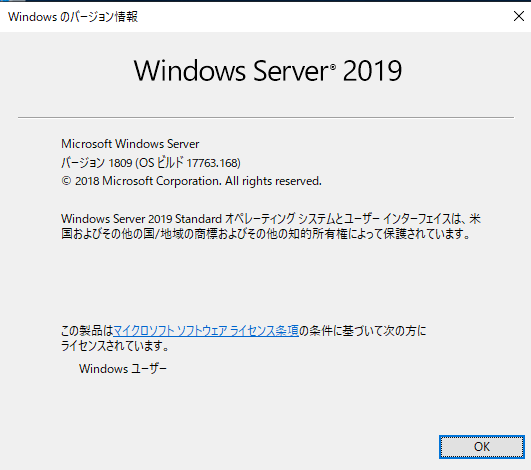
これでWindows Server 2019のインストールは完了です。
5. まとめ
Windowsの最新サーバーOSであるWindows Server 2019をインストールする手順を紹介しました。手順としては、それ程難しい部分はなく、ほぼWindows10と同様の手順でインストールを完了することができます。
気を付けるポイントとしては、Server Core環境とデスクトップエクスペリエンスの選択肢が分かりにくく(手順2-5. )、デフォルトだとServer Core環境をインストールしてしまうことになります。今までのWindows Serverと同様にGUIを利用したい場合は、[デスクトップエクスペリエンス]を選択して、インストールを行って下さい。
それ以外はスムーズにOSのセットアップを完了することができるかと思います。評価版などを利用して、是非、インストールして使ってみてください。インストール後には基本的な12点の設定をまとめた記事を参考に、初期の設定を行ってみることをオススメします。
-

-
あわせて読みたい【Windows Server構築】Windows Server 2019インストール後に設定するオススメの12項目
こんにちは、レムシステム株式会社 IT担当の小村(@system_kom)です。 このところWindows Server構築のお問合せをよくいただきます。ファイルサーバーやActive Directoryの導入相談が多くなりました。そん ...