こんにちは、レムシステムIT担当の小村(@system_kom)です。Windowsのサーバー製品であるWindows Serverも、ついにバージョンが2022になりました。Windows Serverファミリーはファイルサーバーの構築やActive Directoryの導入で多く導入されています。弊社でも多くの導入を行いました。Windows Server 2022はこれからもイントラ向けシステムのOSとして長く利用されることが想定されます。
Windows Server 2022ではWindows Server 2019に実装されていたWindows Serverとしての機能に加えてクラウドサービスのAzureと連携を行うための機能が多く実装されています。位置付けとしてはクラウド環境とオンプレミス環境の混在するハイブリッドクラウド向けのサーバーOSですが、オンプレミス環境でも十分に利用できます。本記事ではWindows Server 2022の詳細については割愛させて頂き、Windows Server 2022をシステムにインストールして利用できるまでの手順を紹介していきます。使ってみてWindows Server操作に慣れるのが始めの一歩です。
1. Windows Server 2022インストールの環境と概要
Windows Server 2022には3つのエディションが用意されています。各エディションは主に仮想環境の規模で分類されています。大きくは以下のような用途と区分になります。
機能面やライセンスの扱いについて各エディションで異なりますが、基本的な考え方は導入する規模と役割によって選択する形になります。ここではエディションについての詳細は割愛しますが基本的な機能はエディションが違っていても共通しています。
-
-
Windows Server のエディションの比較 | Microsoft Learn
Windows Server Standard、Datacenter、Datacenter: Azure Edition、および Annual Channel for Containers の各エディションの違いについて説明します。
learn.microsoft.com
本記事では、インストールに導入することが最も多いと考えられるエディションの 「Standard」を利用します。
1-1. Windows Server 2022 をインストールするサーバー仕様
Windows Server 2022をインストールするサーバーですが、ヴイエムウェア社の仮想環境用ソフトウェア「VMware」上に作成した仮想マシンにインストールを行います。GUI(グラフィカルユーザーインターフェイス:Windowsに代表されるの高機能デスクトップ)を利用する場合には仮想マシンのリソースをある程度、必要とするためメモリとディスクをやや多めに設定しています。
| CPU | 1コア |
| メモリ | 3GB |
| 仮想ディスク | 60GB |
| システム | x86アーキテクチャ 64bit |
2. Windows Server 2022環境を構築する手順 インストーラーの起動
Windows Server 2022のインストールは手順の理解が出来ていれば、問題なく完了することができます。インストールできる環境についてはWindows Server2019と同様にServer Core(CLIのみの環境)とデスクトップエクスペリエンス(今までのWindows GUI環境)が用意されていますが、本記事ではGUI環境であるデスクトップエクスペリエンスを利用できる環境を導入します。
Windows Server 2022をインストールに利用するISOファイルについては、180日間利用できる評価版がマイクロソフトのEvalution Centerからダウンロードできます。
-
-
Windows Server 2022 | Microsoft Evaluation Center
Windows Server 2022 introduces advanced multi-layer security, hybrid capabilities with Azure, and a flexible application ...
www.microsoft.com
インストールファイルはイメージファイルのISO形式になっていますので、ダウンロード後、任意の場所に保存して利用して下さい。
2-1. Windows Server 2022 インストーラーの起動
インストールファイルをセットした仮想マシン(または物理サーバー)を起動して、Windows Server 2022のインストーラーを立ち上げます。
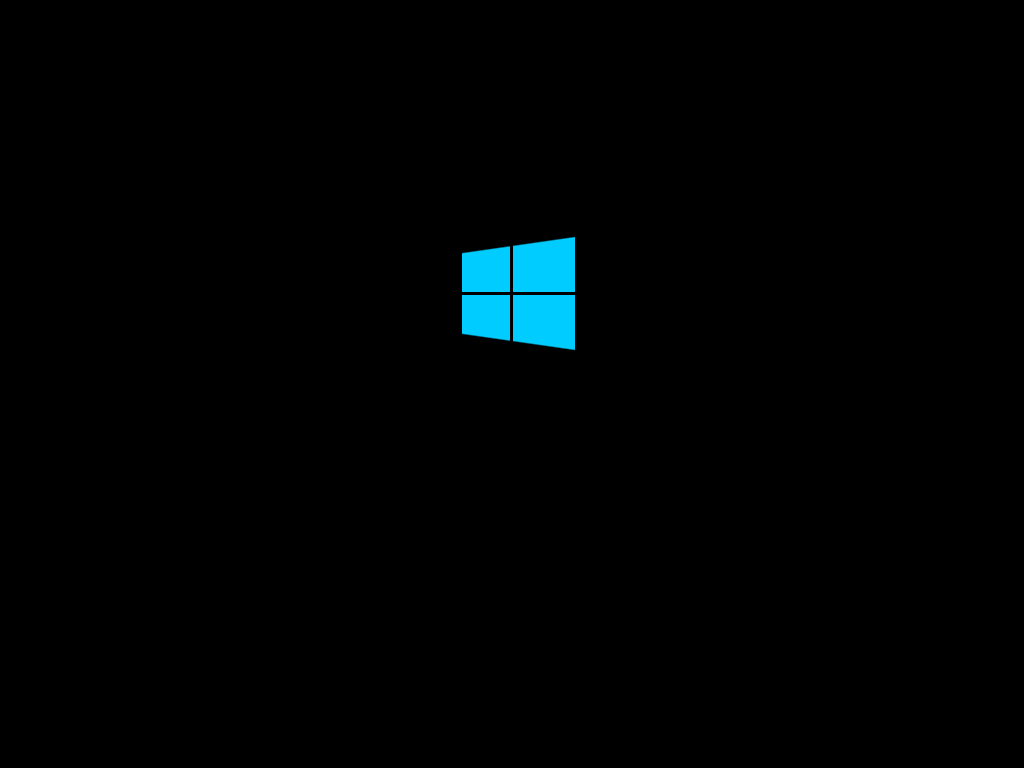
インストールファイルがセットされたデバイスから起動するように変更することで、インストーラーが起動するようになります。Windows Server 2022のインストーラーが起動しない場合は、インストールファイルがセットされているデバイスとは異なるデバイスが起動デバイスに指定されている可能性があります。BIOSやEFIを起動して起動デバイス設定を確認してください。正常に起動すると、ここ最近のWindowsではお馴染みのWindowsアイコンと、ロード状況を示すドットがクルクルと回転する画面が表示されます。
2-2. Windowsセットアップ画面での選択
Windows Serverのインストーラーが正常に起動すると「Windows セットアップ」の画面が表示されます。
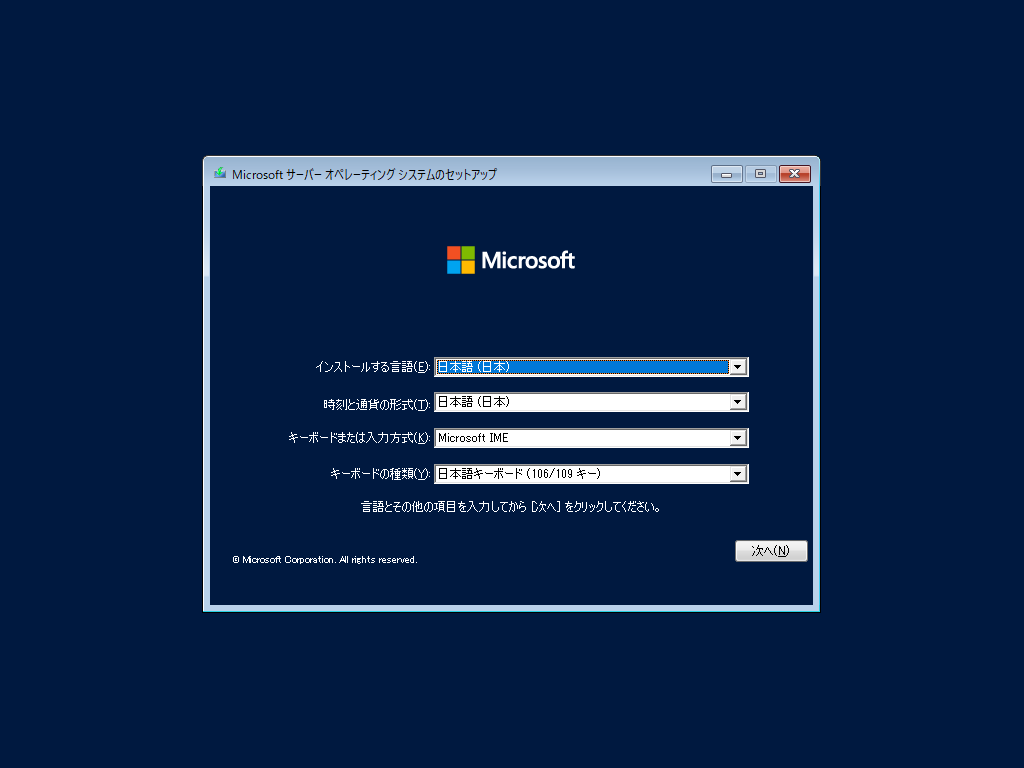
ここでは、インストールの際に必要となる情報をドロップリストから選択します。選択が必要となる項目は以下の4点になります。今回は各項目について以下をパラメーターを選択しています。日本語環境で利用する場合にはデフォルトのままで問題ありません。
| インストールする言語 | 日本語(日本) |
| 時刻と通貨の形式 | 日本語(日本) |
| キーボードまたは入力方式 | Microsoft IME |
| キーボードの種類 | 日本語キーボード(106/109キー) |
全項目を選択後「次へ」をクリックして先へ進めます。
2-3. インストールの開始
ここでは選択肢として「今すぐインストール」以外にはありませんので、クリックして先へ進めます。「コンピューターを修復する」も表示されていますが、これは障害時にサーバーを復旧させるための機能になりますので、通常は利用しません。
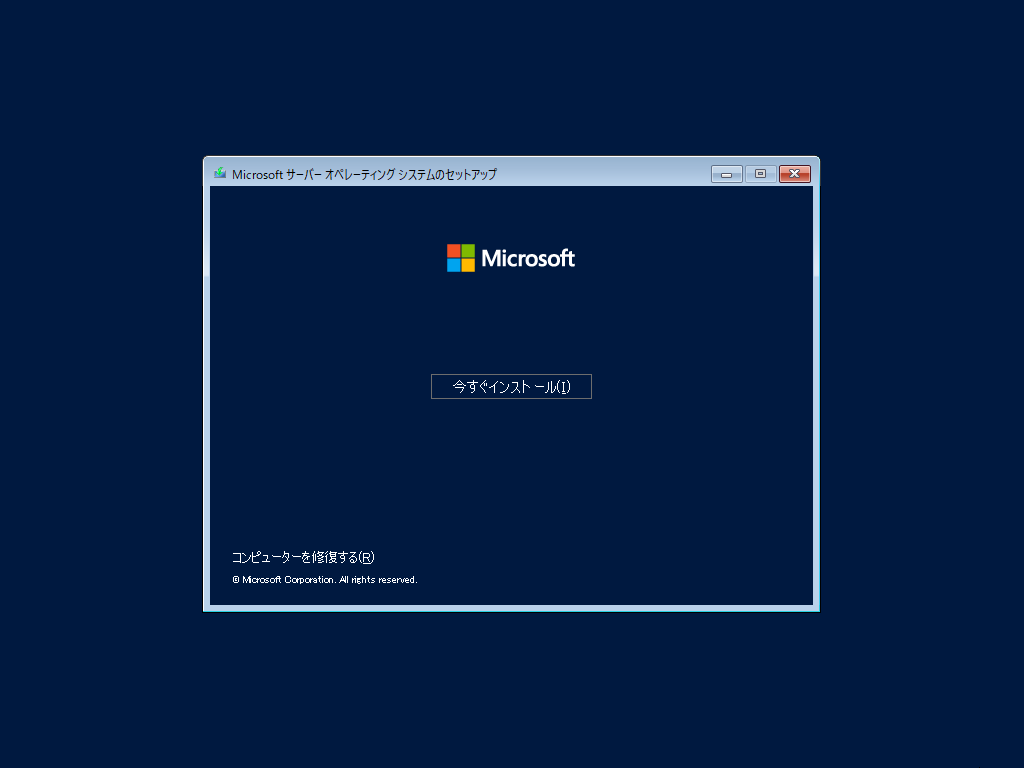
「今すぐインストール」をクリックすると「セットアップを始めています」というメッセージが出力されインストールが開始されます。
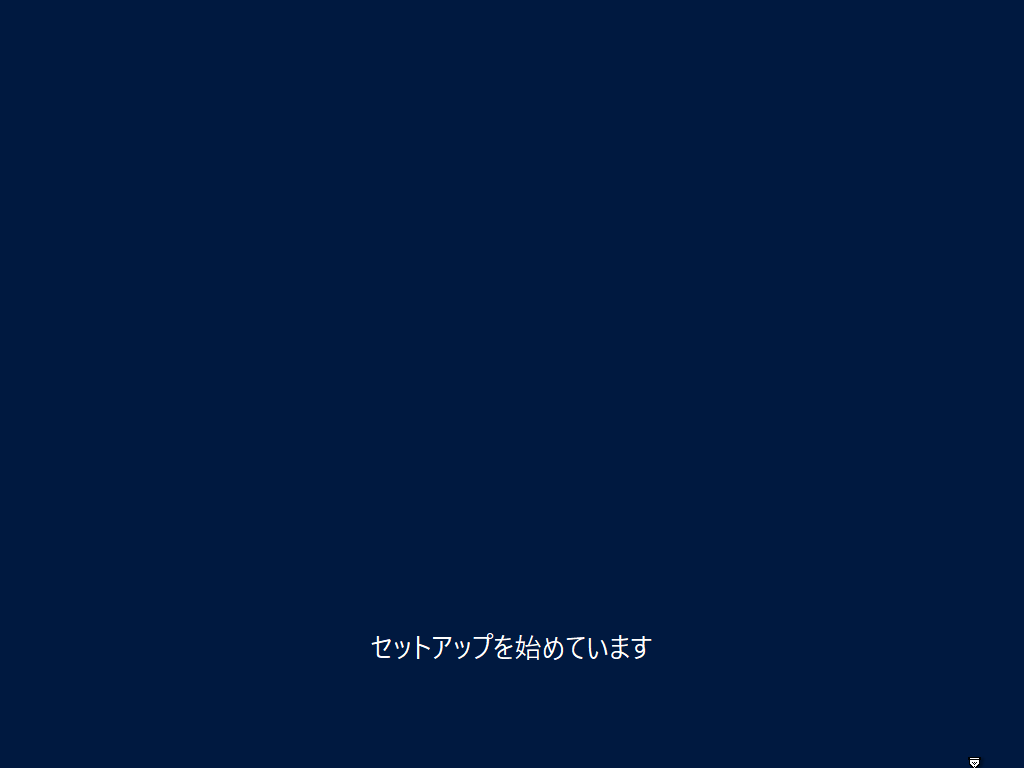
2-4. インストールするWindowsの種類を選択する。
使用したインストールファイルでは、4種類のWindows Server 2022が選択肢として表示されます。
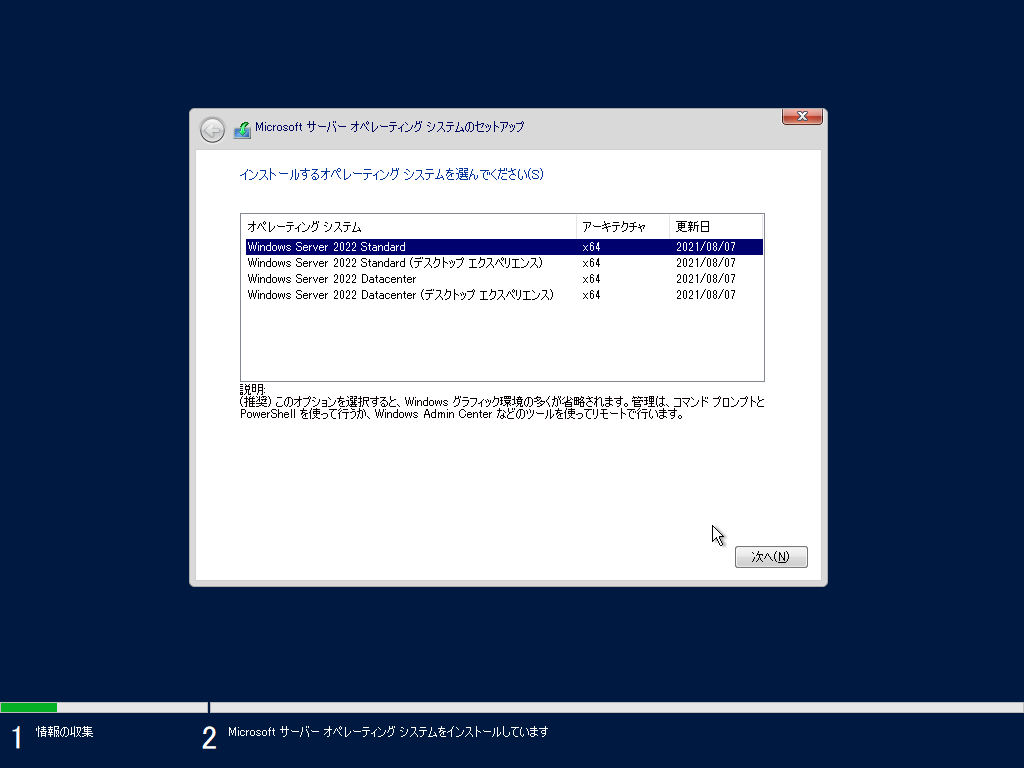
今まで通りにGUIが利用できるWindows Serverをインストールする場合は「Windows Server 2022 Standard(デスクトップエクスペリエンス)」を選択します。最小限のインストールとして、CLIのみでWindowsを管理したい場合は「Windows Server 2022 Standard」を選択します。
CLIのみでのインストールはServer Coreと呼ばれるものになります。Windowsのコマンドに精通していないと利用しにくいこともあり、ここでは「デスクトップエクスペリエンス」を選択してインストールを進めます
注意ポイント
GUIを利用したい場合は、必ずデスクトップエクスペリエンスを選択して下さい。
※後程、Server Coreを選択した場合の手順も紹介します。
2-5. ライセンス条項への同意画面
Windowsを利用する上で、同意が必要なライセンス条項が表示されます。
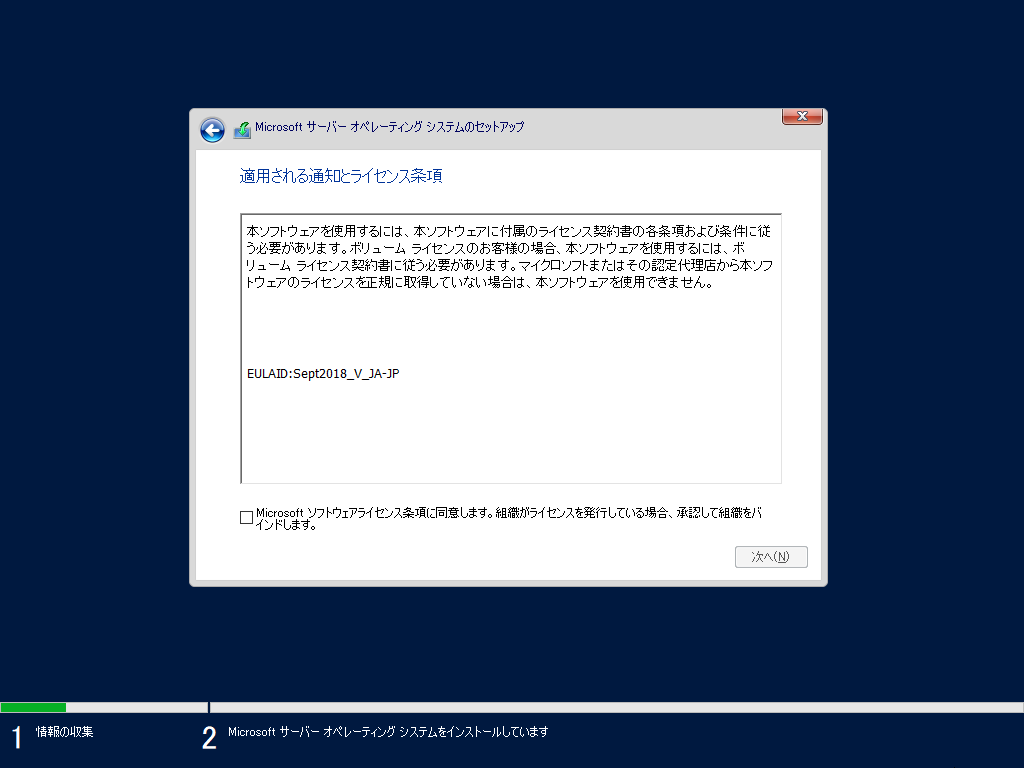
同意しないと先へ進めませんので「同意します」にチェックを入れ「次へ」をクリックして先へ進めます。
2-6. インストールの種類を選択する
Windows Server 2022をインストールするための種類を選択します。画面に表示される選択肢がちょっとわかりにくいですが、既存の環境をアップグレードするか、新規にクリーンインストールを行うかを選択します。
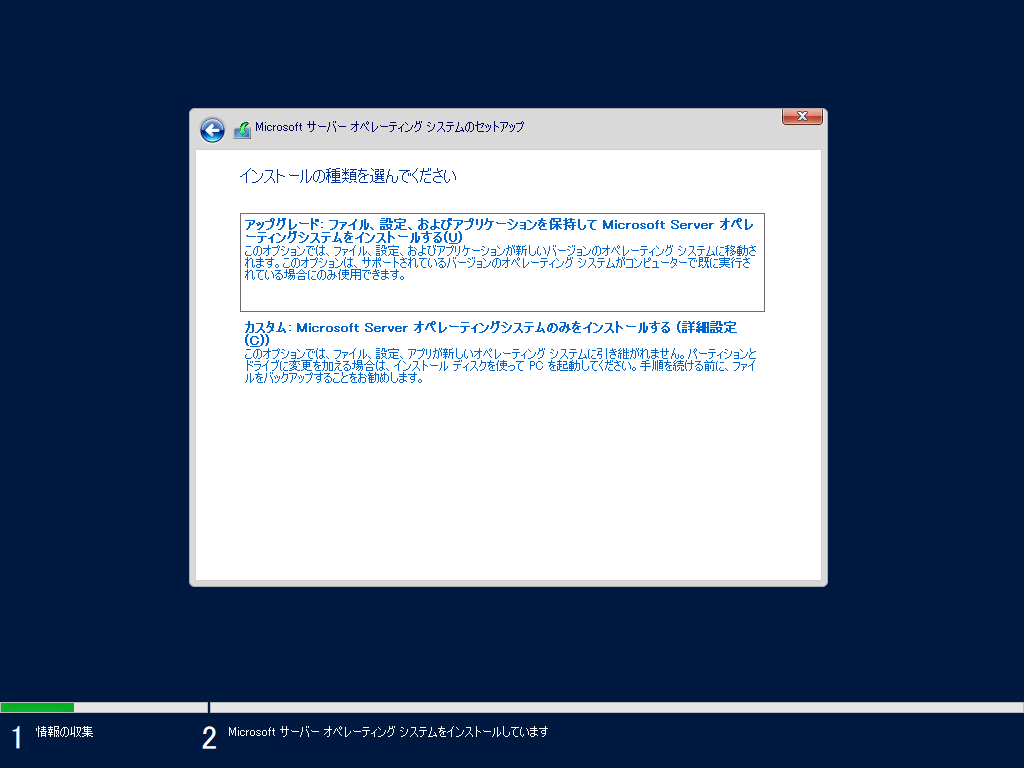
ここでは新規でのクリーンインストールを前提としていますので「カスタム:Windowsのみをインストールする(詳細設定)」を選択します。
2-7. Windows Serverをインストールするドライブを選択する
Windows Server 2022をインストールする先を選択します。本環境では内蔵のドライブ(容量60GB)にインストールします。新規のドライブにインストールする場合はパーティションの作成が必要になります。表示されているドライブを選択して「新規」をクリックします。
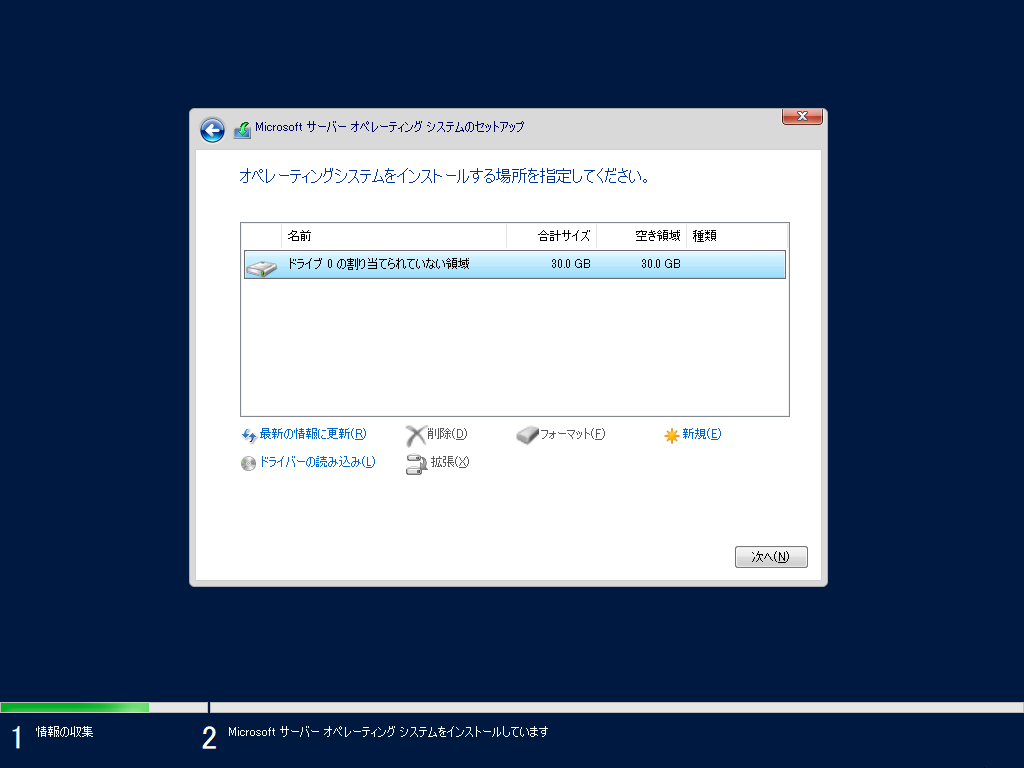
[新規]をクリックするとパーティションの作成になります。[サイズ]にパーティションのサイズを入力して[適用]をクリックします。
本環境ではディスクを最大容量まで利用する前提で、デフォルトで表示された容量を設定しています。
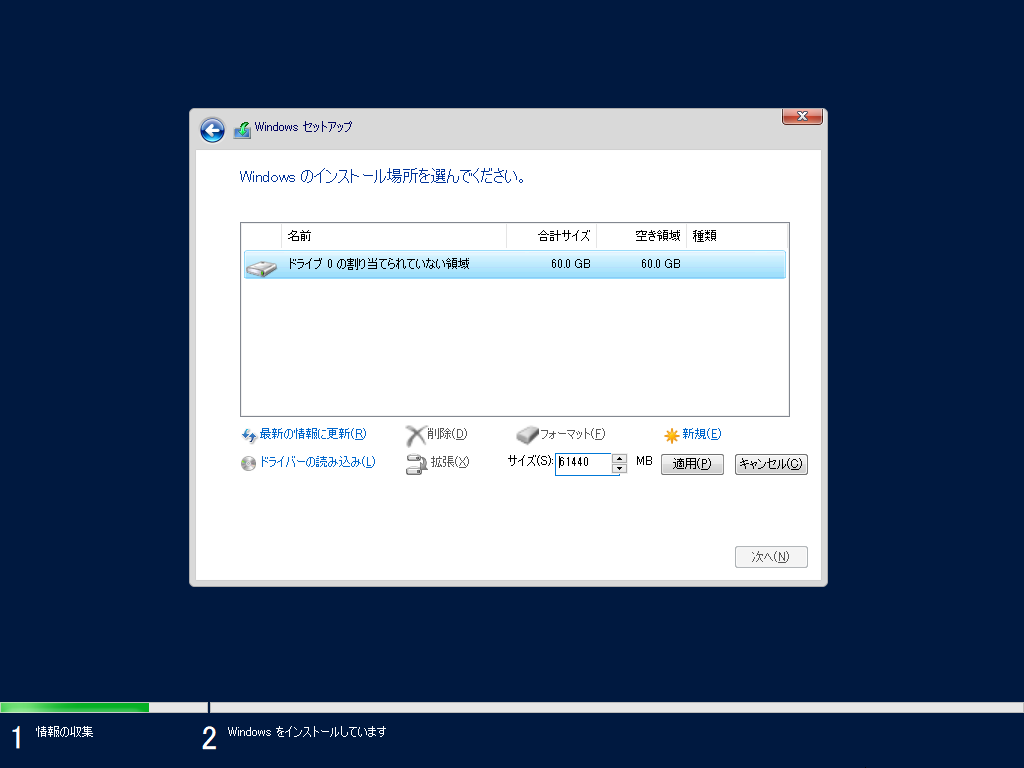
[適用]をクリックすると、システム用のパーティションが作成される旨の警告が表示されます。ドライブにデータが入っている場合[OK]をクリックした時点でデータが全て削除されますので、念のために確認を行って下さい。
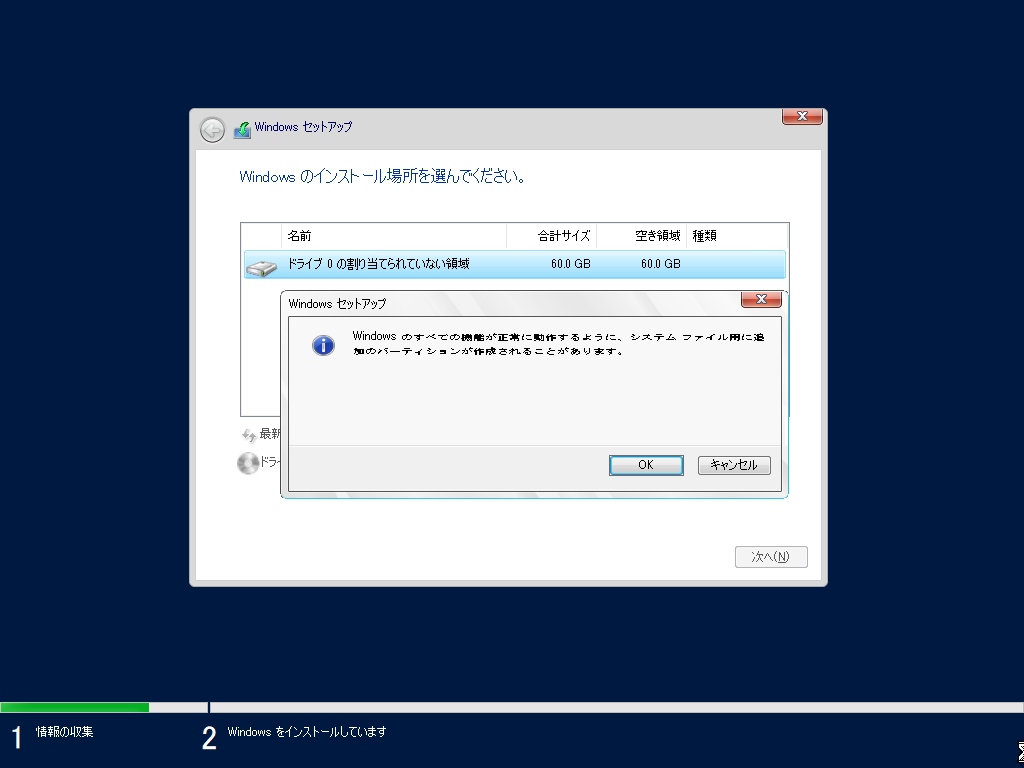
[OK]をクリックすると、システム用のパーティションと、Windows Server 2022をインストールするためのパーティションの2つが作成されます。パーティション2を選択して[次へ]で先へ進めます。
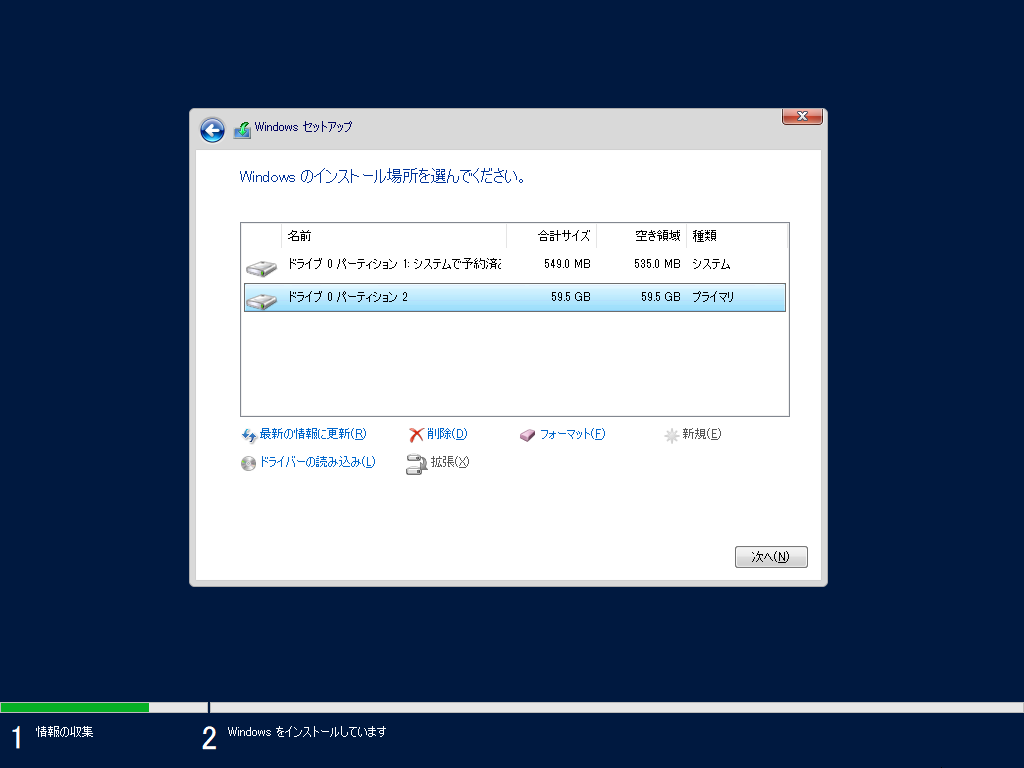
※選択したドライブにデータが入っている場合、ディスクのフォーマットが必要になりますので、その場合は[フォーマット]を選択して、事前にフォーマットを行った上で、ディスクを選択します。
2-8. Windows Server インストール開始
選択したディスクにWindows Serverのファイルがコピーされて、インストールが開始されます。
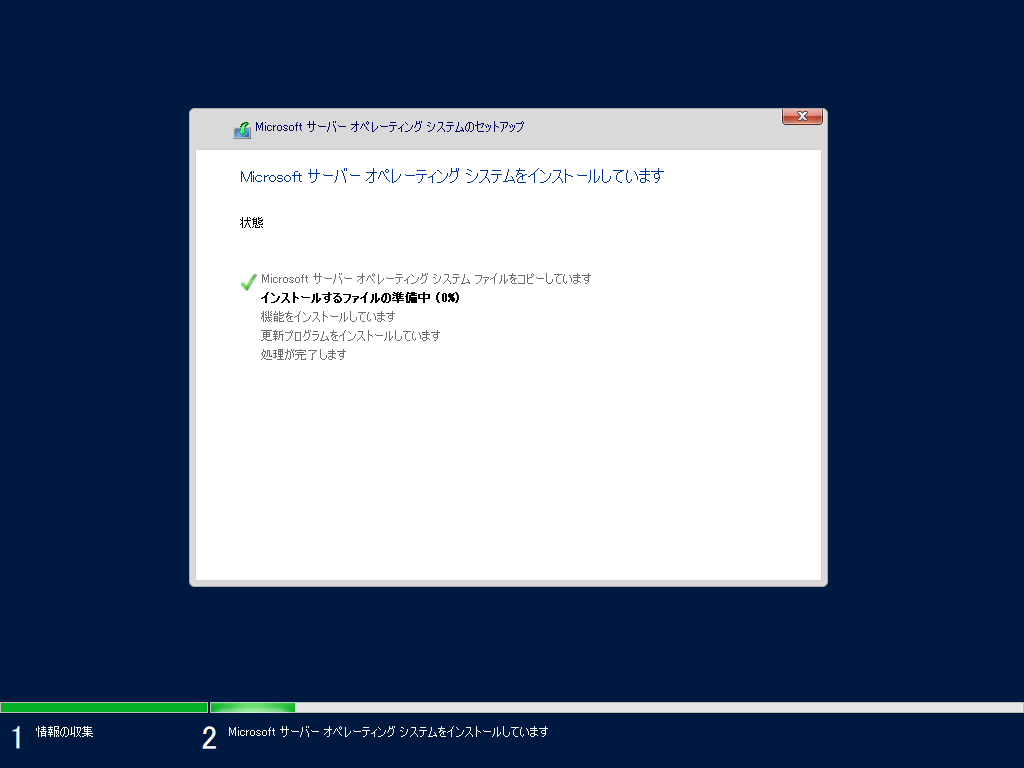
進捗は、環境によりますが20~30分程度の時間が掛かります。
2-9. Windowsの再起動
項目2-8. で開始されたWindows Server 2022のインストールが完了すると、再起動が必要になる旨、画面に表示されます。
時間が経過すると、自動的に再起動されますが、早く再起動を行いたい場合には[今すぐ再起動]をクリックして再起動を行います。
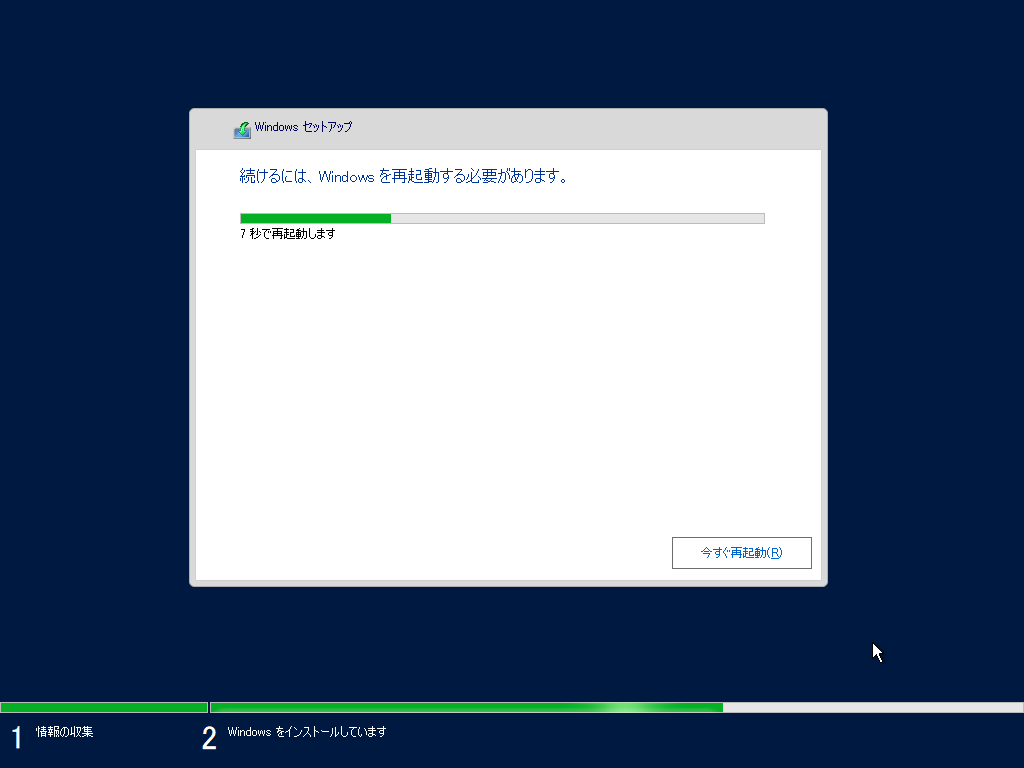
3. Windows Server 2022インストール後の手順
項目2. でWindows Server 2022のインストールまでが完了しました。システムが再起動されるとインストール後のセットアップ準備が始まります。
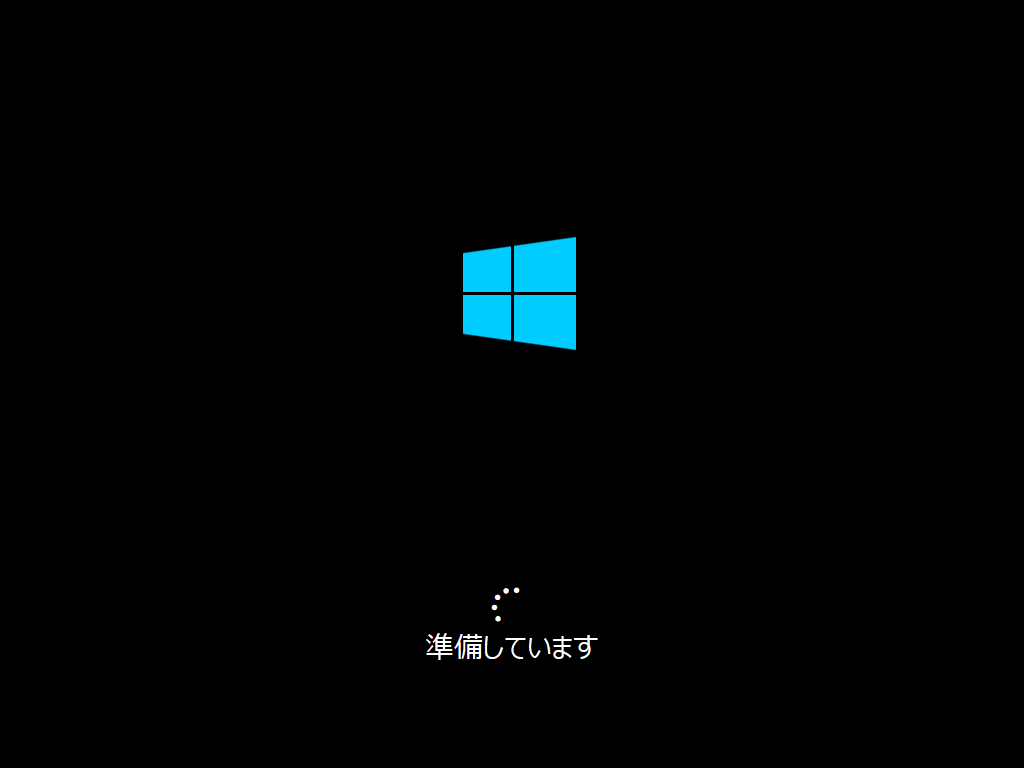
ここからはインストール後に必要となる手順について紹介していきます。
3-1. 設定のカスタマイズ
Windows Server 2022の再起動が開始されると、起動シーケンスで、必要な自動処理が開始されます。
起動後に、設定のカスタマイズ画面が表示されます。ここでは管理者ユーザー (Administrator)に対してパスワードを設定します。任意のパスワードを入力して、[完了]をクリックします。
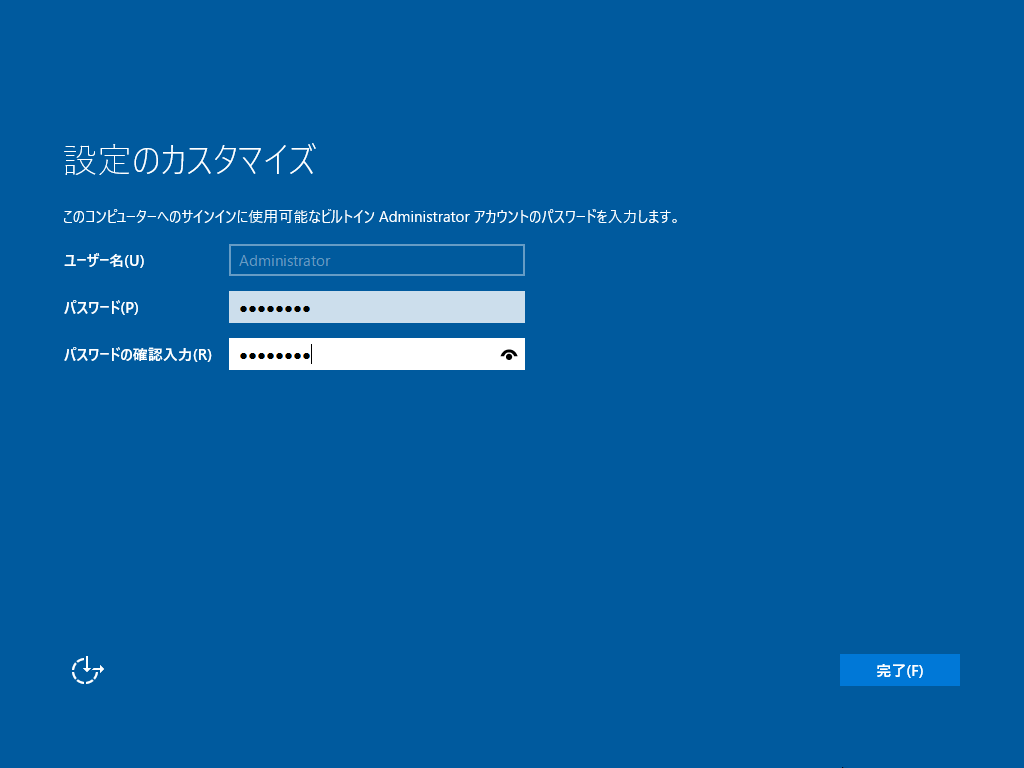
3-1-1. Server Core環境の場合
Server Core環境を選択している場合、カスタマイズ画面はCLIになります。
CLIの場合でも設定する項目は同じで、Administratorのパスワードを変更する必要があります。
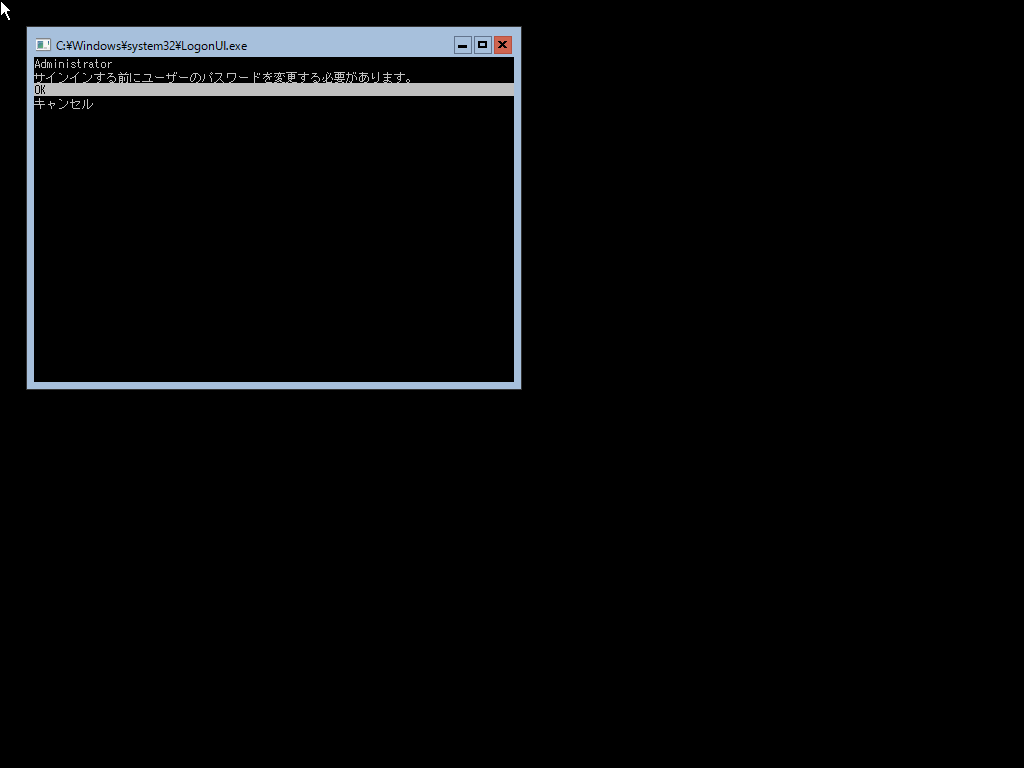
任意のパスワードを設定します。パスワードを変更されると、[パスワードは変更されました。]と表示されますので[OK]を選択して、先へ進めます。
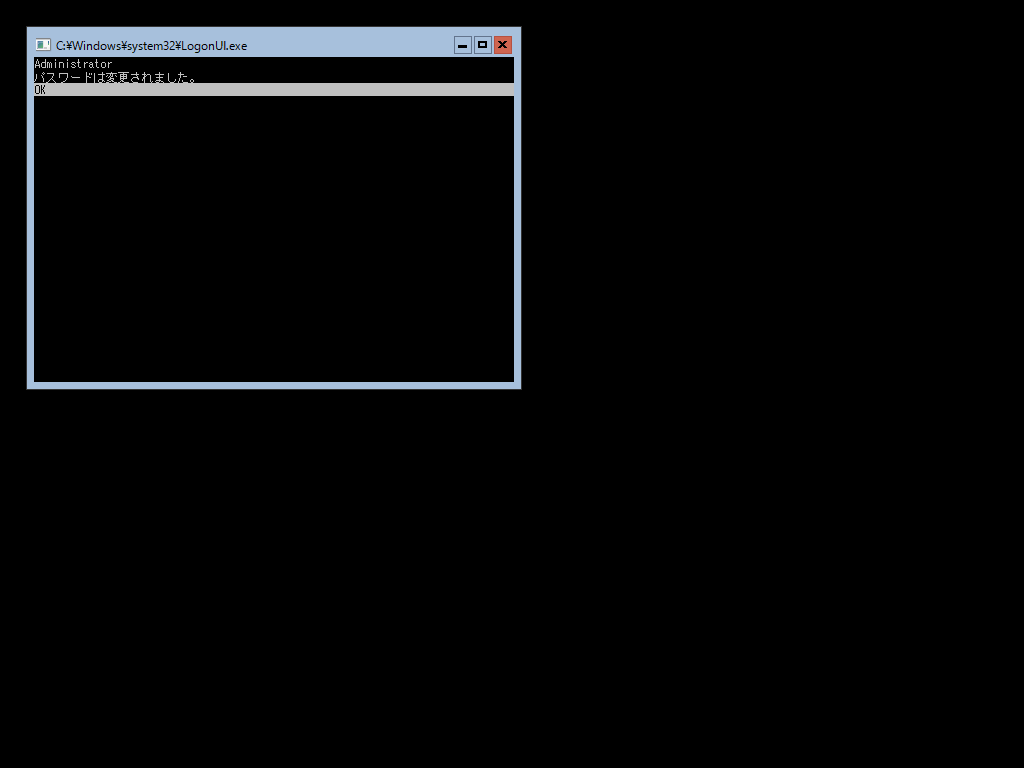
3-2. インストール後の設定完了
Windows10やWindows Server 2019でお馴染みのロック画面が表示されます。
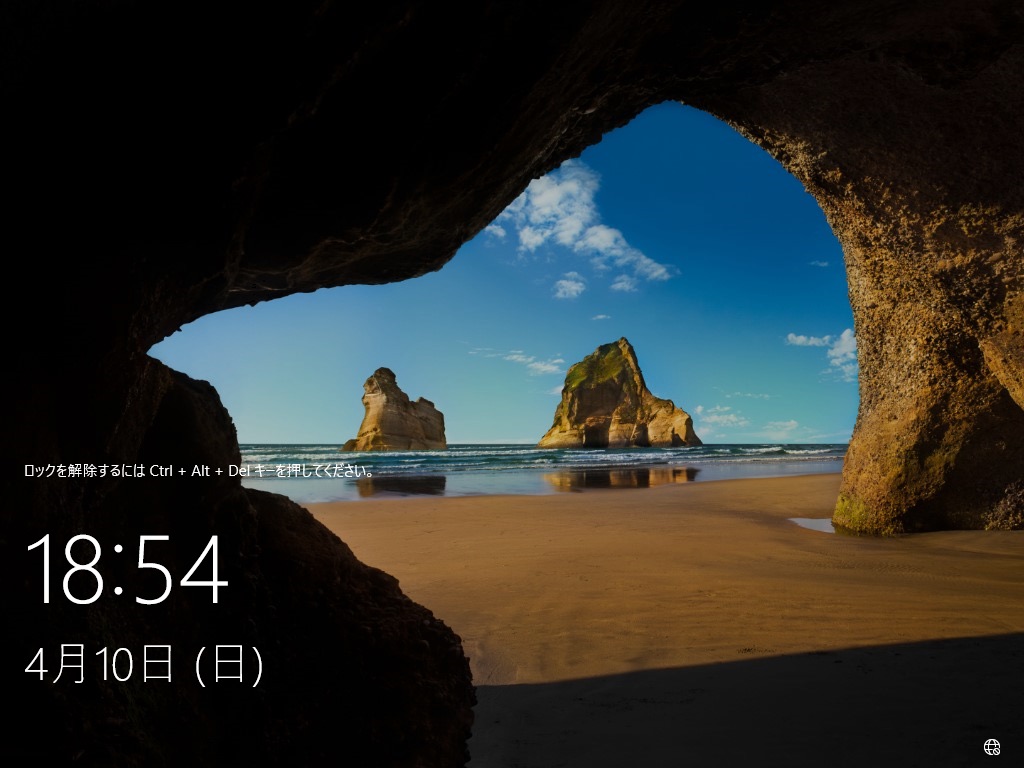
CTRLキー、ALTキー、DELETEキーを同時に押してログイン画面を表示させます。
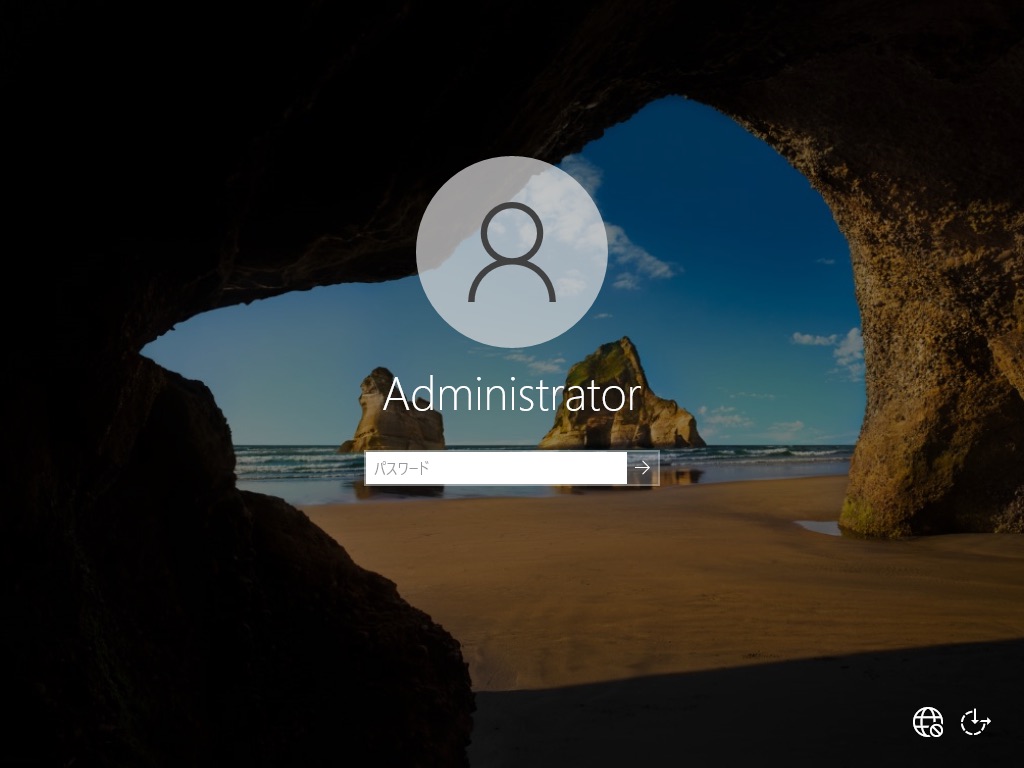
ログイン情報を入力する画面が表示されます。項目3-1. で設定したパスワードを入力してログインします。
初回のログイン時のみ、自動処理でやや時間がかかりますが、ログインすると、ほぼWindows10と同様のデスクトップが展開されます。後はお好みで設定を行っていきます。
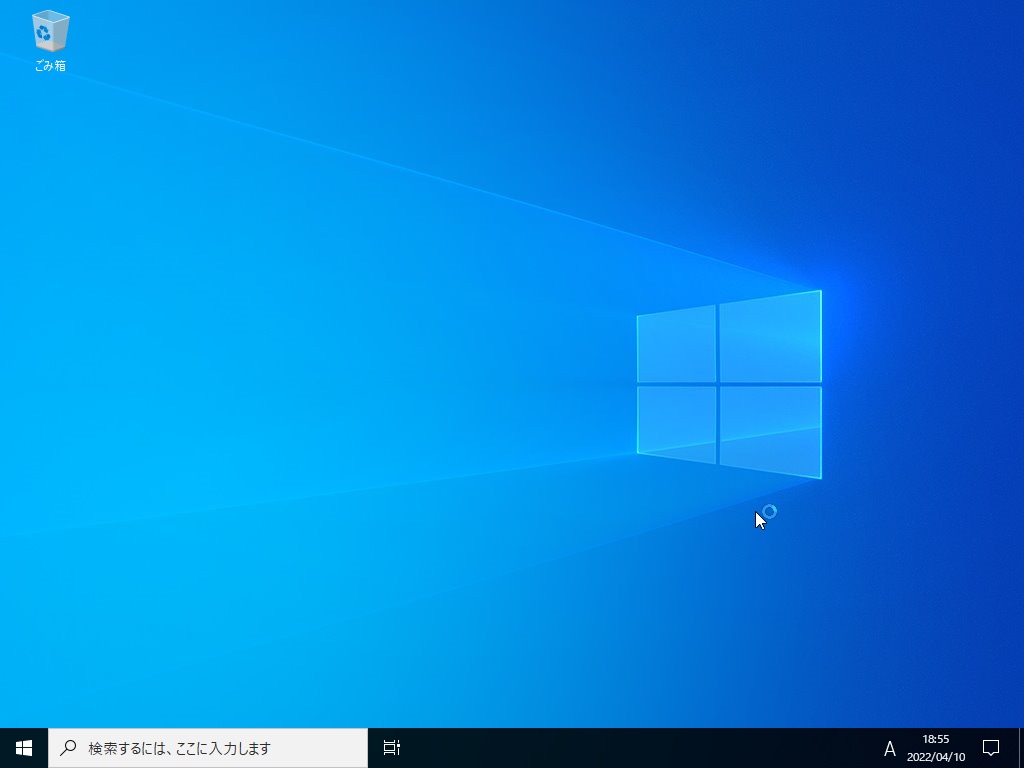
Server Core環境の場合は、コマンドプロンプトが表示されます。
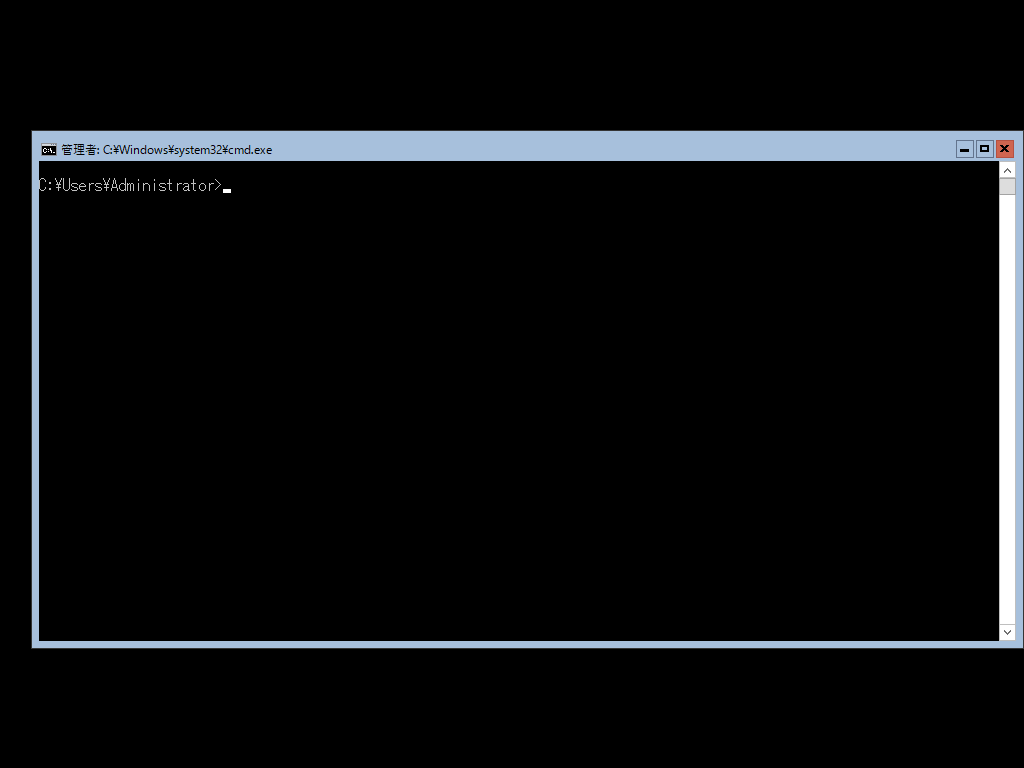
4. Windows Updateの実行
インストール後に最新のOSビルドまでアップデートを行います。本記事は2023年の7月に書いていますので、その時点での最新ビルドまでOSのアップデートを行います。サーバーの再起動が必要になるアップデートもあることから、一度のWindows Updateで完了しない場合もあります。念のためにWindows Updateは何度か繰り返し実行してみてください。
4-1. Windows Update設定画面の表示
Windows Server 2022のWindows Updateは2019と同様、コントロールパネルに表示されません。Windows Server 2022でWindows Updateを設定するには、左下のWindowsアイコンをクリックして表示される、[設定]アイコンを左クリックします。
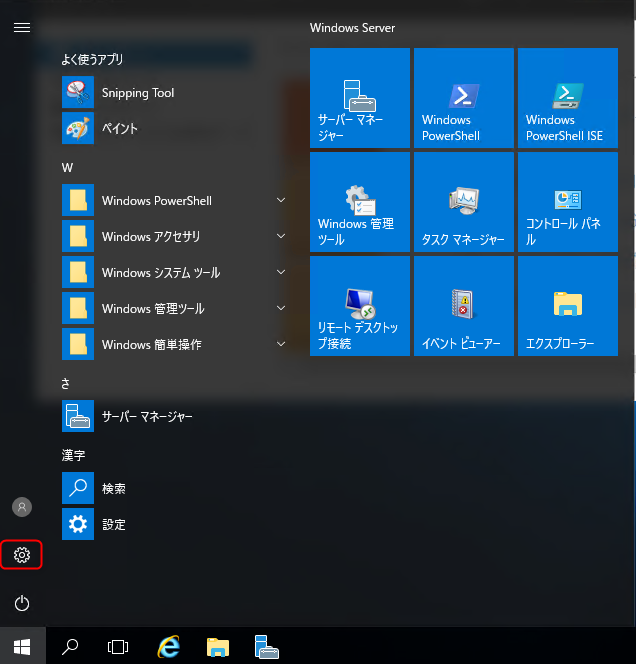
表示された[Windowsの設定]画面から[更新とセキュリティ]をクリックすることで設定画面へ移行できます。
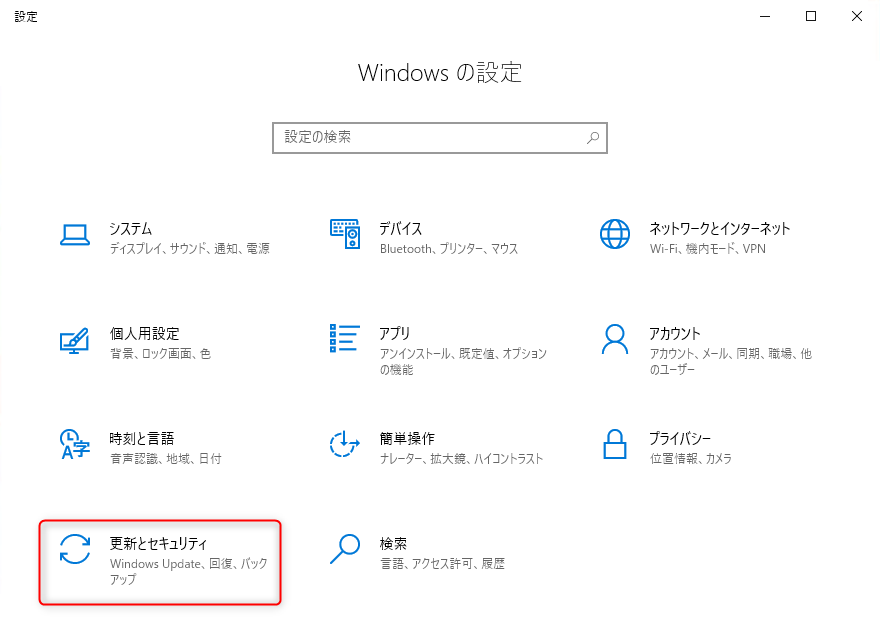
4-2. Windows Updateの適用
Windows Updateで更新プログラムを適用します。更新プログラムのダウンロードはインターネットへ接続している状態では自動的に始まります。[インストールの準備ができました]と表示されていれば[今すぐインストール]をクリックすることで、更新が始まります。
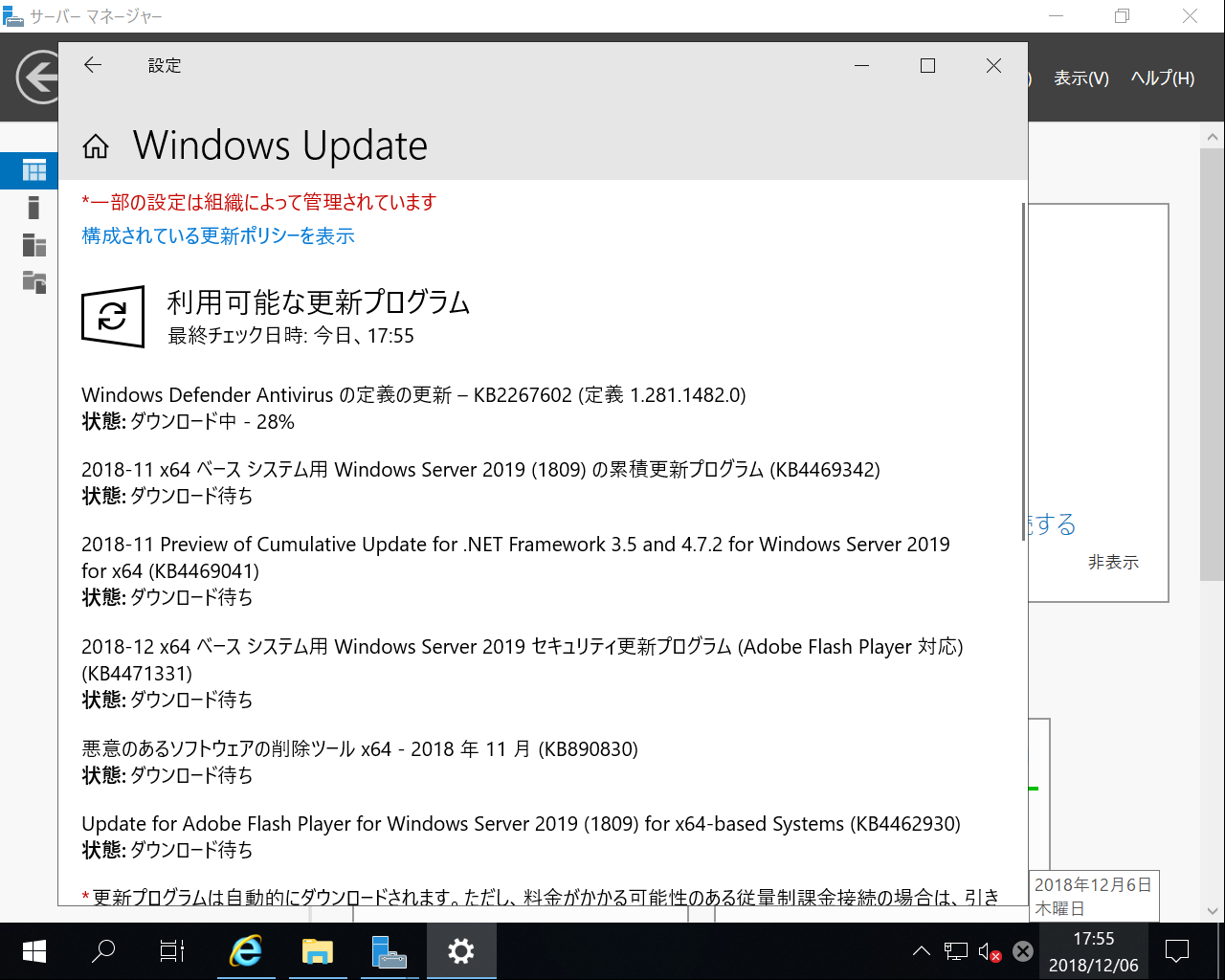
インストールが完了すると、更新の履歴に完了したプログラムが表示されます。更新を完了して、ビルドが最新になったことを確認して、Windows Updateは完了です。
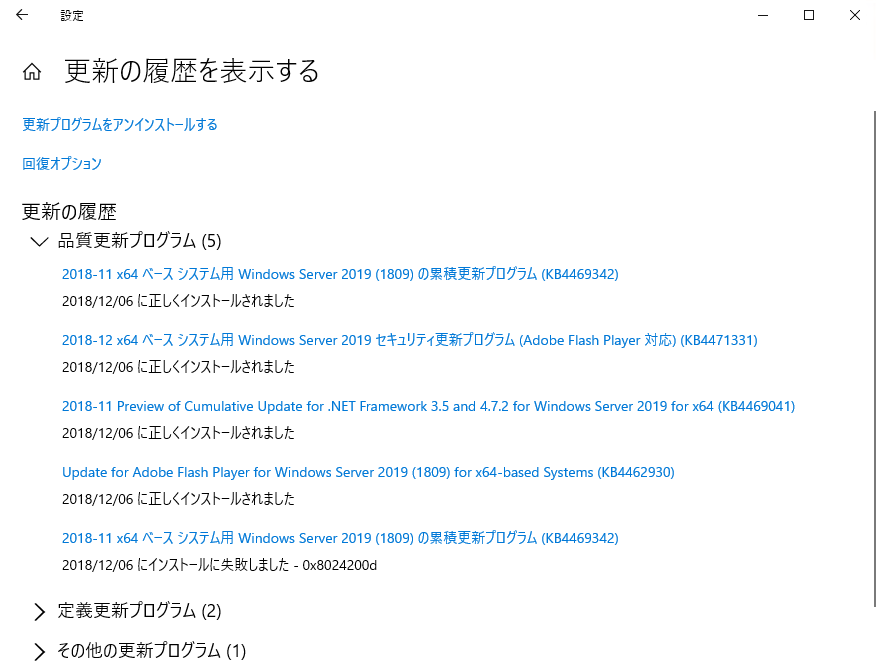
これでWindows Server 2022のインストールと初期セットアップは完了です。
5. まとめ
今回の記事ではWindowsの最新サーバーOSであるWindows Server 2022をインストールする手順を紹介しました。手順としてはそれ程難しい部分はなく、Windows Server 2019とほぼ同様の手順でインストールを完了することができます。注意点としては、Server Core環境とデスクトップエクスペリエンスの選択肢が分かりにくく(手順2-5. )、デフォルトだとServer Core環境をインストールしてしまうところです。今までのWindows Serverと同様にGUIを利用したい場合は、[デスクトップエクスペリエンス]を選択して、インストールを行って下さい。
それ以外はスムーズにOSのセットアップを完了することができるかと思います。評価版などを利用して是非、インストールして使ってみてください。インストール後にはWindows Server 2019環境になりますが基本的な12点の設定をまとめた記事を参考に、初期の設定を行ってみることをオススメします。
-

-
あわせて読みたい【Windows Server構築】Windows Server 2019インストール後に設定するオススメの12項目
こんにちは、レムシステム株式会社 IT担当の小村(@system_kom)です。 このところWindows Server構築のお問合せをよくいただきます。ファイルサーバーやActive Directoryの導入相談が多くなりました。そん ...
レムシステムではサーバー構築やネットワーク設計などシステムの導入に関わるご相談を受け付けています。既存システムの運用や管理でのお悩み、構築や設計のご相談がございましたら、お気軽にお問い合わせ下さい。


