こんにちは、レムシステム株式会社 IT担当の小村(@system_kom)です。
このところWindows Server構築のお問合せをよくいただきます。ファイルサーバーやActive Directoryの導入相談が多くなりました。そんな状況ですので、前回に続いて今回の記事でもサーバーOS「Windows Server 2019」の構築について紹介していきます。前回の記事ではWindows Server 2019のインストール手順を紹介しました。
-

-
あわせて読みたい【Windowsサーバー構築】Windows Server 2019 をインストールする手順
こんにちは、レムシステムITエンジニアの小村(@system_kom)です。 Windowsのサーバー製品であるWindows Serverもついにバージョンが2019になりました。Windows Server 2019ではWindow ...
OSのインストールは終わったがサーバーOSを使うのは初めてなので「何から設定したらいいのかよくわからない」。どこから使い始めたらいいか分からないということもあるかと思います。今回の記事ではWindows Server構築の基本として「Windows Server 2019のインストール後にお勧め12の設定項目」を紹介したいと思います。
Windows Server 2019構築に必要な最初の設定
実はWindows Server 2016とWindows Server 2019では基本的な操作感や設定項目は大きく変わりません。Windows Server 2019でも画面表示を分かりやすくしたり、良く利用する機能やメニューを表示・非表示に設定するような少しの設定変更で使いやすくなります。
時間のある時に本記事で紹介した設定項目を確認してみると、Windows Server 2016との細かい違いに気がつくかもしれません。なお本記事で紹介する設定の中には一部、セキュリティレベルが下がる内容も含まれます。そういった点については運用面とのトレードオフになりますので環境やポリシーなどを考慮した上で、必要に応じて設定してください。
1. コンピューター名の変更
基本的な設定として最初に行なってほしいのはWindowsサーバーのコンピューター名変更になります。デフォルトで自動的に設定されているサーバーのコンピューター名を変更します。
Windows Serverのコンピューター名はクライアントからのアクセス時に利用することが多いため、インストール直後に変更をお勧めします。最初の段階で設定しておけば、後でコンピューター名に依存するサービスをインストールしたときに、困ることがありません。
デフォルトのまま運用されているサーバーを見かけますが、デフォルトのコンピューター名はランダムで自動的に設定されるもので、早い時点で変更しておくことをお勧めします。
コンピューター名の変更は管理ツール「サーバーマネージャー」から行います。設定変更ツールとして「サーバーマネージャー」を起動します。デフォルトではサーバーへのログオン時に自動的に起動します。
起動したサーバーマネージャーのリンク「このローカルサーバーの構成」をクリックします。
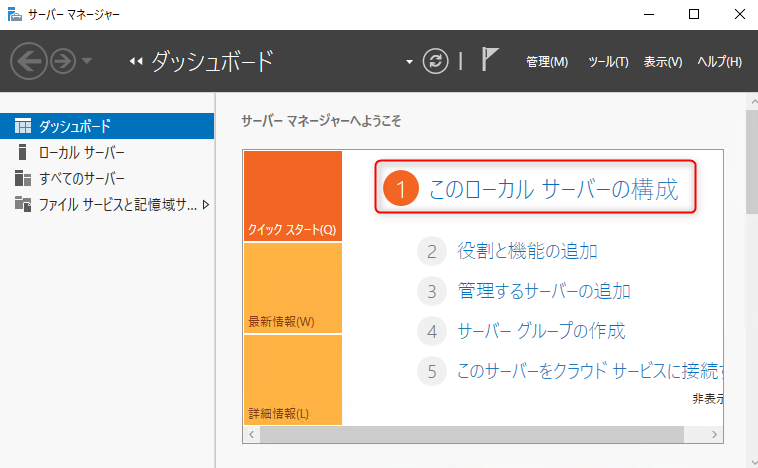
ローカルサーバーのプロパティが表示されたら、コンピューター名(下記の画面では WIN-NHIFGGDCUKA)をクリックします。
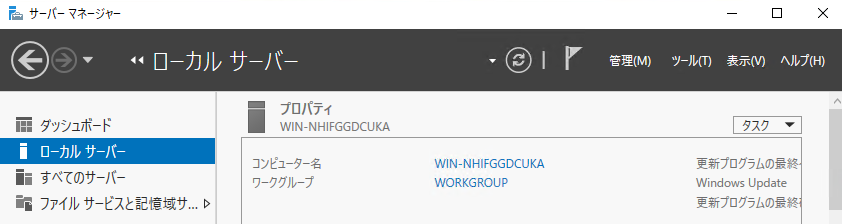
「システムのプロパティ」>「コンピューター名」タブが開きます。画面にある「変更」ボタンをクリックします。
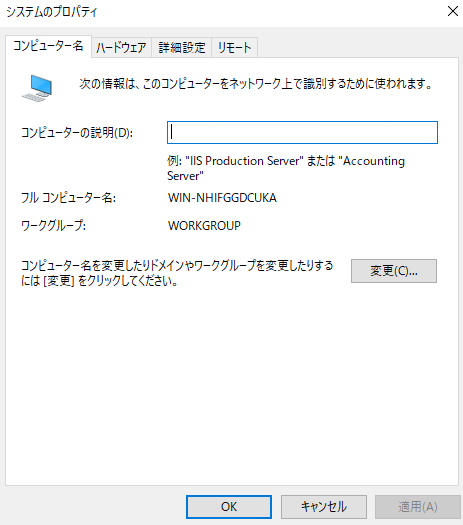
「コンピューター名」欄に設定したいコンピューター名(ここではWIN2019)を入力して「OK」をクリックします。
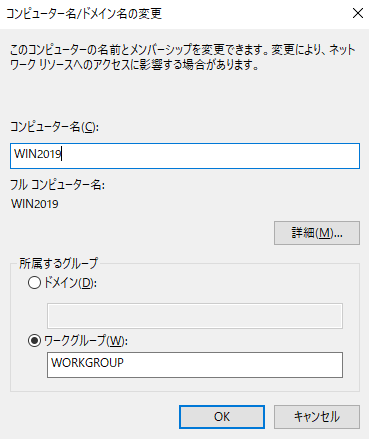
サーバーの再起動を促すダイアログが表示されます。「OK」をクリックします。
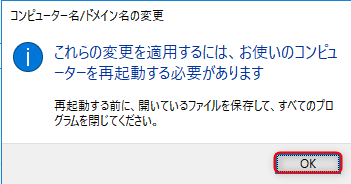
サーバーが再起動されます。正常に起動すればコンピューター名の変更は完了です。
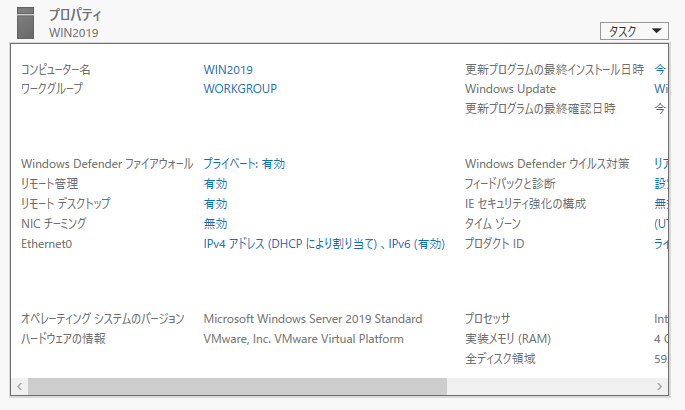
サーバーマネージャーから、変更されたコンピュータ名を確認できます。
2. IPアドレスの変更
コンピューター名の変更に合わせて、サーバーのIPアドレスも変更します。デフォルトではIPアドレスはDHCP(IPアドレスの自動割り当て機能)に設定されていますが通常、DHCPのままサーバーを運用することはありません。
IPアドレスについては依存するサービスやアプリケーションがあるため、導入環境に合わせた設定をあらかじめ行っておくのがオススメです。アプリケーションをインストールした後に、サーバーのIPアドレスを変更したら動作しなくなった。ということが無いように、できる限り実際の運用環境を想定した設定を行います。
検証環境などの場合はDHCPでも問題ありません。IPアドレスは利用する状況に合わせて変更を行って下さい。
サーバーマネージャーを起動します。「このローカルサーバーの構成」をクリックします。
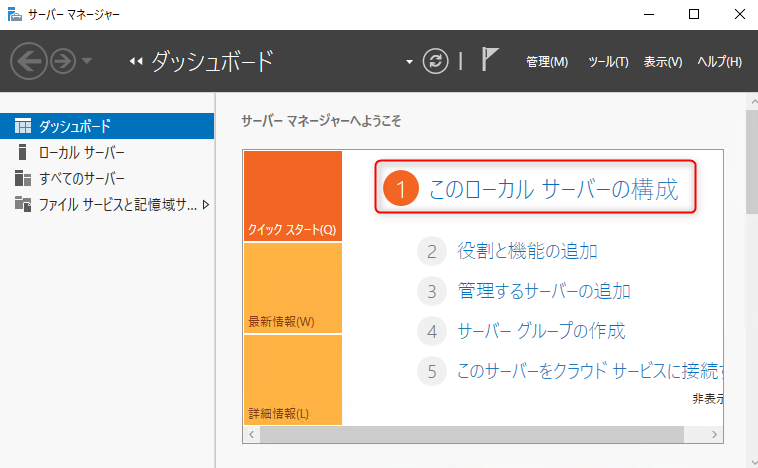
ローカルサーバーのプロパティが表示されたら、ネットワークデバイス名(画面では Ethernet0)の右に表示されている 「IPv4アドレス (DHCPにより割り当て)」をクリックします。
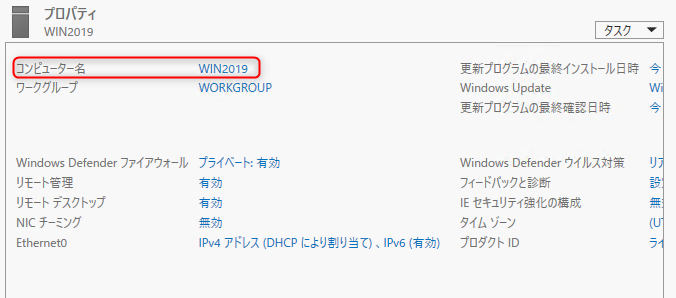
サーバーのネットワークインターフェイスが表示されますので、インターフェイス名をクリックします。
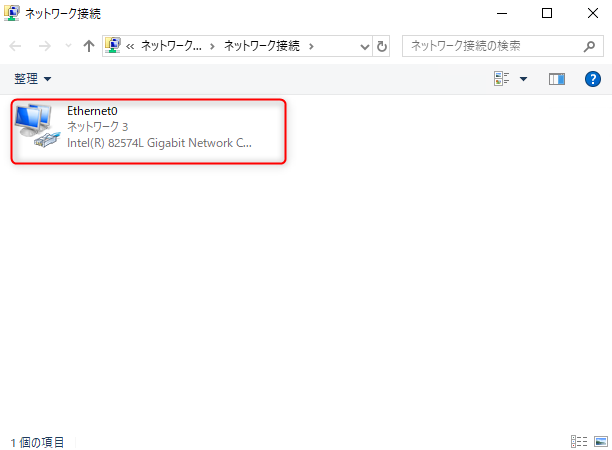
ネットワークデバイス名のプロパティ画面が表示されます。「インターネットプロトコル バージョン4 (TCP/IPv4)」をポイントして「プロパティ」をクリックします。
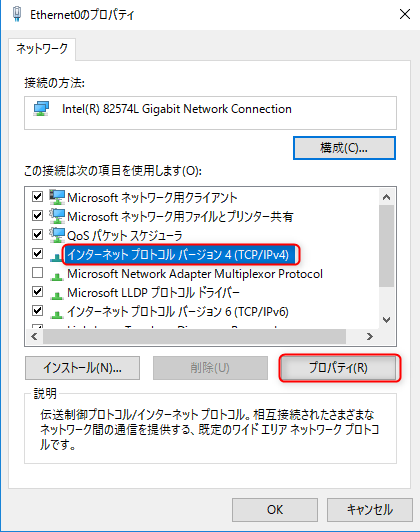
インターネットプロトコル バージョン4 (TCP/IPv4)のプロパティ 画面が表示されます。
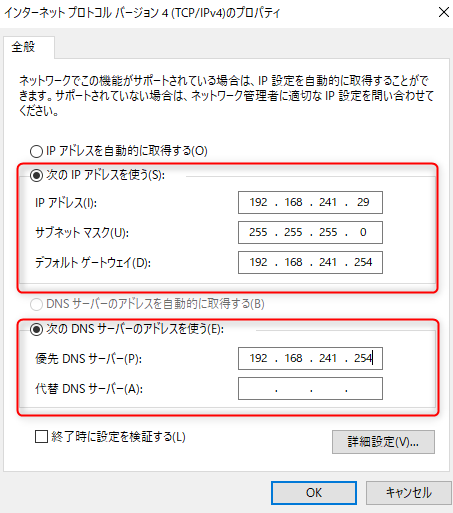
デフォルトでは「IPアドレスを自動的に取得する」にチェックが入っていますので、「次のIPアドレスを使う」にチェックを変更します。ここでは以下のIPアドレスとサブネットマスク、デフォルトゲートウェイを設定しています。
| IPアドレス | 192.168.241.29 |
| サブネットマスク | 255.255.255.0 |
| デフォルトゲートウェイ | 192.168.241.254 |
同じく「次のDNSサーバーのアドレスを使う」にチェックを入れ、優先DNSサーバーと代替DNSサーバーを入力します。本環境ではDNSサーバーが1台しかないため、優先DNSサーバーのみ設定しています。
| 優先サーバー | 192.168.241.254 |
DNSサーバーのIPアドレスはサーバーを運用する環境に合わせて設定します。小さめのLAN環境ではルーターがDNSサーバーを兼ねていることが多いため、ルーターのIPアドレスになる環境が多いと思います。今回、設定したDNSサーバーのIPアドレスもルーターのIPアドレスになります。
入力が完了したら「OK」をクリックして、設定を完了します。
2-1. 設定したIPアドレスの確認
項目2で設定したIPアドレスが正常に反映されているかを確認します。
「Windowsアイコンを右クリック」>「ファイル名を指定して実行」をクリックします。「ファイル名を指定して実行」ダイアログが開きますので"cmd"と入力します。
「ファイル名を指定して実行]ダイアログは「Windowsキー」+「Rキー」でも開くことができます。
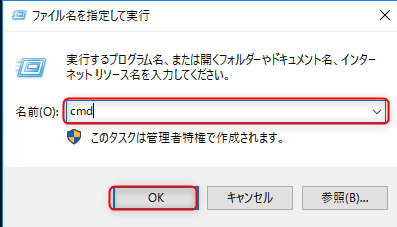
コマンドプロンプトが開きますので「ipconfig」コマンドを実行します。「ipconfig」はコンピューターに設定されているIPアドレスの情報を表示させるコマンドです。
command
> ipconfig
下の画像のように項目2で設定したIPアドレスが表示されることを確認します。
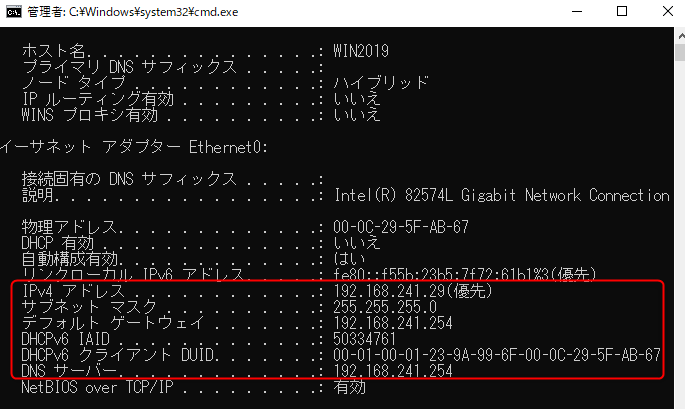
設定したIPアドレスが表示されればIPアドレスの確認は完了です。
サーバーマネージャーに表示されるIPアドレスが古いままになっている場合がありますので、設定後にはサーバーの再起動をおすすめします。
2. Windows Updateの実行
サーバーがインターネットへ接続できる環境になったらWindows Updateを実行します。Windows UpdateはOSの導入直後に実行しておかないと、機能面での不具合やセキュリティ面でのリスクが高くなり、ゼロデイ攻撃を受ける可能性が大きくなります。Windows Server 2019ではWindows Updateは自動的に実行されますが、インストール直後には手動で実行したほうが良いかと思います。
Windows Updateの実行手順については、Windows Server 2019のインストール手順を紹介した以下の記事内の項目4で詳細に紹介しています。
-

-
あわせて読みたい【Windowsサーバー構築】Windows Server 2019 をインストールする手順
こんにちは、レムシステムITエンジニアの小村(@system_kom)です。 Windowsのサーバー製品であるWindows Serverもついにバージョンが2019になりました。Windows Server 2019ではWindow ...
3. コマンドプロンプトをタスクバーへ追加する
Windows Serverの運用にはGUIだけでなくCLIも利用する機会が多くあります。Windows ServerではCLIとして「PowerShell」と「コマンドプロンプト」が用意されています。
PowerShellとコマンドプロンプトは、両方ともWindowsで使用されるコマンドラインインターフェース(CLI)ですが、いくつかの違いがあります。PowerShellはより高度なスクリプトと自動化タスクを実行するために設計されており、コマンドプロンプトよりも柔軟性と機能性が高いものになります。しかし簡単なファイル操作や基本的なシステムタスクを実行する場合は、コマンドプロンプトが便利です。
Windows Server 2019では「PowerShell」でもコマンドを利用できますが、それでも「コマンドプロンプト」を使いたいという方も多いと思います。本章ではコマンドプロンプトをすぐに利用できるようにタスクバーへ追加する手順を紹介します。
3-1. コマンドプロンプトの実行
「Windowsアイコンを右クリック」>「ファイル名を指定して実行」をクリックします。「ファイル名を指定して実行」ダイアログが開きますので「cmd」と入力します。cmdはコマンドプロンプトを起動するためのコマンドになります。
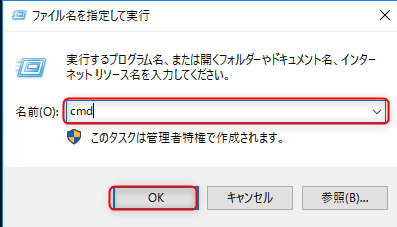
コマンドが正しく入力されていればコマンドプロンプトが起動されます。
3-2. タスクバーへの追加
コマンドプロンプトは利用する機会が多いため、すぐに起動できるようタスクバーに登録しておきます。
コマンドプロンプトが表示されたら、下のタスクバーに表示されている「コマンドプロンプトアイコン」を右クリックします。
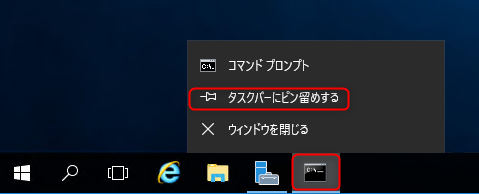
表示されるサブメニューから「タスクバーにピン留めする」をクリックすれば、タスクバーへコマンドプロンプトが登録され、次回からタスクバーのアイコンをクリックするだけでコマンドプロンプトを実行できます。
4. タスクバーに表示されているアイコンを小さくする
タスクバーは小さいほうが、画面が広く使えて良いかと思います。ここでは、タスクバーに表示されているアイコンを小さくして画面領域を広くする設定を紹介します。
タスクバーのアイコンが大きいほうが良い場合は、変更する必要はありません。
タスクバーを右クリックして、サブメニューを表示させます。一番下の「設定」をクリックします。
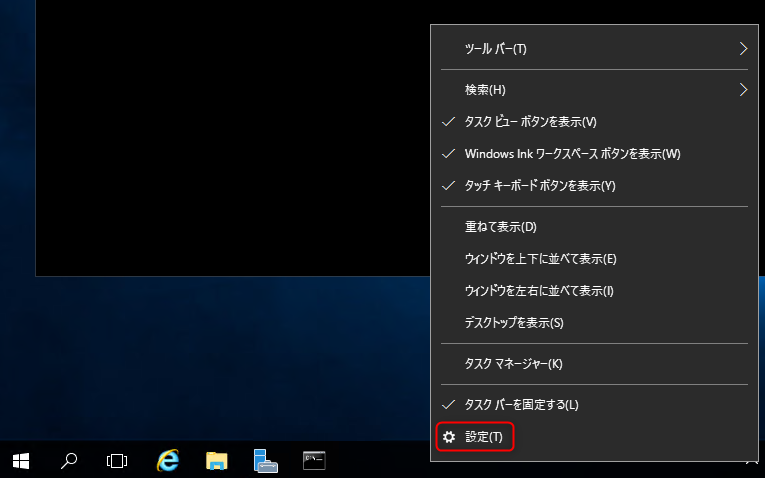
タスクバーの設定が表示されますので「小さいタスクバーボタンを使う」をオフからオンに変更します。
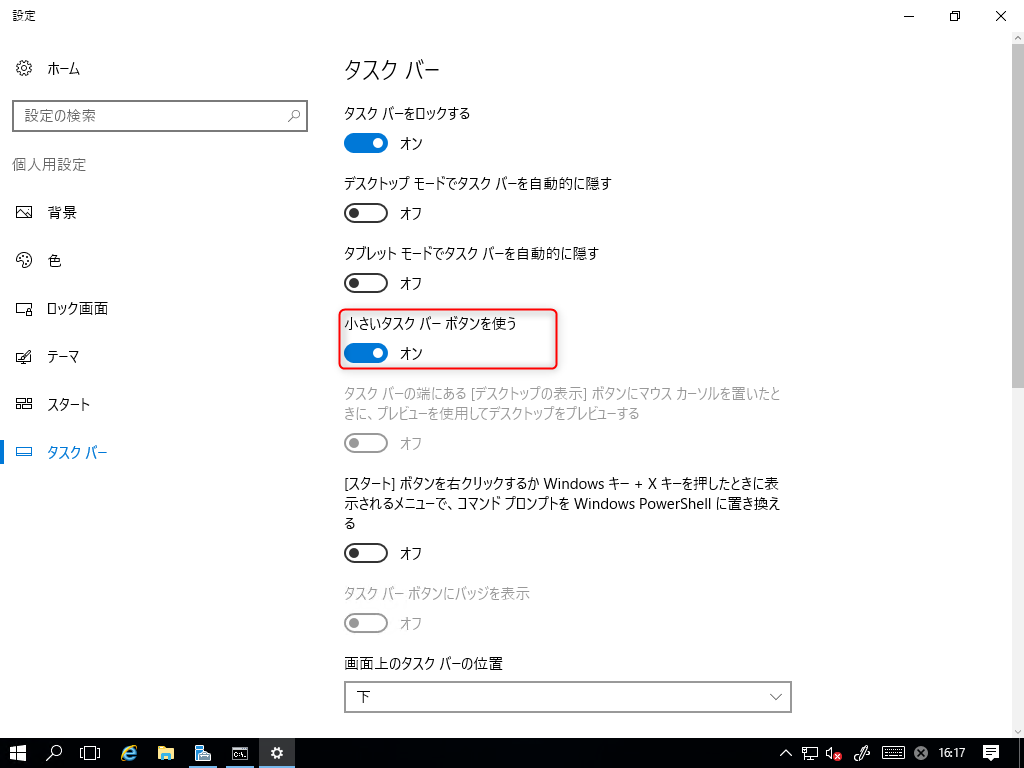
この設定により、タスクバーに表示されているアイコンが小さくなり、タスクバーの幅も合わせて小さく変更されます。

5. 起動時にサーバーマネージャーを表示させない
デフォルトではサーバーマネージャーはログオン毎に表示されます。ログオンの度にサーバーマネージャーが表示されるのはややわずらわしいので、ログオン時に表示されるサーバーマネージャーを表示させないように変更します。
システムへのログオン時に「サーバーマネージャー」が起動しますので、上部の「管理」をクリックします。表示されるメニューから「サーバーマネージャーのプロパティ」をクリックします。
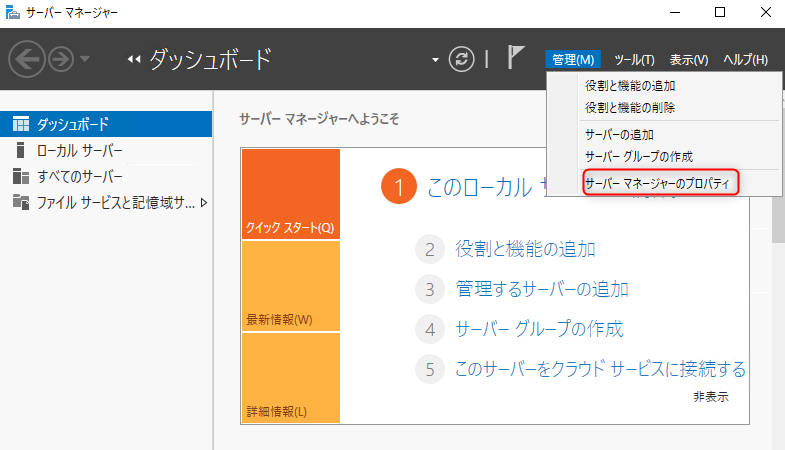
「ログオン時にサーバーマネージャーを自動的に起動しない」にチェックをいれ、「OK」をクリックすると次回のログオン時からサーバーマネージャーが表示されなくなります。
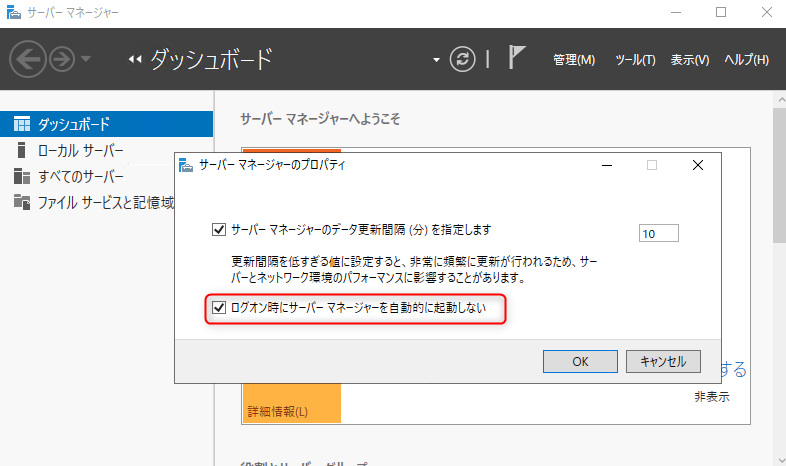
6. telnetクライアントのインストール
Windows Vista以降からサーバー、クライアントOS共にtelnetクライアントは任意で導入しないとインストールされません。サーバーではネットワークの接続や動作確認で、telnetクライアントを利用場面が多いので、OS導入時にインストールしておきます。
6-1. サーバーマネージャーの起動
Telnetクライアントはサーバーマネージャーの「役割と機能の追加」からインストールを行います。
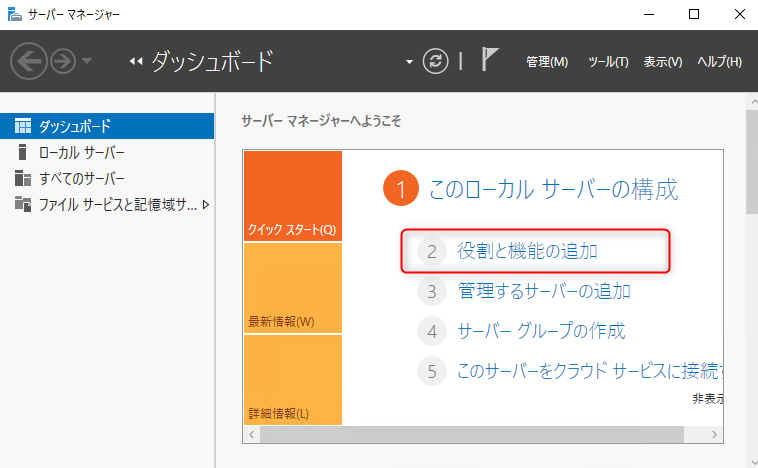
「役割と機能の追加ウィザード」を開始する前の確認が表示されます。「次へ」をクリックして先へ進めます。
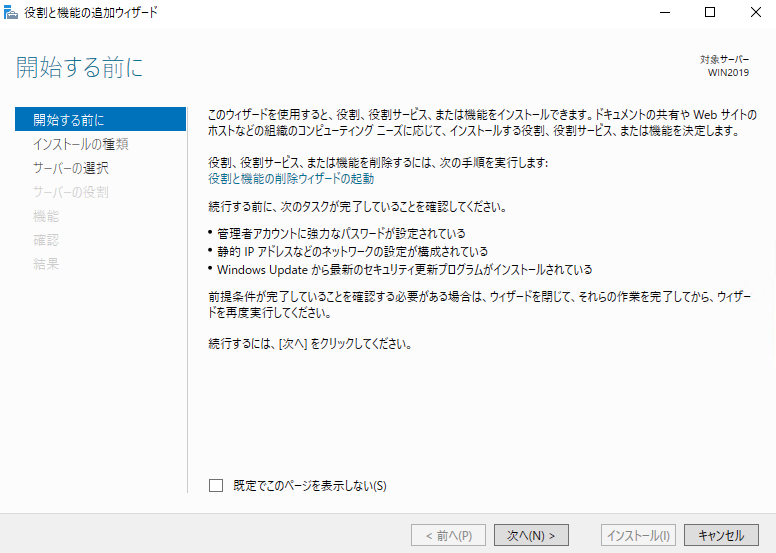
6-2. インストールの種類を選択
「役割ベースまたは機能ベースのインストール」をクリックします。
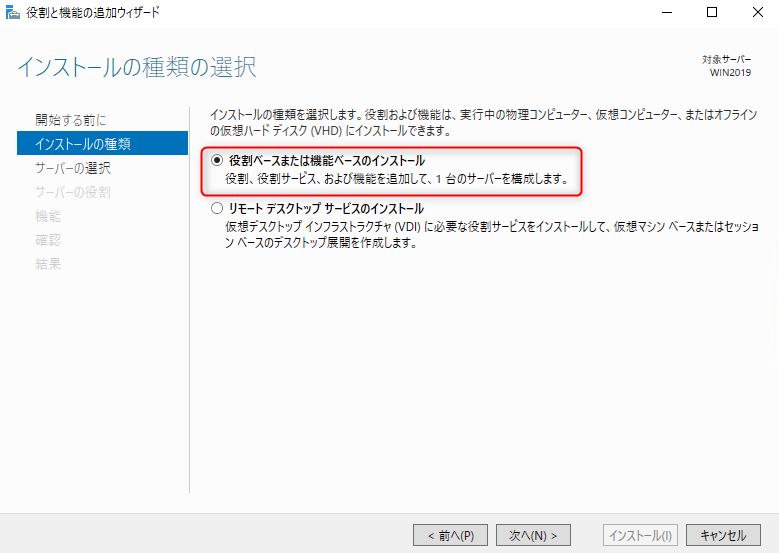
6-3. 対象サーバーの選択
「サーバー プールからサーバーを選択」にチェックを入れ「サーバー プール」にインストール対象のコンピューター名が表示されていることを確認して「次へ」をクリックします。
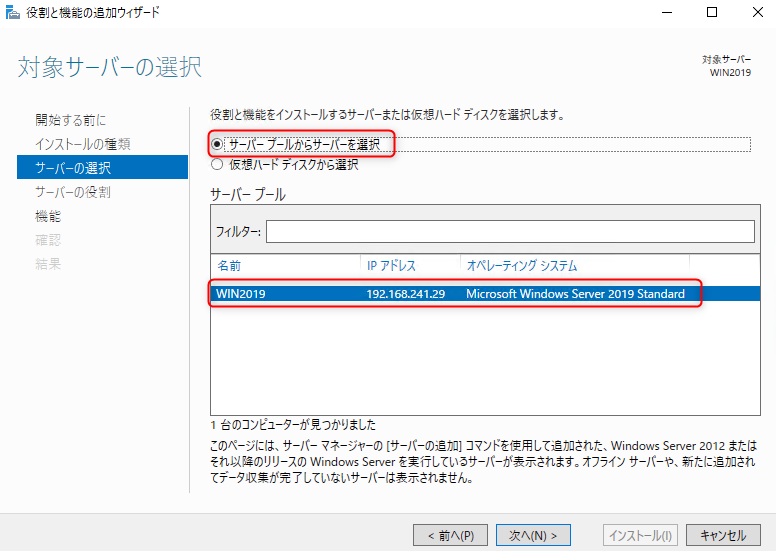
6-4. サーバーの役割の選択
サーバーの役割はtelnetクライアントのインストールには設定不要となりますので、チェックを入れずに「次へ」をクリックします。
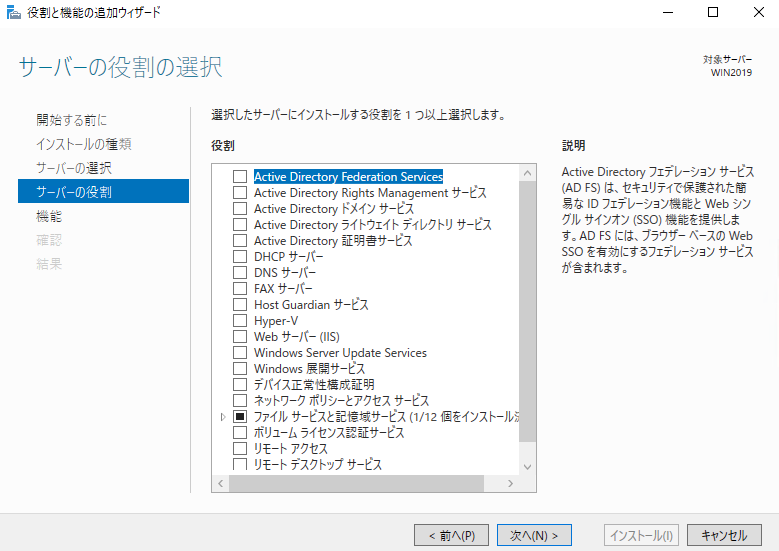
6-5. サーバーの機能の選択
サーバーの機能から「telnetクライアント」をチェックして「次へ」をクリックします。
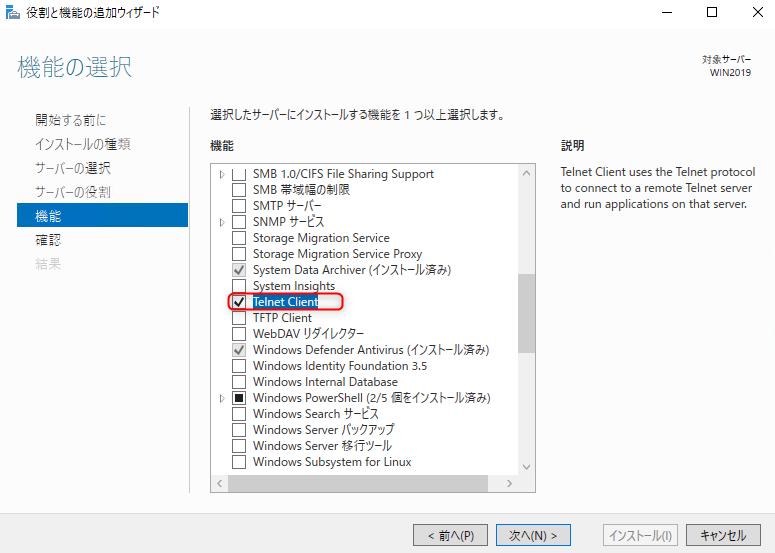
6-6. インストールオプションの確認
インストールオプションの確認画面が表示されます。「Telnet Client」が表示されていることを確認して「インストール」をクリックします。
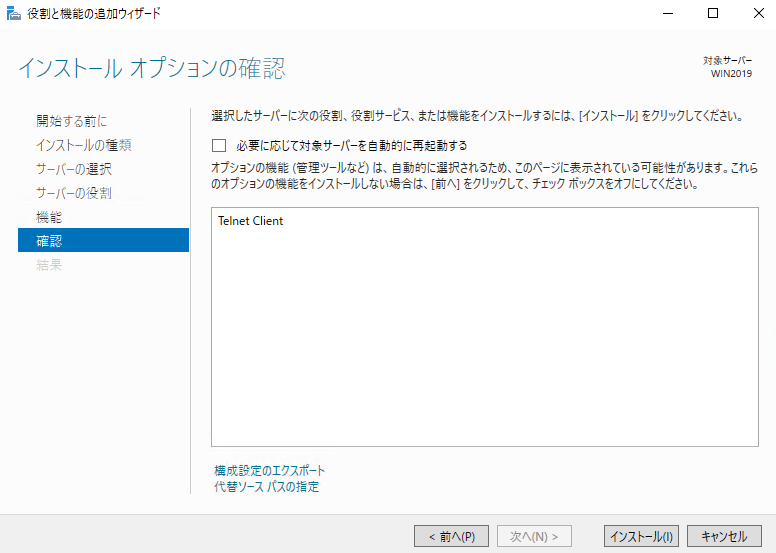
Telnetクライアントのインストールが開始されます。
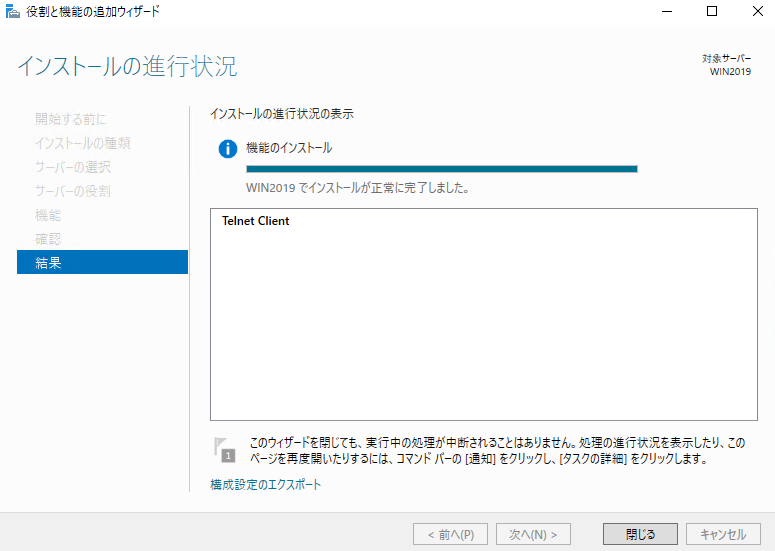
インストールが完了すると、画面に「(ホスト名)でインストールが正常に完了しました。」が表示されます。「閉じる」をクリックして、「役割と機能の追加ウィザード」 画面を閉じます。
6-7. Telnetクライアントの動作確認
Telnetクライアントが利用できるかをコマンドプロンプトから確認します。
コマンドプロンプトを開いてtelnetと入力し、正常にクライアントが立ち上がることを確認します。「Microsoft Telnet クライアントへようこそ」と表示されれば、正常にインストールが完了しています。
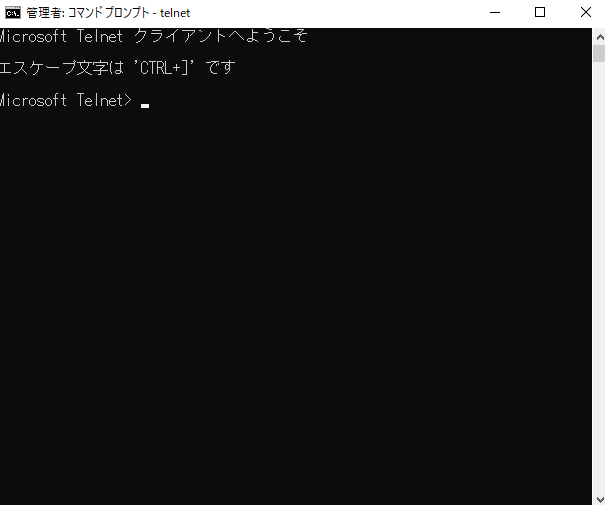
Telnetクライアントを終了させるためには"quit"コマンドを入力します。
command
> quit
プロンプトが表示されてクライアントが終了します。
7. リモートデスクトップを有効にする
サーバーの管理用に「リモートデスクトップ」機能を有効にします。リモートデスクトップ(Remote Desktop)は、コンピューター間での遠隔操作を可能にする機能です。リモートデスクトップは利用しているコンピューターから別のコンピューターを遠隔操作し、デスクトップ環境やアプリケーションを操作することができます。
本機能を有効にすることで遠隔からのサーバーリモート操作が可能です。リモートデスクトップを有効にした後は、サーバーを直接キーボードとマウスで操作することなく、設定や運用に関する操作を行うことなります。
7-1. サーバーマネージャーの起動
サーバーマネージャーを起動して「このローカルサーバーの構成」をクリックします。中央にローカルサーバーの設定が表示されます。
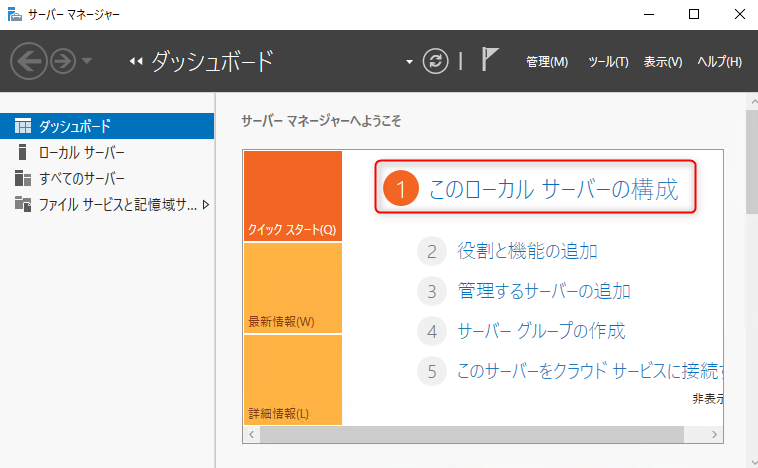
リモートデスクトップ項目 「無効」をクリックします。
※参考画像では有効になっています。
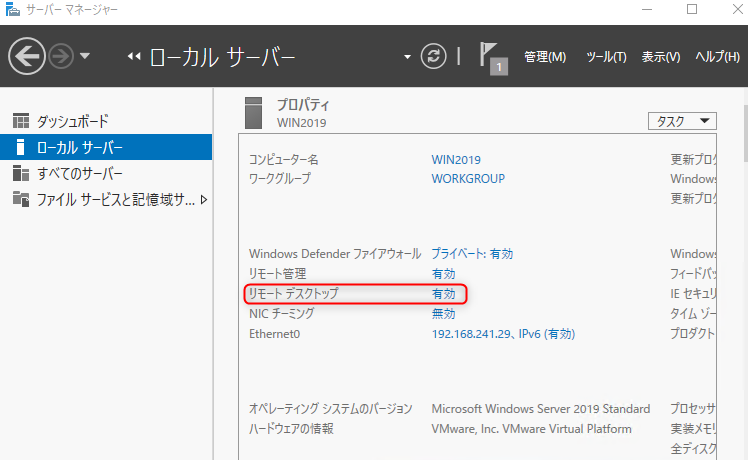
7-2. リモートデスクトップの有効化
リモートデスクトップの設定画面が表示されます。「このコンピューターへのリモート接続を許可する」にチェックをいれ「OK」をクリックして、先へ進みます。
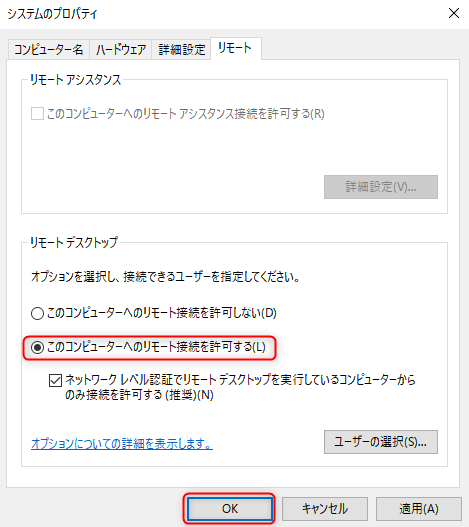
firewallの設定について許可を追加した警告が表示されます。これでリモートデスクトップの設定は完了です。
8. Internet Explorerのセキュリティ(IS ESC)をオフ
Internet Explorerのセキュリティ強化の構成(IE ESC)を管理者については「オフ」にします。この機能が有効になっていると、Internet Explorerブラウザを利用したときに、閲覧に関して許可するサイトかを確認されます。初期の導入時や、設定作業時にはサイトの閲覧に対して全て許可をするには不便になりますので、一旦オフにします。
本設定はサーバーのセキュリティが低下しますので、運用開始後には、オンにすることをお勧めします。
8-1. サーバーマネージャーの起動
サーバーマネージャーを起動して「このローカルサーバーの構成」をクリックします。
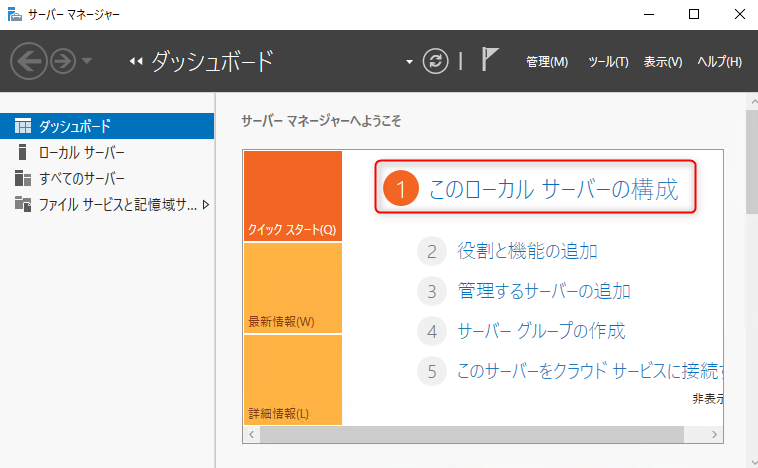
中央にローカルサーバーの設定が表示されます。「IE セキュリティ強化の構成」項目の「有効」をクリックします。
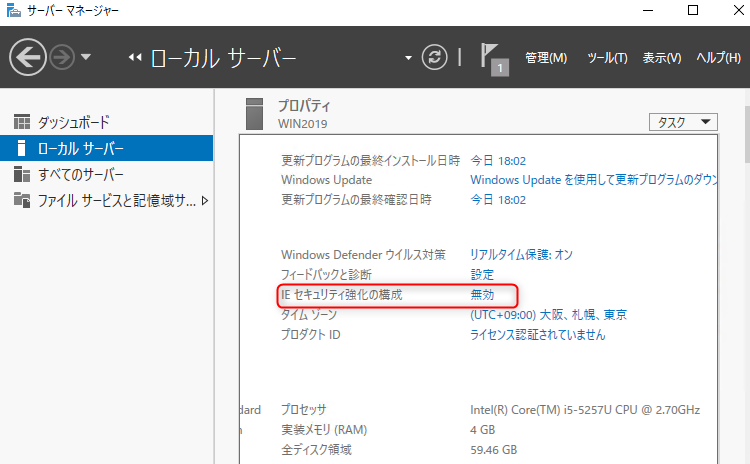
8-2. IE ESCの設定変更
Administratorsグループのみ「オフ」にします。
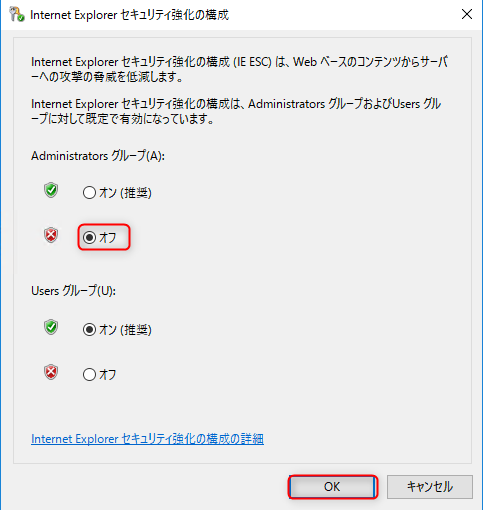
「OK」をクリックすることで設定が完了します。設定の完了後はブラウジングの際にサイト警告が表示されなくなります。
9. ファイルの拡張子を表示させる
ファイル名に拡張子が表示されないのは、何かと不便です。ファイルがどのような種類かを識別しやすくするために、ファイル名に拡張子が表示されるように設定を変更します。タスクバーにある「エクスプローラー」を開きます。

「表示」タブをクリックします。「ファイル名拡張子」にチェック入れることで、ファイル名に拡張子が表示されます。
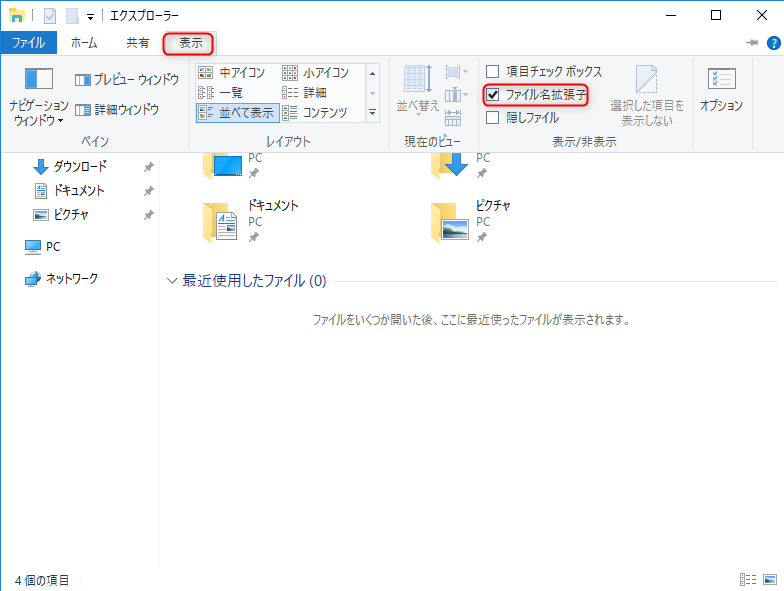
10. OSのアクティベーション
基本的な設定が完了してから、OSの認証を行います。これを行わないと、一定期間後にOSが利用できなくなります。また警告が毎回、出力されるようになりますので、運用に入る前に完了しておくことをお勧めします。
インターネットに接続できない環境からのアクティベーションは、マイクロソフトのライセンスセンターに電話をして、電話で行う必要がありますので、クローズした環境へのサーバー導入は、必ず事前にアクティベーションを行って下さい。(電話でのアクティベーションはかなり手間になります。)
具体的な手順は以下の通りです。
10-1. プロダクトキーの入力ダイアログを出す
プロダクトキーを入力するためのダイアログを出します。プロダクトキーはOEMの場合、本体に付与されています。企業向けのオープンライセンスやオーブンビジネスでライセンスを購入した場合は、メールで送付されてきます。
オープンライセンスやオープンビジネスの場合、2つのプロダクトキーがあると思いますが、通常はMAKのプロダクトキーを利用します。プロダクトキーが用意できたら「Windowsメニュー」>「設定」を順にクリックします。
「Windowsの設定」画面が表示されます。下部に表示されている「Windowsかライセンス認証されていません。今すぐWindowsをライセンス認証してください。」リンクをクリックします。
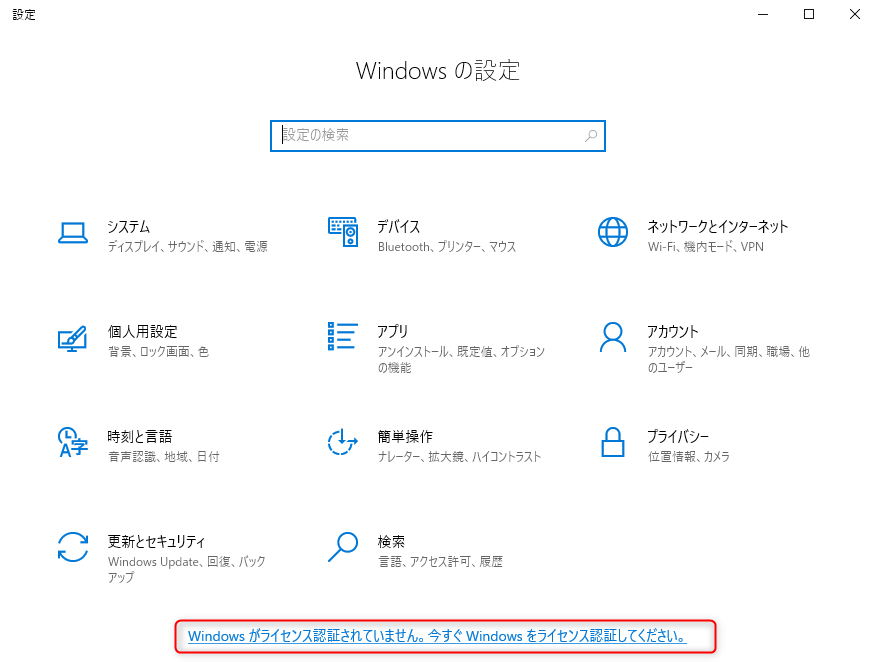
ライセンス認証画面が表示されます。「プロダクトキーを変更します」リンクをクリックします。
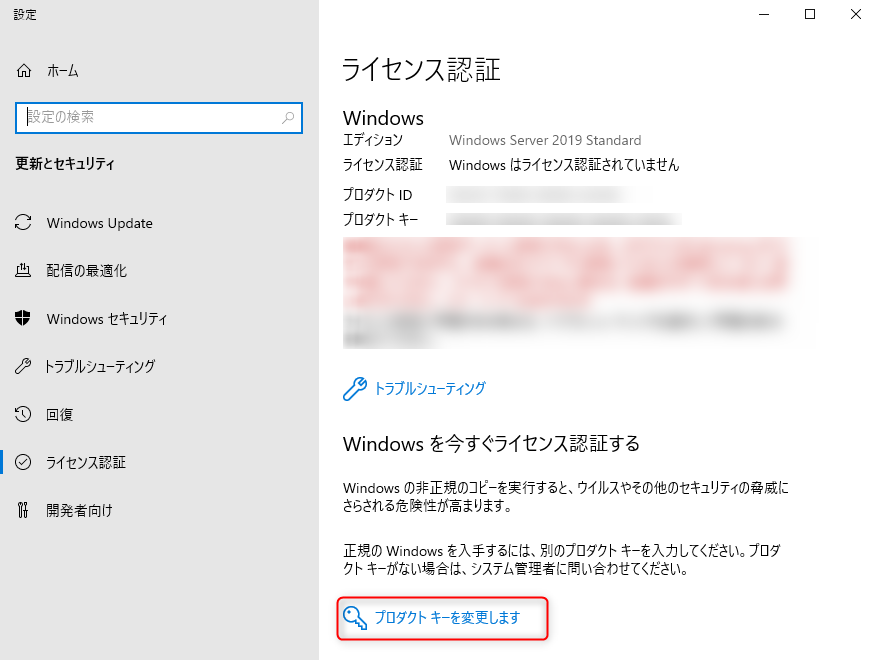
10-2. プロダクトキーの入力
プロダクトキーの入力ダイアログが表示されます。事前に用意したMAKのプロダクトキーを入力します。(ハイフンは自動で入力されます。)
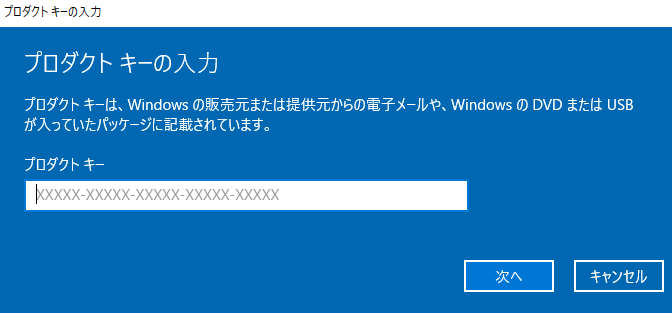
入力後に「enter」キーを押すと、アクティベーションが始まります。アクティベーションが完了すると、以下のように完了のメッセージが出力されます。

ここでエラーが表示されるとアクティベーションが完了していませんので、調査を行う必要があります。アクティベーションが完了しない理由としては以下のような原因が考えられます。
アクティベーションが完了しない原因
- インターネットに接続されていない。
- 既にアクティベーション済みのプロダクトキーを利用している。
状況に応じて調査を行って下さい。システムやネットワークに異常がない場合、マイクロソフトのライセンスセンターへお問い合わせ頂くことで解決することがあります。
10-3. アクティベーションの確認
アクティベーションが完了したことを確認します。
「Windowsメニュー」>「設定」>「更新とセキュリティ」>「ライセンス認証」を順にクリックします。表示された画面「ライセンス認証」 に「Windowsはライセンス認証されています。」と表示されていれば、アクティベーションは完了しています。
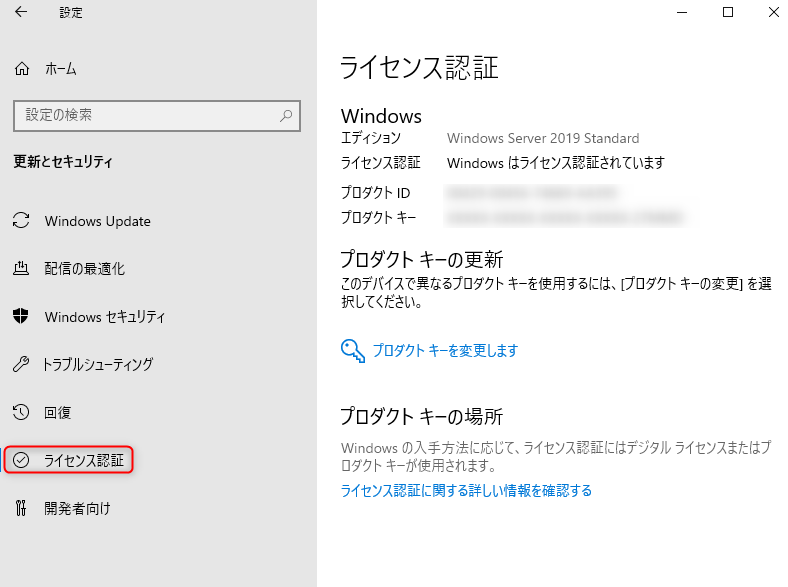
11. 不要なシステムトレイ上のアイコンを非表示にする
通常サーバーでは、audioボードがついていないためシステムトレイ上にデフォルトで表示されているaudioアイコンには"×"が表示されてしまいます。これは気持ちが悪いので、ここでは使わないシステムトレイ上のアイコンを非表示に設定します。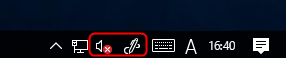
11-1. システムアイコンの設定表示
メニュー左下のwindowsマークを右クリックします。
サブメニューが表示されます。「設定」をクリックすると「Windowsの設定」画面が表示されます。
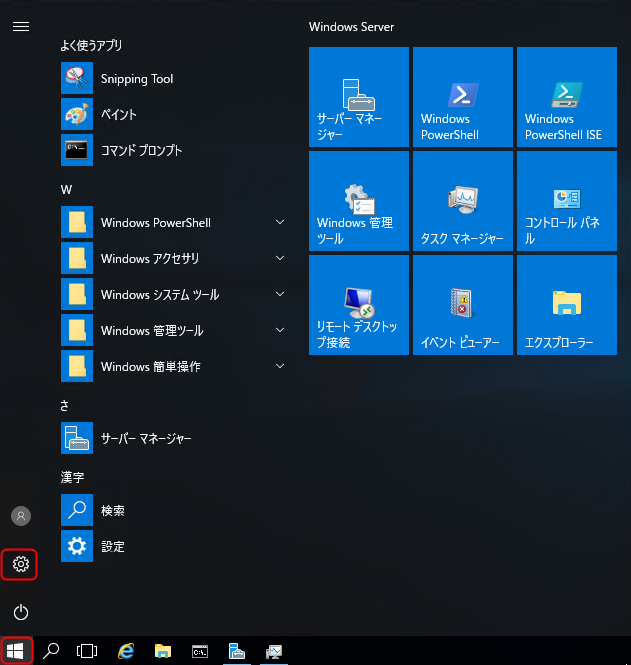
「個人用設定」をクリックします。
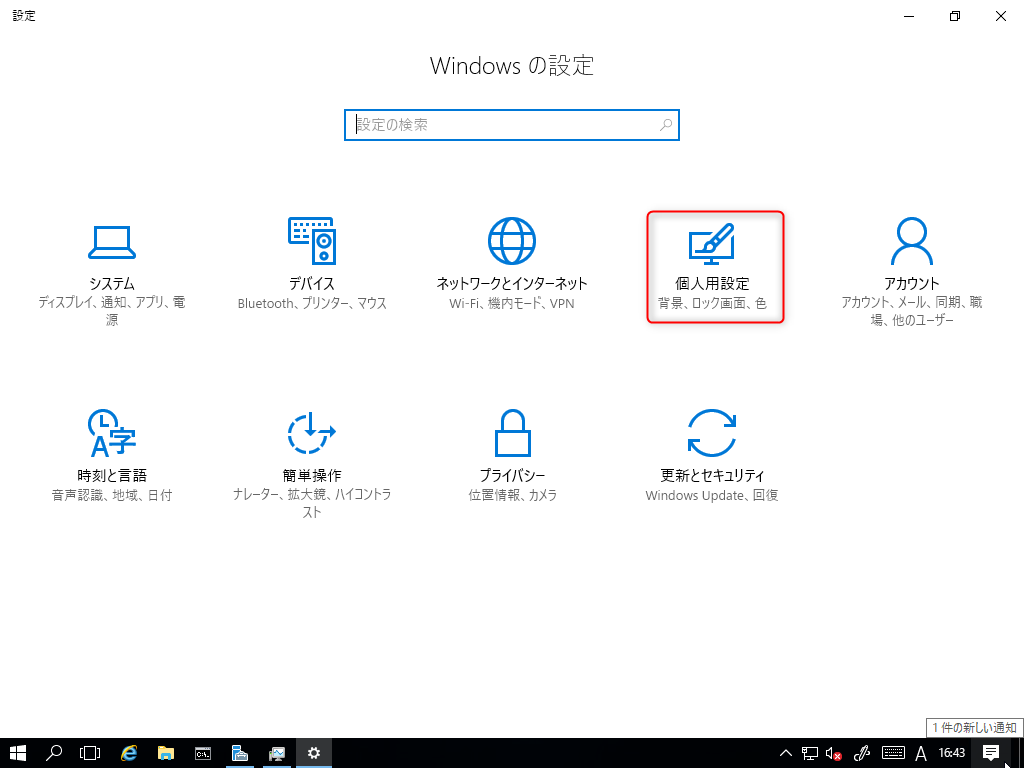
「タスクバー」をクリックします。「通知領域」>「システムアイコンのオン/オフの切り替え」をクリックします。
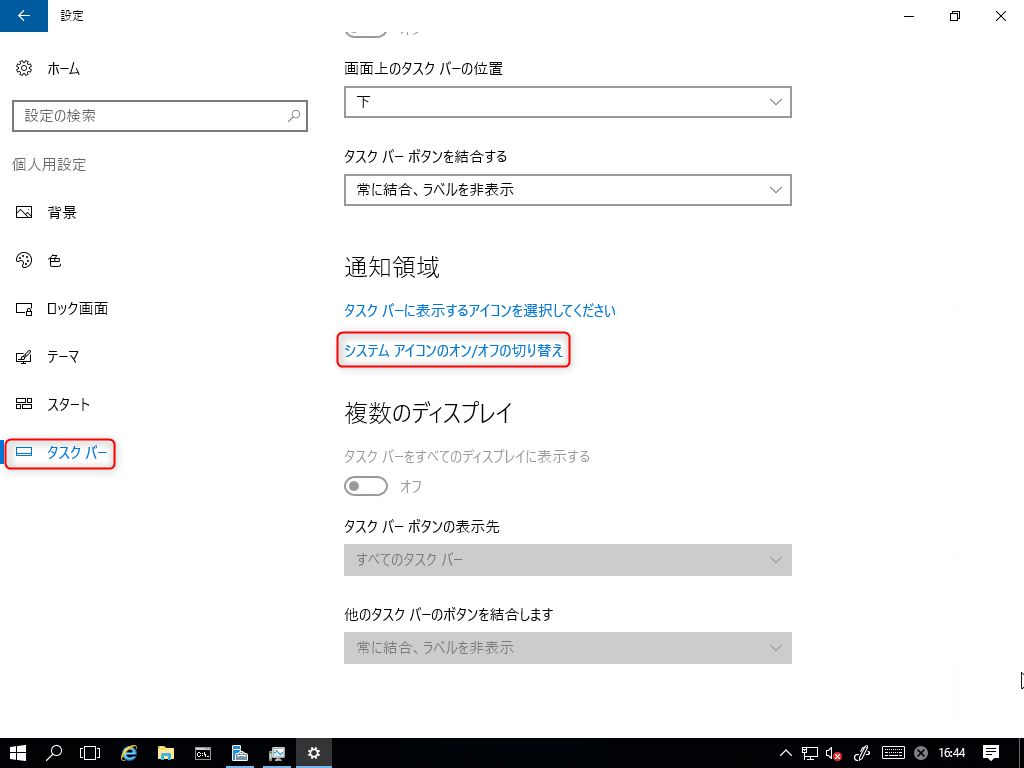
11-2. システムアイコンの非表示
非表示にしたいアイコンを「オン」から「オフ」に切り替えます。
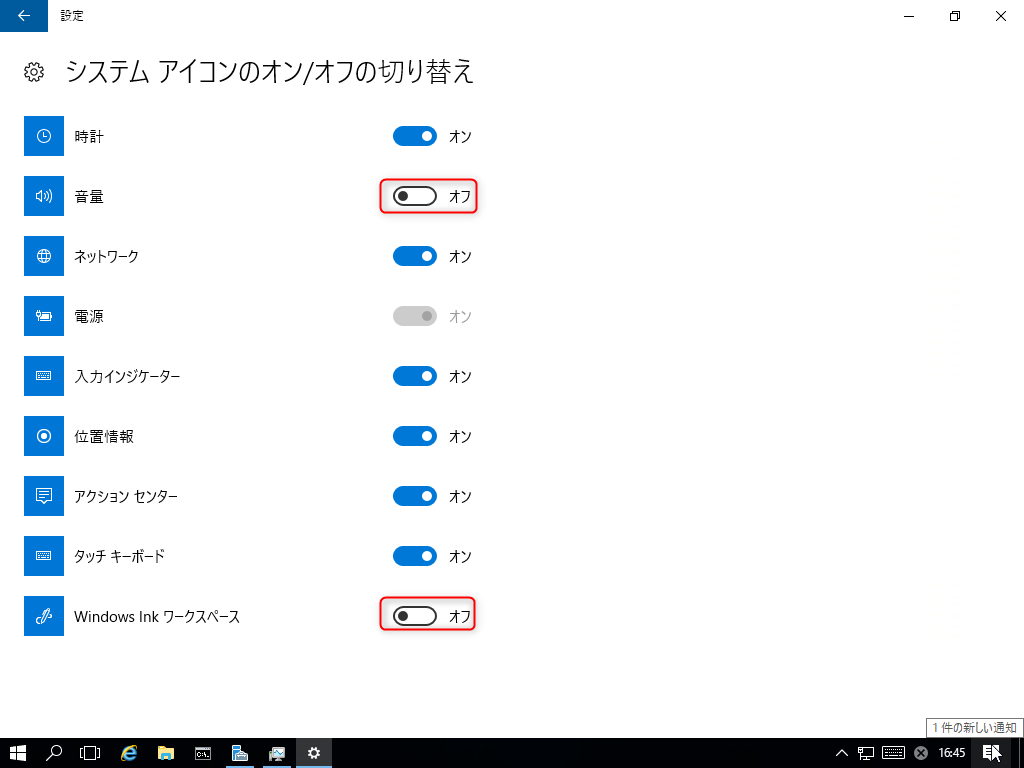
ここでは「音量」と「Windows Ink ワークスペース」の二つをオフにしていますが、「位置情報」や「タッチキーボード」などもオフにして頂いても良いかと思います。運用環境に合わせて、設定変更を行って下さい。
変更後に、オフにしたシステムアイコンが表示されなくなれば、設定は完了です。
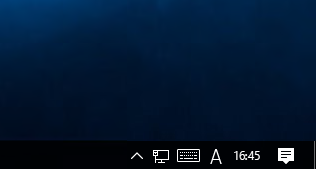
12. Windows Admin Centerを利用する
Windows Admin CenterはWindowsシステムを管理するためのマイクロソフト純正ツールになります。WEBのツールでWindows Server 2016にも対応しています。Windows Serverの運用管理をWEBから集中的に行うことができます。
無償のツールで導入もそれほど難しくありません。Windows Admin Centerについては以下の記事でインストールからWindows Serverの登録手順まで詳しく紹介していますので、興味があれば使ってみて下さい。
-

-
あわせて読みたいWindows Admin CenterをインストールしてWindowsを管理する
マイクロソフトの最新サーバーOSであるWindows Server 2019をインストール・ログオンすると、見慣れないダイアログが表示されます。「Windows Admin Centerでのサーバー管理を試してみる」という内容のダイアログで ...
13. まとめ
最新のWindowsサーバー系OS Windows Server 2019を使いやすくするための12項目の設定を書いてみました。まずはこの記事で紹介した設定を行いつつ、Windows Serverの基本的な操作を覚えてみるのも良いかと思います。
これからのWindowsサーバー系でメインストリームはWindows Server 2019になっていきますので、覚えておいて損はないはずです。OSはWindows Server 2016になりますが構築した環境を利用してActive Directoryを設定する手順を以下の記事で紹介しています。Active Directory環境の構築に興味がある方は参考にしてみて下さい。
-

-
あわせて読みたいWindows Server 2016 Active Directoryのインストールと設定手順を紹介
Windows Server 2016に関する2つの記事でWindows Server 2016の基本セットアップまでを説明しました。 本記事ではセットアップが完了した環境を利用して、Windowsサーバー目玉機能の一つであるActive ...
レムシステムではサーバー構築やネットワーク設計などシステムの導入に関わるご相談を受け付けています。既存システムの運用や管理でのお悩み、構築や設計のご相談がございましたら、お気軽にお問い合わせ下さい。


