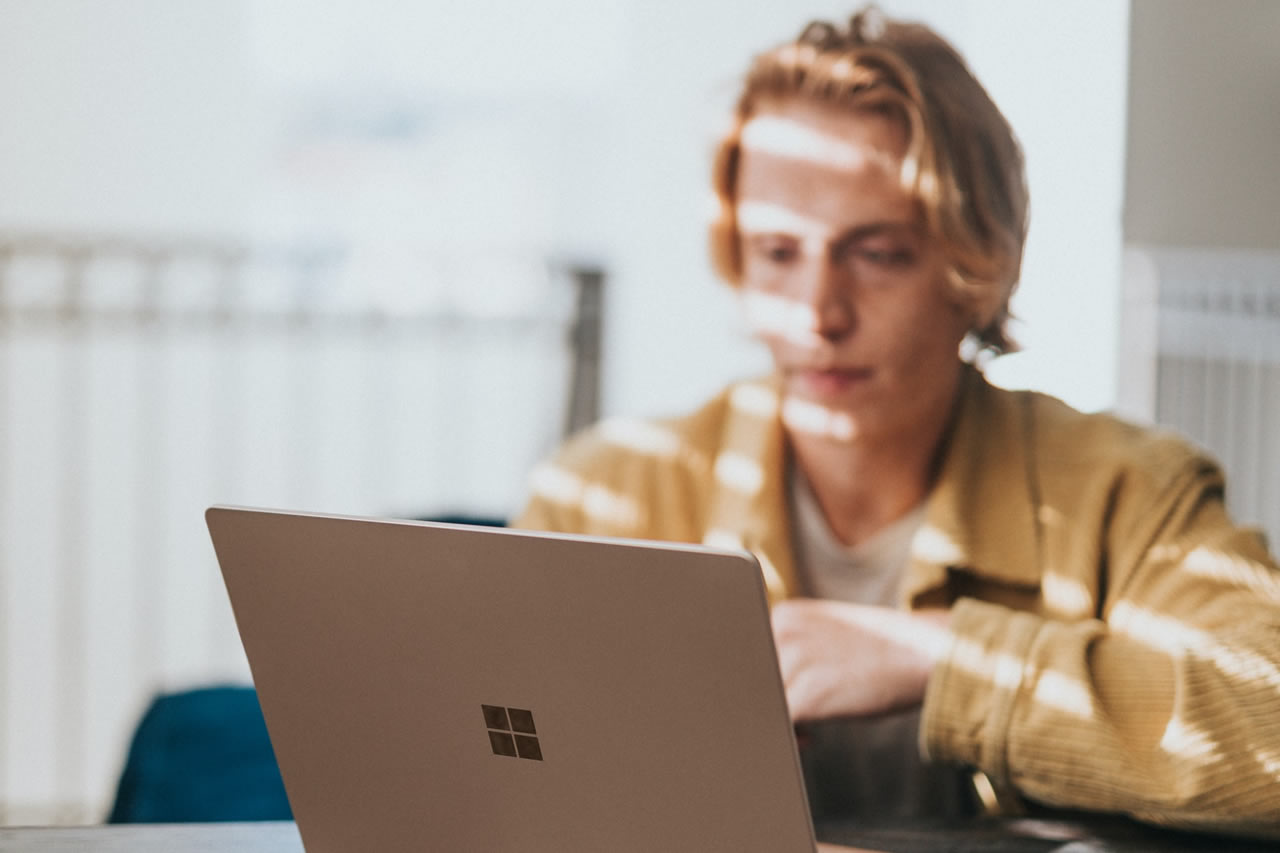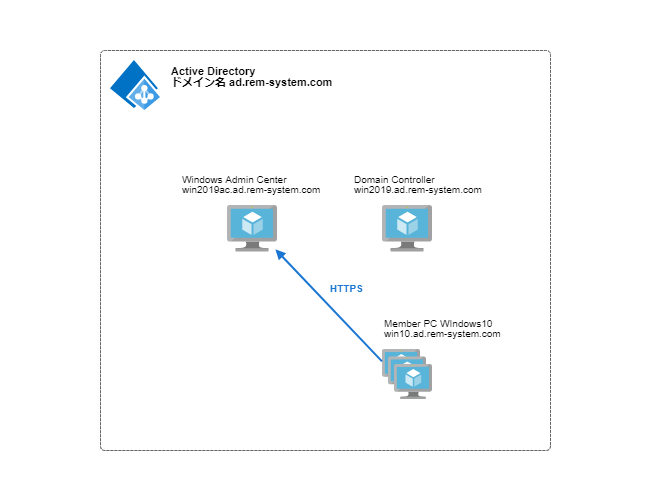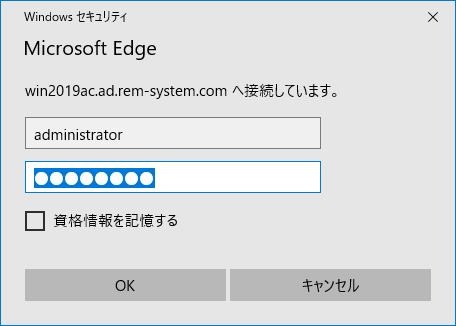マイクロソフトの最新サーバーOSであるWindows Server 2019をインストール・ログオンすると、見慣れないダイアログが表示されます。「Windows Admin Centerでのサーバー管理を試してみる」という内容のダイアログです。(上記画像の左すみに表示されています。)
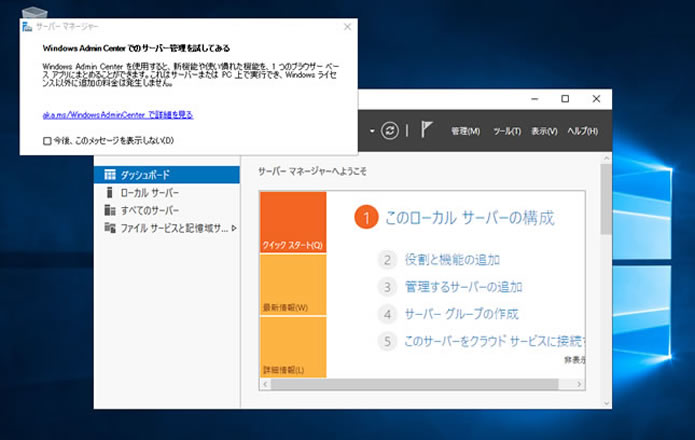
Windows Admin Centerは2019年にリリースされたマイクロソフト純正のWindowsシステムを一元管理するためのツールです。(2019年5月現在でバージョンは1904)
今までWindowsシステムを統合管理するためには、マイクロソフトやサードパーティー有償のツールを利用する必要がありましたが、Windows Admin CenterはWindowsを統合的に管理するための無償のツールになります。クライアントPCやサーバーにインストールすることで追加費用なしに利用することができます。
Windows Admin Centerの管理下にあるPCやサーバーはコンソールにログインすることなく、殆どの操作がブラウザから可能になります。コンソールの操作が必要になる場合にはWindows Admin Centerからリモートデスクトップを利用して接続することもできます。
まだブラッシュアップ中のツールですが、現状でも便利なツールになっていますので、複数のWindowsシステムを管理している環境では管理の手間を軽減できます。今回の記事ではWindows Admin Centerの導入方法からシステムの登録方法、機能の一部を紹介していきたいと思います。
1. Windows Admin Center導入プラットフォームと管理対象
Windows Admin Centerを導入できるOSと管理対象のOSには制限があります。本章では導入が可能なOSと管理対象について説明します。管理対象はマイクロソフトでサポートが提供されているOSほぼすべてになりますが、導入が可能なOSについては制限がありますので、注意が必要です。
1-1. Windows Admin CenterをインストールできるOS
Windows Admin CenterはWindowsシステムにインストールして利用します。新しいツールのためインストールできるOSには制限があります。現状でインストールがサポートされているのは、以下のWindowsシステムです。
- Windows 10 バージョン 1709 以降 : デスクトップ モード
- Windows Server 半期チャネル : ゲートウェイ モード
- Windows Server 2016 : ゲートウェイ モード
- Windows Server 2019 : ゲートウェイ モード
Windows Admin Centerはクライアント向けOSのWindows10でも動作しますが、動作モードがデスクトップモードになります。動作モードはデスクトップモードとゲートウェイモードがあり、それぞれ、以下のように動作が異なります。
- デスクトップモード:スタートメニューから起動して、インストールされている同じコンピューターから Windows Admin Center ゲートウェイに接続する (例 https://localhost:6516)
- ゲートウェイモード:別のコンピューターのブラウザーから、Windows Admin Centerゲートウェイに接続する (例 https://servername.contoso.com)
本記事では恐らく構成として一番多いと思われるWindows Serverのゲートウェイモードでの導入を行います。
※注意 Windows Admin Centerはドメイン コントローラーへのインストールをサポートしていませんのでご注意下さい。
1-2. Windows Admin Centerで管理できるOS
Windows Admin Centerに管理対象として登録できるOSは、ほぼすべてのサポートがあるWindowsOSになりますが、一部制限があります。管理対象は具体的に以下に記載したOSになります。基本的には現在、マイクロソフトによってサポートされているOSのバージョンは含まれています。クライアントOSについてはWindows10のみになりますので、サポートがあるOSでもWindows8.1などは対象になりません。
Windows Admin Center 管理対象となるOS
- Windows Server 2008 R2
- Windows Server 2012
- Windows Server 2012 R2
- Microsoft Hyper-V Server 2012 R2
- Windows Server 2016
- Microsoft Hyper-V Server 2016
- Windows Server 2019
- Windows Server 半期チャネル
- Windows 10 バージョン 1709 以降
上記のリストにあるOSでも、以下のOSについては管理対象として追加する前に必要な作業があります。
- Windows Server 2012 および 2012 R2
- Windows Server 2008 R2
- Microsoft Hyper-V Server 2016
- Microsoft Hyper-V Server 2012 R2
上記のOSを管理対象とするためにはWindows Management Framework(WMF)のバージョンとして5.1以上をインストールする必要があります。マイクロソフトのサイトに詳細が記載されていますので、ここではウェブサイトの紹介だけに留めておきます。
参考:Windows Admin Center のための環境の準備
もし管理対象の追加が上手くいかない場合にはこちらを参照してWMFの設定を行って下さい。
2. Windows Admin Centerを導入する環境
Windows Admin Centerを導入する環境はWindows Server 2019をドメインコントローラーとしたActive Directory環境です。
Windows Admin Center用にWindows Server 2019のサーバーをドメインのメンバーサーバーとして登録し、Windows Admin Centerをインストールします。Windows Admin Centerはゲートウェイモードになりますので、接続クライアントとしてドメイン参加したWindows10を用意しました。
導入についてはWORKGROUP環境でも行うことが可能ですが、実際に導入を行うことが一番多いと思われるActive Directory環境でやってみました。
本環境の構成図は以下のようになります。
本記事で利用するActive Directoryの環境については別の記事
>「Windows Server 2019でActive Directoryをセットアップする、最新サーバーOSでの手順を紹介。」
で構築した環境になります。記事で詳細な環境を紹介していますが、構成の概要を記載しておきます。
- OS:Windows Server 2019
- ルートドメイン名(DNS):本記事ではad.rem-system.comとします。
- ドメインコントローラー名:win2019を設定します。FQDNはwin2019.ad.rem-system.comとなります。
- ドメインコントローラーのIPアドレス:192.168.241.28/24を設定しています。
- ドメイン名(NetBIOS名):本環境ではREM-SYSTEMを利用します。
またWindows Admin Centerを導入するゲートウェイサーバーのOSについては以下のように設定しています。
- OS:Windows Server 2019
- コンピューター名:win2019ac
- IPアドレス:192.168.241.29/24
それでは次章から上記の環境にWindows Admin Centerの導入する手順を紹介していきます。
3. ゲートウェイサーバーのドメイン参加
Windows Admin Centerを導入するゲートウェイサーバーをドメインに参加させます。ドメインへの参加はWindows Admin Centerをインストールする上での必須条件ではありませんが、本記事ではActive Directory環境への導入を前提としているため、ドメインへ参加させます。
3-1. DNSの設定変更
ゲートウェイサーバーであるwin2019acをrem-systemドメインに参加させます。ドメインに参加させるためにDNSの設定を変更します。DNSサーバーをドメインコントローラーのIPアドレスである192.168.241.28に変更して保存します。
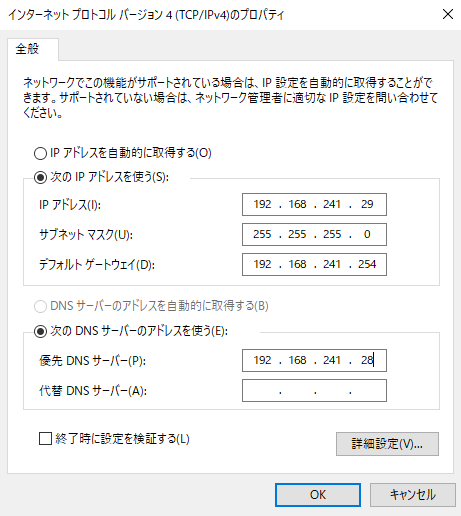
DNSサーバーアドレスの設定後にコマンドプロンプトを開いてnslookupコマンドを実行し、ドメインコントローラーの名前引きができることを確認します。
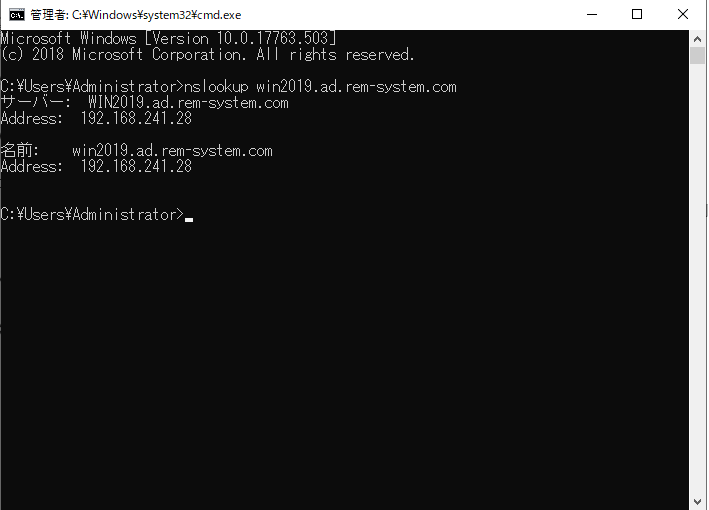
上記のようにドメインコントローラーのFQDNでnslookupを実行してIPアドレスが表示されればDNSは正常に設定できています。
3-2. ドメイン参加
サーバーマネージャーからローカルサーバーを選択してプロパティに表示されているコンピューター名をクリックします。
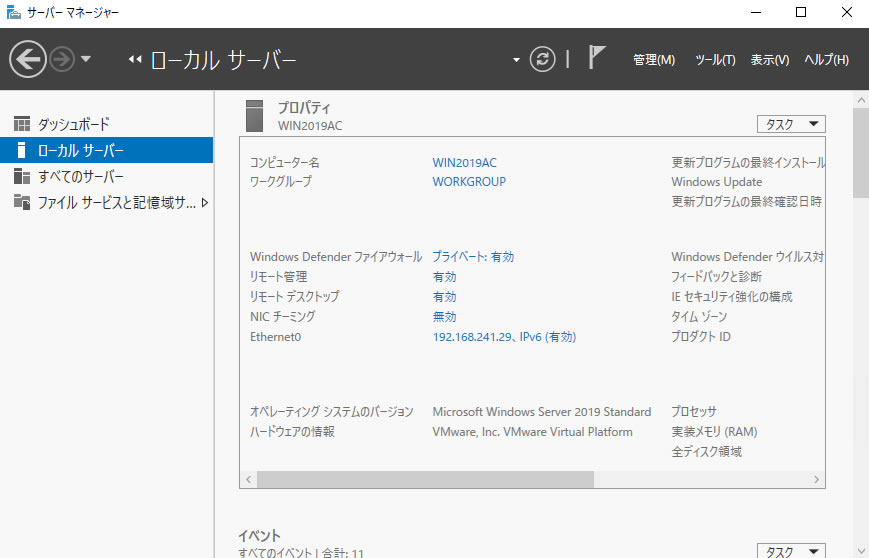
システムのプロパティが開きます「コンピューター名」タブの「変更」をクリックします。
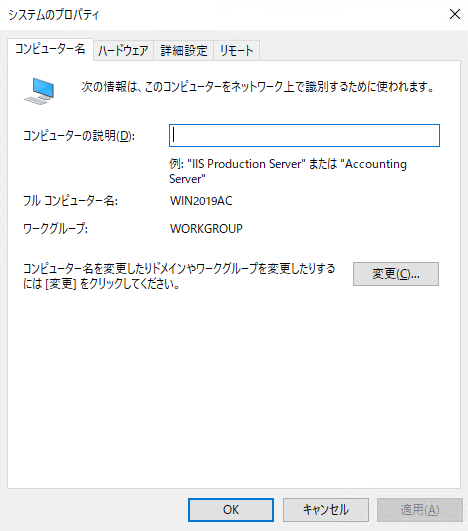
ドメイン名として"ad.rem-system.com"を入力して「OK」をクリックします。
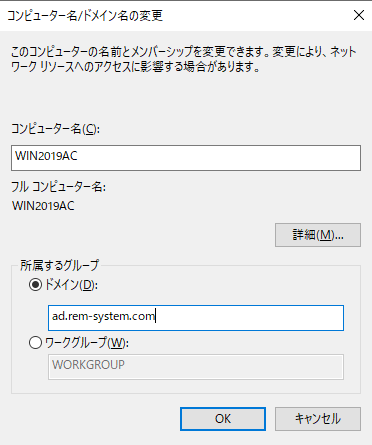
コンピューター名/ドメイン名の変更画面が表示されます。
ドメインに参加するために権限のあるユーザーを入力します。ここではドメイン管理者のユーザー名とパスワードを入力します。
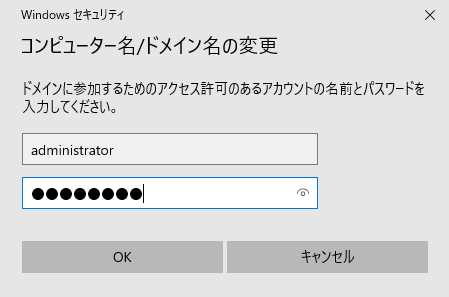
「"ドメイン名"ドメインへようこそ」ダイアログが表示されればドメインへ参加が出来ています。
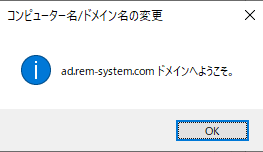
「OK」をクリックして、コンピューターを再起動します。
再起動後にはプロパティに表示されるドメイン名が参加したドメインに変更されています。
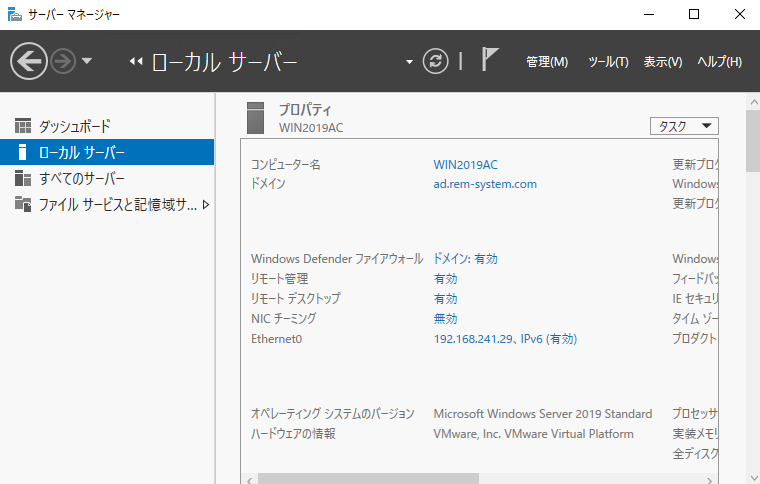
これでドメインへの参加は完了です。
4. Windows Admin Centerのインストール
本章ではWindows Admin Centerの導入方法について紹介していきます。導入についてはそれほど難しい点はありませんので、じっくりと進めていただければと思います。
4-1. Windows Admin Centerセットアップの起動
項目3-2. でドメインに参加させたメンバーサーバーwin2019acにドメイン管理者でログオンします。
ブラウザからWindows Admin Centerのページを開きます。
表示されたページの「今すぐダウンロード」リンクからインストーラー"WindowsAdminCenter1904.1.msi"をダウンロードします。(ファイル名は2019年5月現在のものになります。バージョンが変更されるとファイル名も変わります)
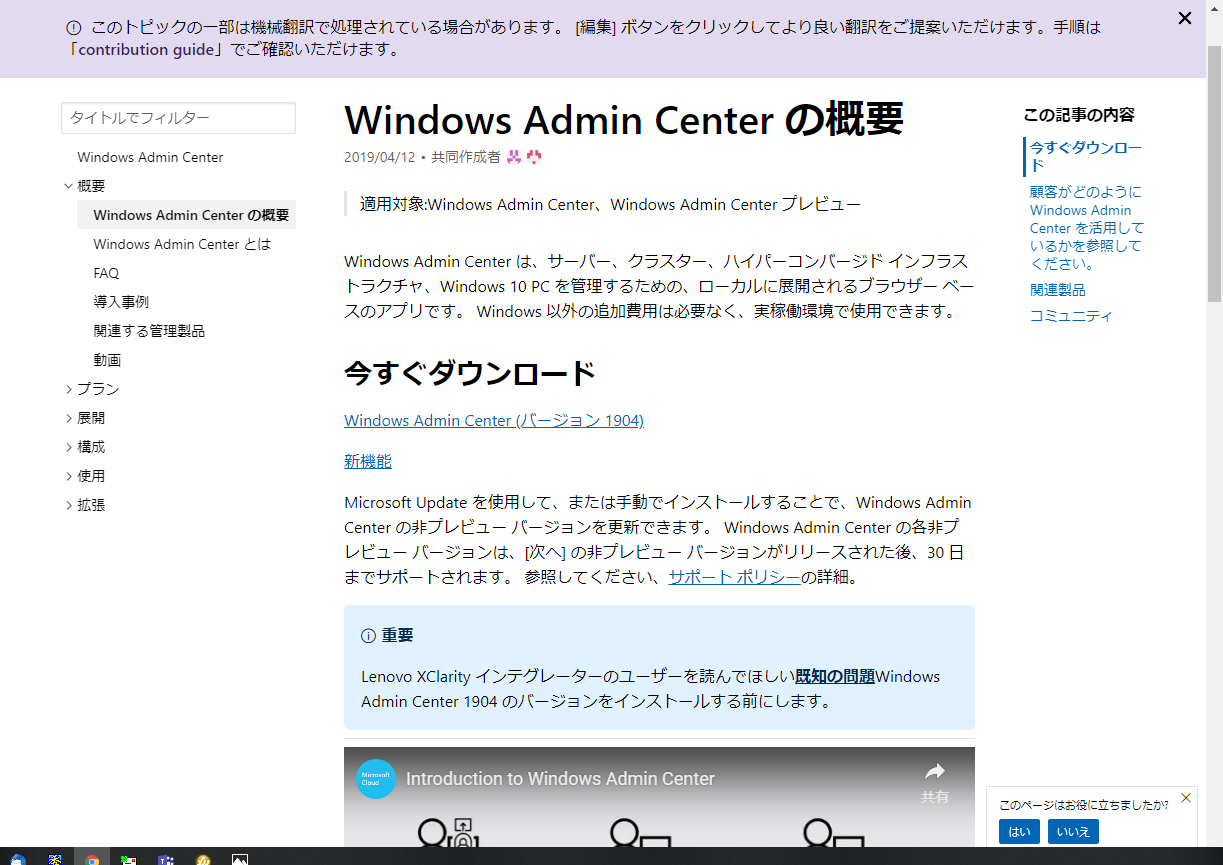
ダウンロードしたインストーラーは任意の場所に保存してください。Windows Admin Centerセットアップはダウンロードしたmsiファイルをダブルクリックすることで起動します。
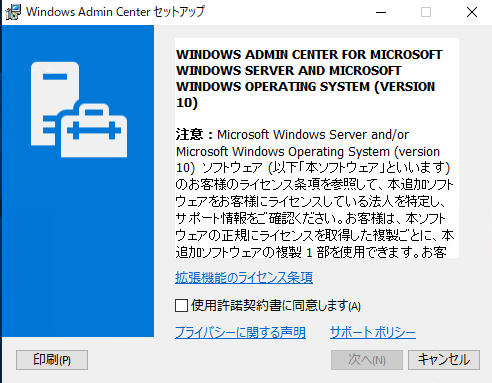
4-2. Windows Admin Centerのセットアップ ライセンス条項の同意
Windows Admin Centerのセットアップ画面が開きます。先へ進めるため、まずはライセンス条項への同意が必要になります。「使用許諾契約書に同意します」にチェックを入れます。
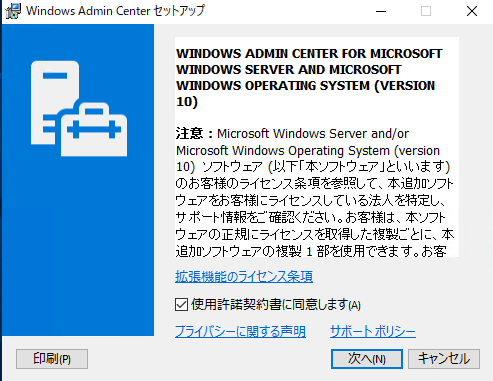
チェックを入れることで「次へ」が有効になります。
4-3. Windows Admin Centerのセットアップ Microsoft Updateの設定
Microsoft Updateを使用して、コンピューターの安全性を確保するかの確認です。
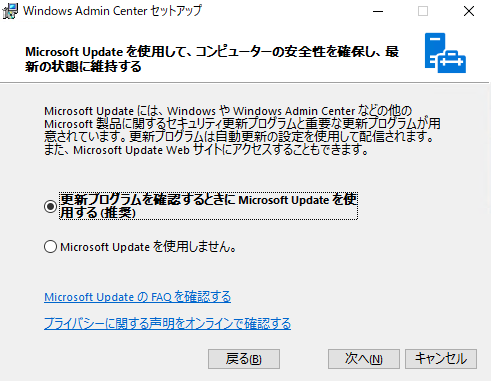
ここでは推奨されている「更新プログラムを確認するときにMicrosoft Updateを使用する(推奨)」にチェックをいれて「次へ」で先へ進めます。
4-4. ゲートウェイサーバーのエンドポイント構成
ゲートウェイのエンドポイントの構成画面になります。ゲートウェイサーバーの利用手順が記載されていますので、確認して「次へ」で先へ進めます。
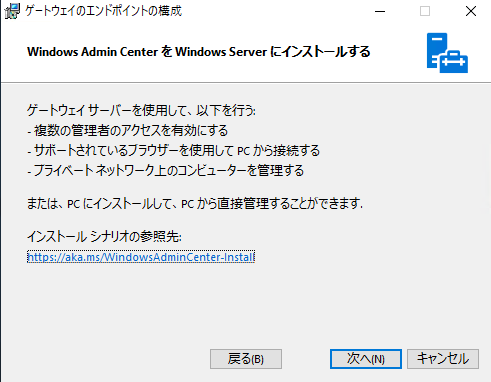
「Windows Admin Centerがこのコンピューターの信頼されているホストの設定を変更することを許可する」にチェックを入れます。「次へ」で先へ進めます。
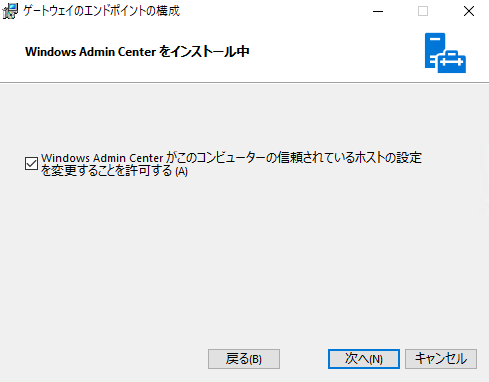
Windows Admin Centerのポート選択と証明書の指定、HTTPトラフィックをHTTPSトラフィックへリダイレクトするかの設定を行います。
本記事ではHTTPは利用せず、HTTPSのみを利用します。またHTTPS通信に利用する証明書については自己証明書を利用します。(正式に運用する環境では自己証明書ではないものを利用することをお勧めします。)
この要件から、本環境では以下の内容でパラメーター設定を行います。
- Windows Admin Centerサイトのポートの選択:443
- 自己署名SSL証明書を生成する。
- 「HTTPポート80のトラフィックをHTTPSにリダイレクト」 にチェック
パラメータ-設定後の画面は以下になります。「インストール」をクリックして次へ進めます。
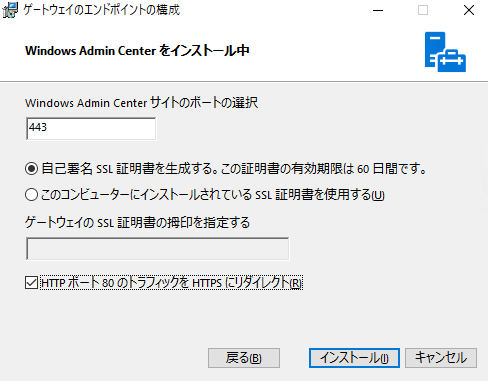
Windows Admin Centerのインストールが開始されます。
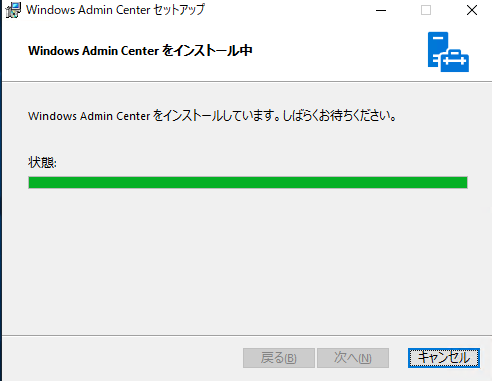
インストールが完了すると「PCから接続する準備ができました」というメッセージが表示されます。
ブラウザからアクセスするためのURLが画面に表示されます。
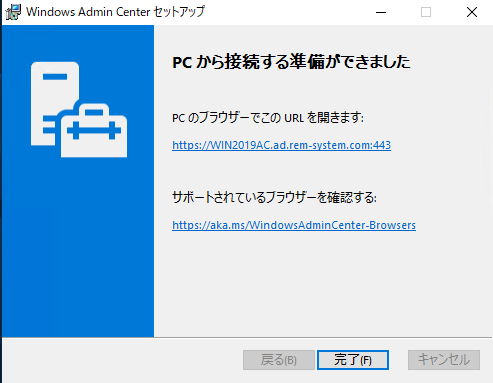
本環境の場合は
https://WIN2019AC.ad.rem-system.com:443
になります。
本環境では接続用クライアントとしてWindows10のPCを利用しますので、ここではURLをクリックせず「完了」をクリックしてWindows Admin Centerのセットアップ画面を閉じます。これでWindows Admin Centerのインストールは完了です。
5. Windows Admin Centerへの接続
Windows Admin Centerのサーバーはゲートウェイモードでセットアップされているため、セットアップしたサーバー以外から接続ができます。(デスクトップモードの場合には、インストールしたWindowsシステムからのみ接続できます)ここではドメインメンバーになっているwindows10クライアントからWindows Admin Centerのゲートウェイサーバーに接続してみます。
Windows Admin CenterでサポートされているブラウザはMicrosoft Edge か Google chromeになります。本記事ではMicrosoft Edgeを利用してゲートウェイサーバーへアクセスします。
5-1. Windows Admin Center接続時のエラー
項目4-4. に表示されたURLをブラウザに入力してWindows Admin Centerにアクセスします。
HTTPS通信を行う際の証明書として自己証明書を利用しているため、証明書エラーが表示されます。
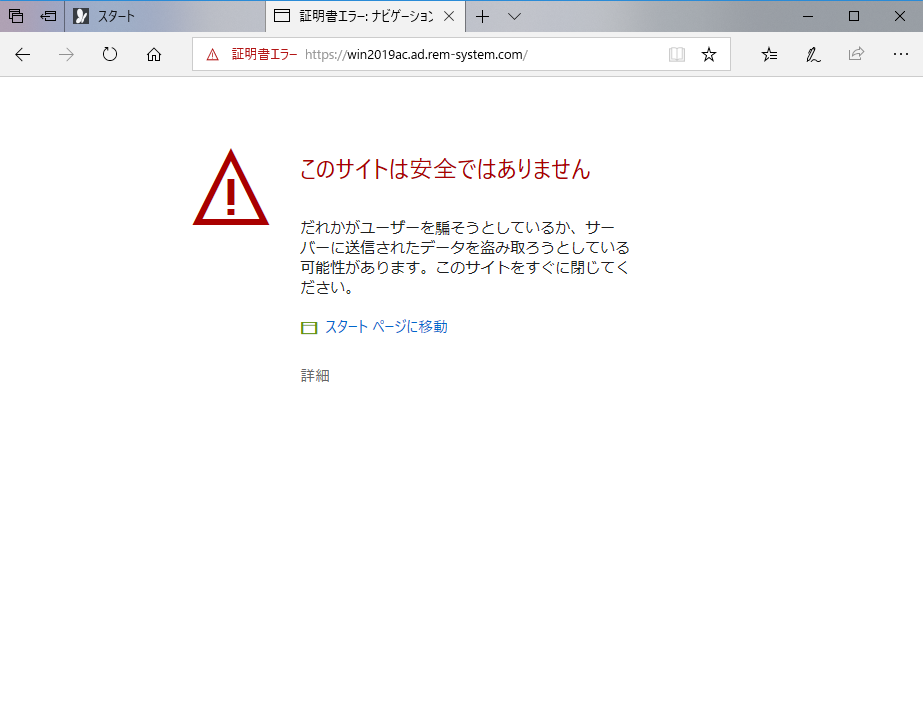
「詳細」をクリックして表示された「Webページへ移動」をクリックします。
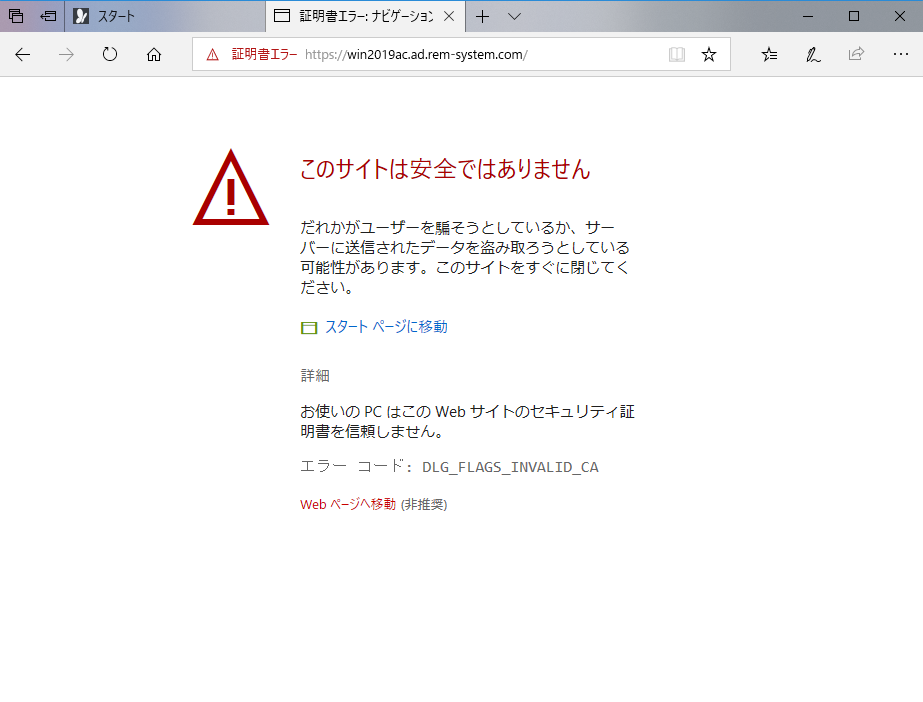
5-2. 資格情報の入力
Windows Admin Centerへログインするための資格情報を入力する画面が表示されます。
Windows Admin Centerゲートウェイサーバーはドメインメンバーになっていますので、ドメインの管理者でログインします。ドメイン管理者の資格情報
- rem-system\administrator
- 管理者のパスワード
を入力して「OK」をクリックします。
6. Windows Admin Centerの基本機能とツール
Windows Admin Centerにログインできるとウェルカム画面が表示されます。「次へ」で先へ進めます。
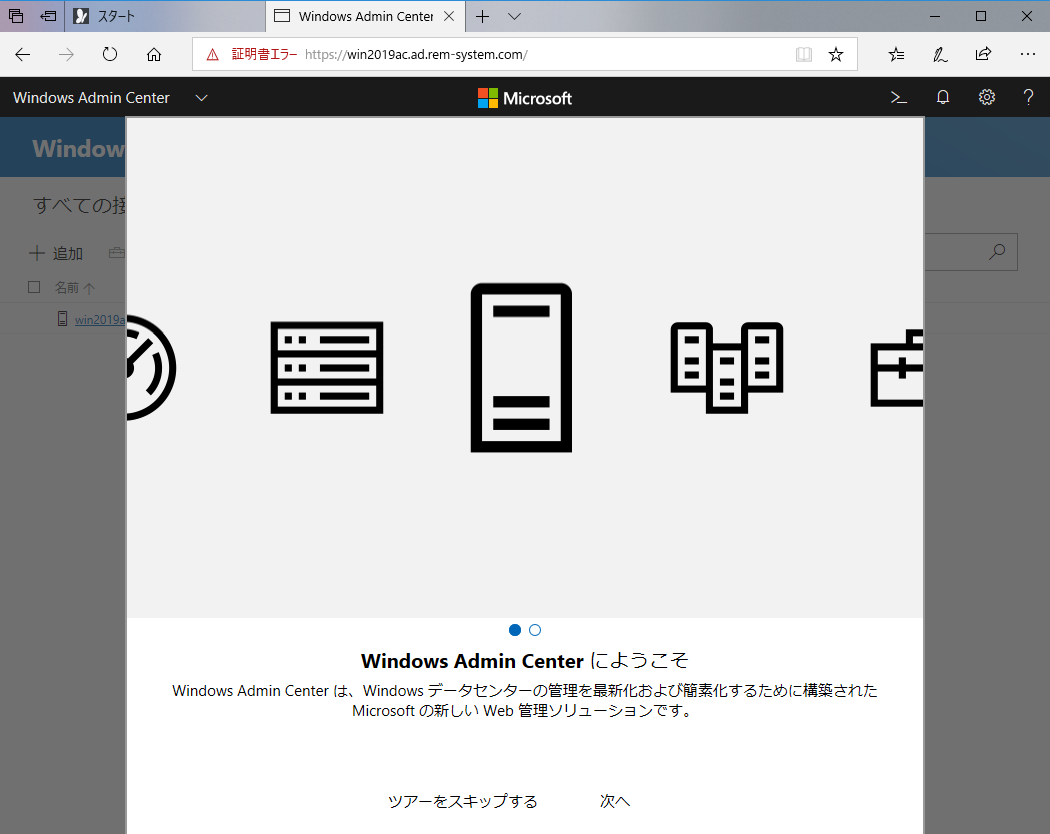
ツアーの画面で「完了」をクリックするとツアーが終了して、Windows Admin Centerに登録されているWindowsシステムの画面が表示されます。
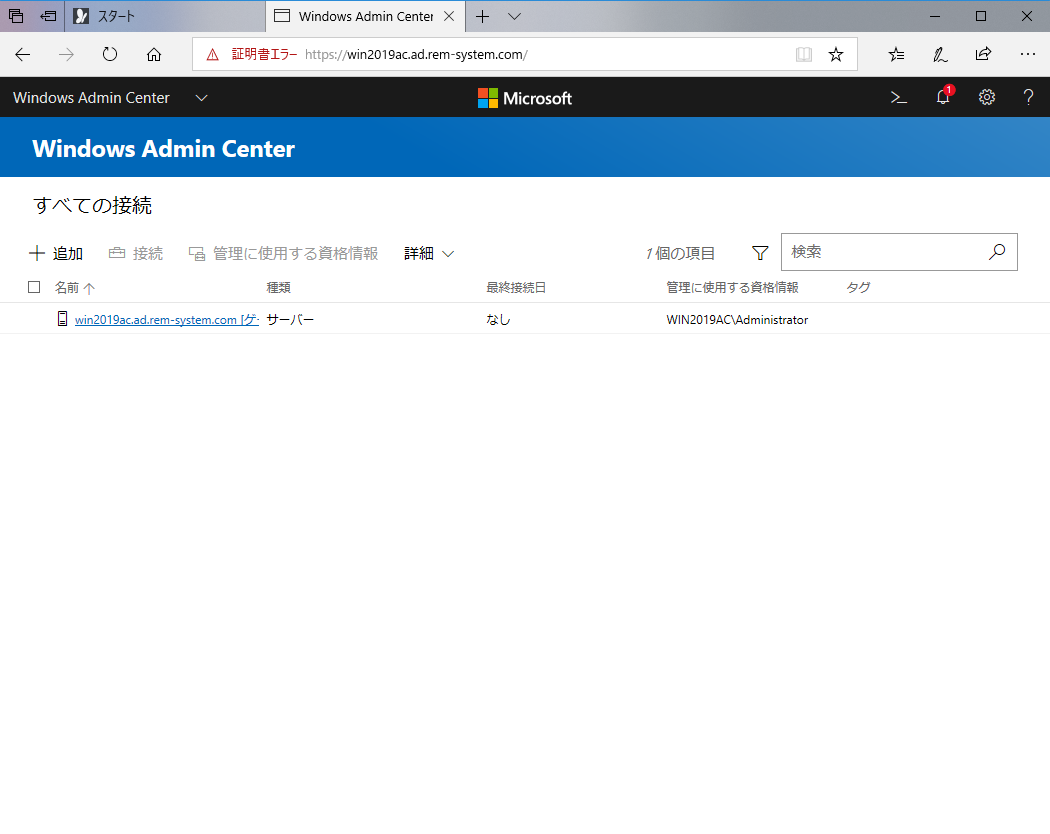
Windows Admin Centerのゲートウェイサーバーは自動的に登録されています。他のシステムは登録していませんので、現状では1台だけの表示です。Windows Admin Centerで管理されるWindowsシステムはこの一覧に追加されていきます。
6-1. 管理対象の概要とリソース状況の確認
登録されているゲートウェイサーバー名のリンクをクリックします。システムの概要が表示されます。このページで管理されているシステムの概要とリソースの利用状況が確認できます。
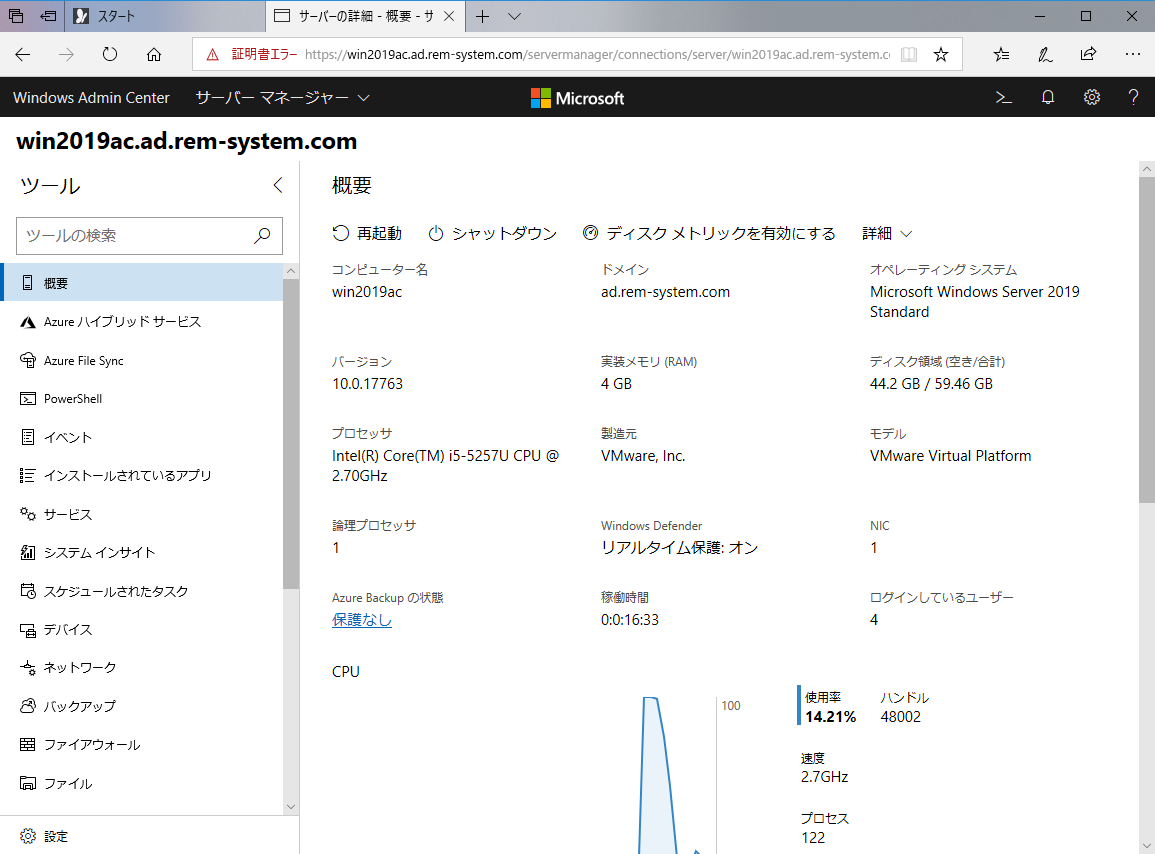
6-2. 管理対象に利用できるツール
左側のメニューでは管理対象のシステムに対して実行できるツールが表示されています。Azure関連はAzureとの連携が必要になりますので、別の記事で紹介するとして、本記事では基本的なツールをいくつか紹介します。
6-2-1. PowerShell
Windows Admin Centerから管理対象のシステムに対してPowerShellを実行することができます。
PowerShellでログインして、テストとしてipconfigを実行してみました。
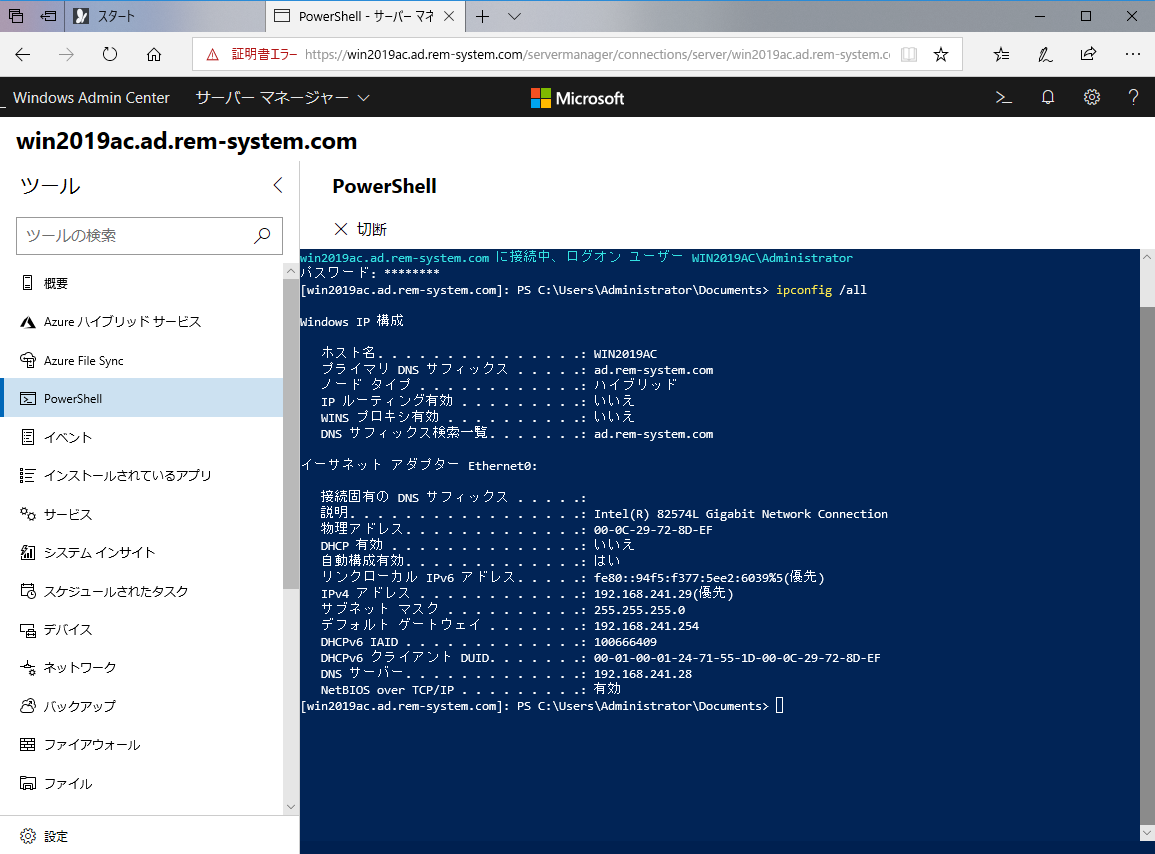
きちんと実行結果が表示されました。
6-2-2. イベント
管理対象システムのイベントログを確認できます。画面はWindowsログのシステムを表示させています。
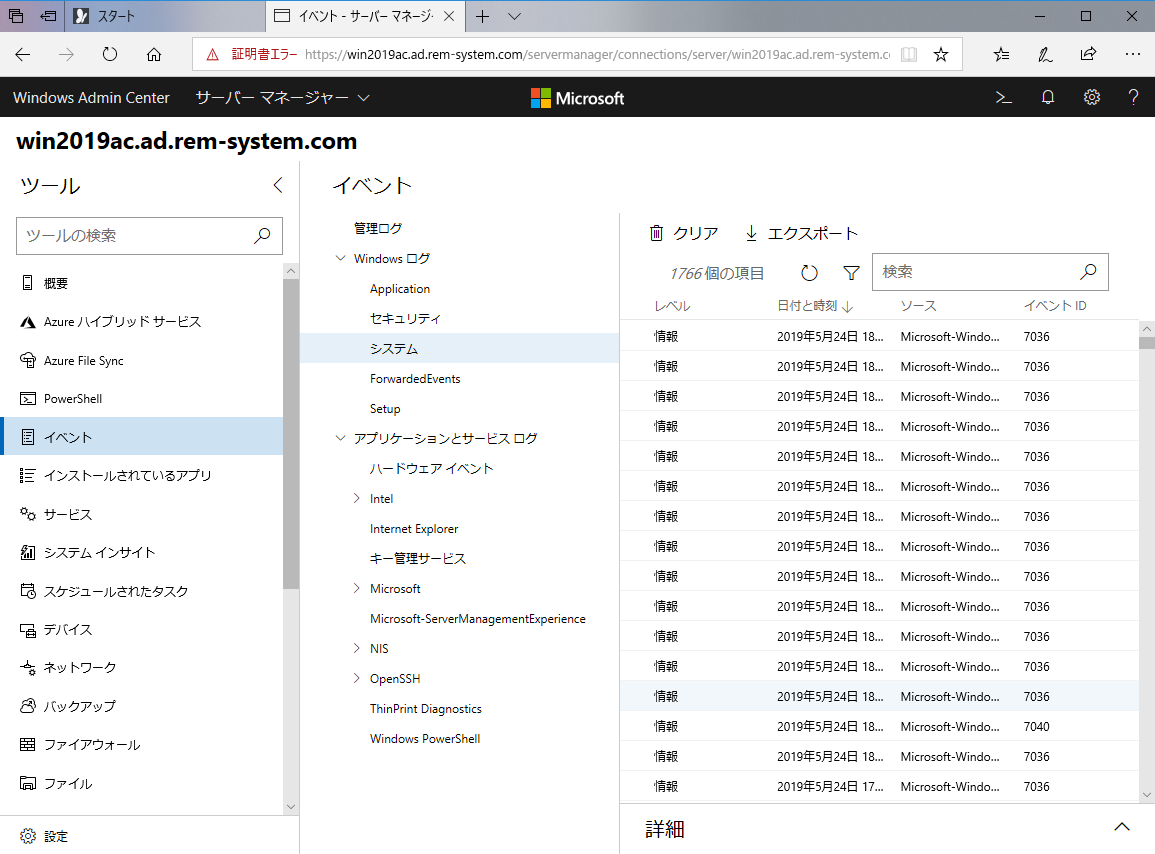
6-2-3. インストールされているアプリ
管理対象システムにインストールされているアプリを表示できます。
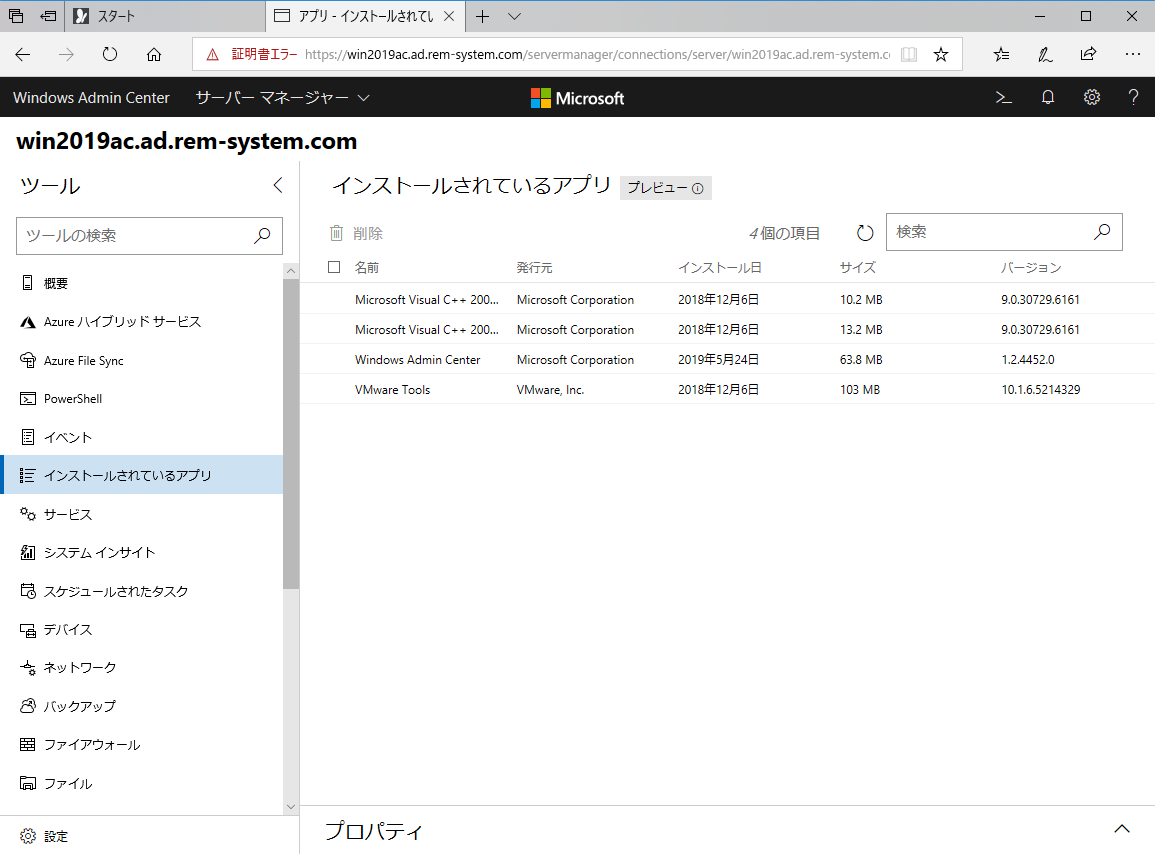
6-2-4. サービス
管理対象システムのサービス稼働状況の表示とコントロールができます。
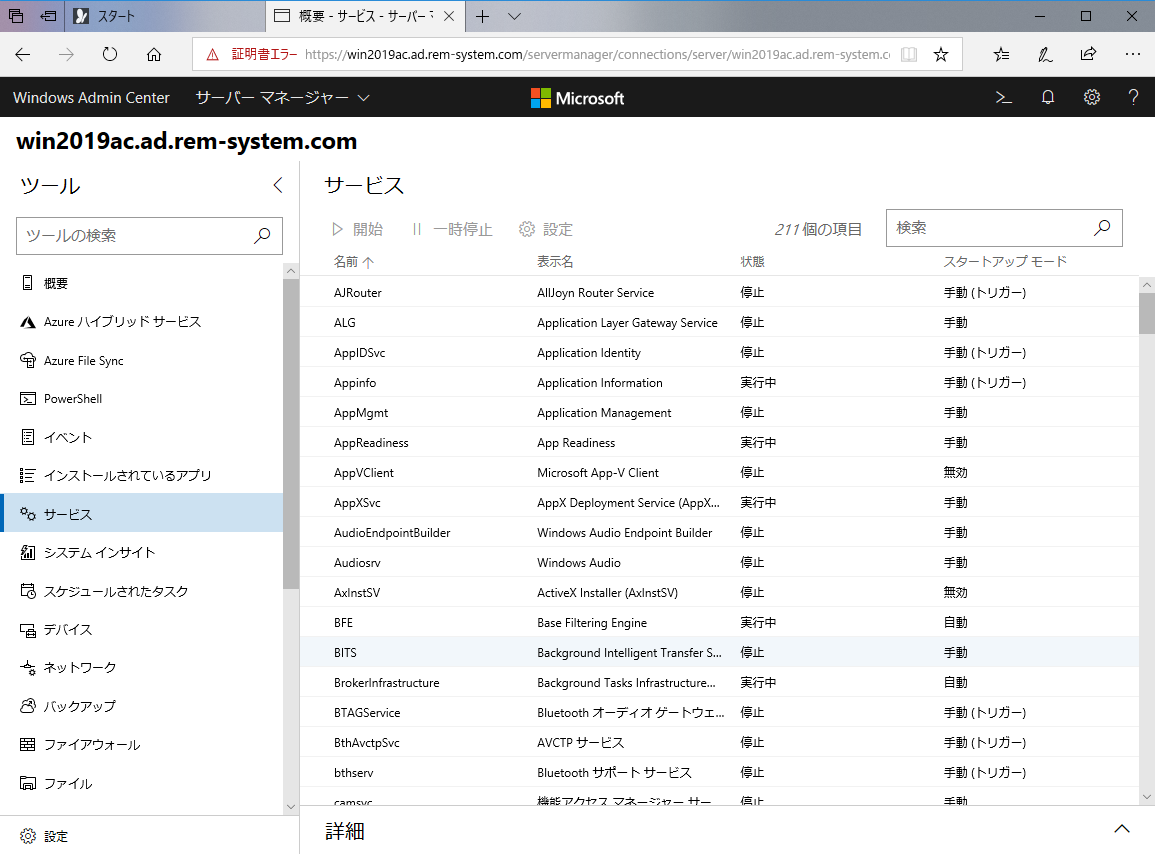
6-2-5. スケジュールされたタスク
タスクスケジューラーに登録されているタスクの確認と登録ができます。
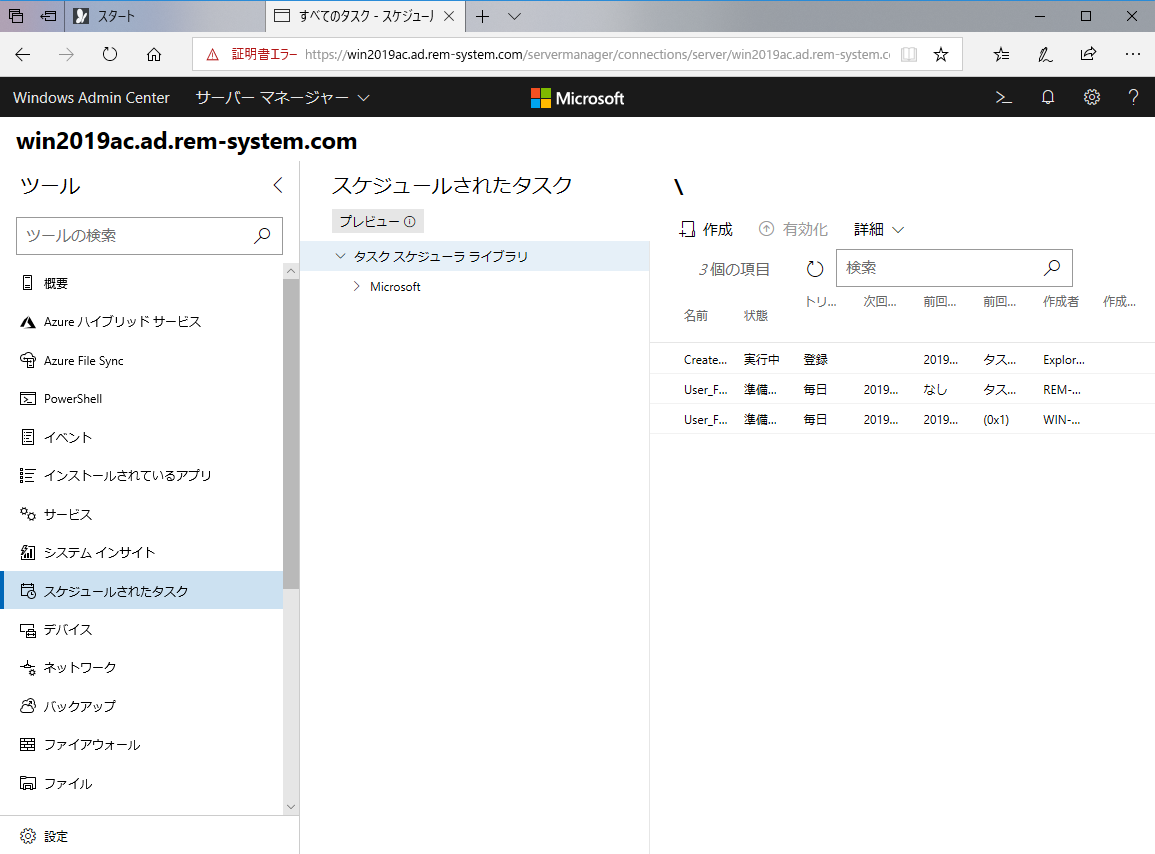
6-2-6. デバイス
デバイスマネージャーです。デバイスリストが表示できます。
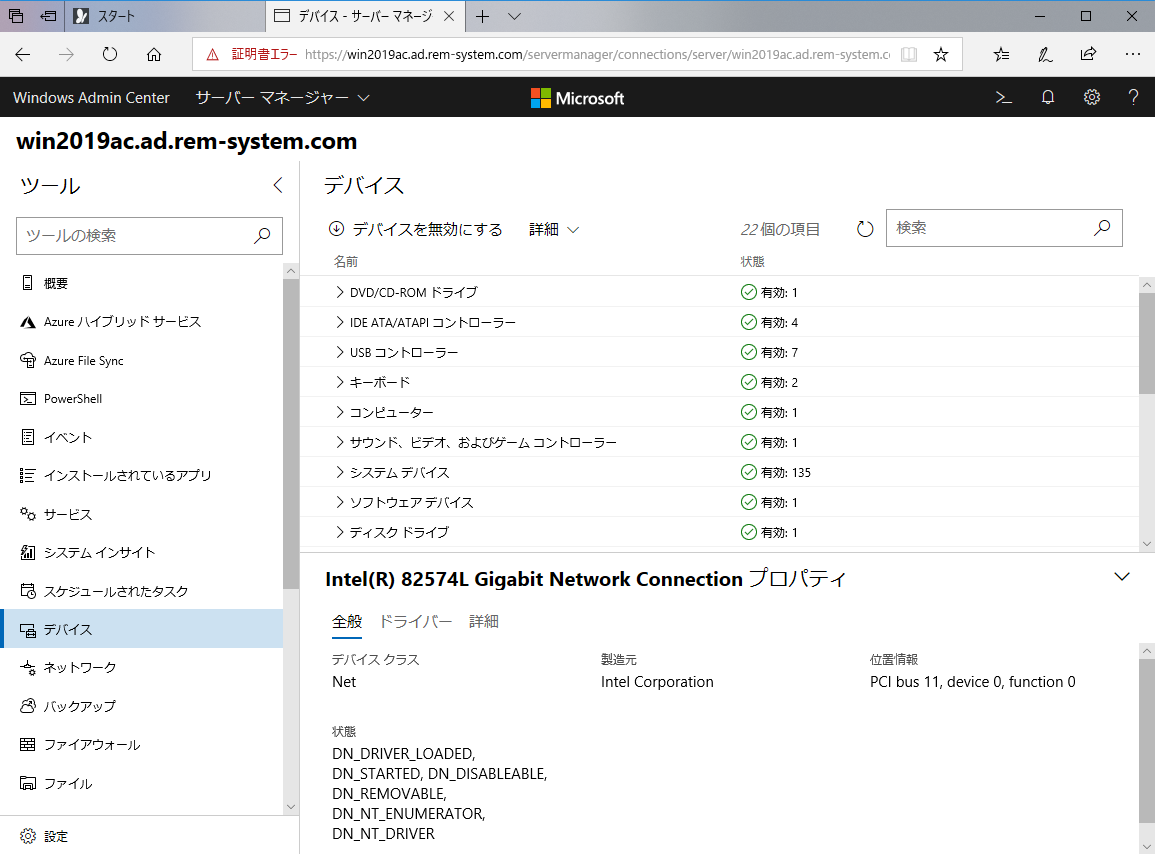
6-2-7. ネットワーク
ネットワークデバイスと設定情報が表示できます。
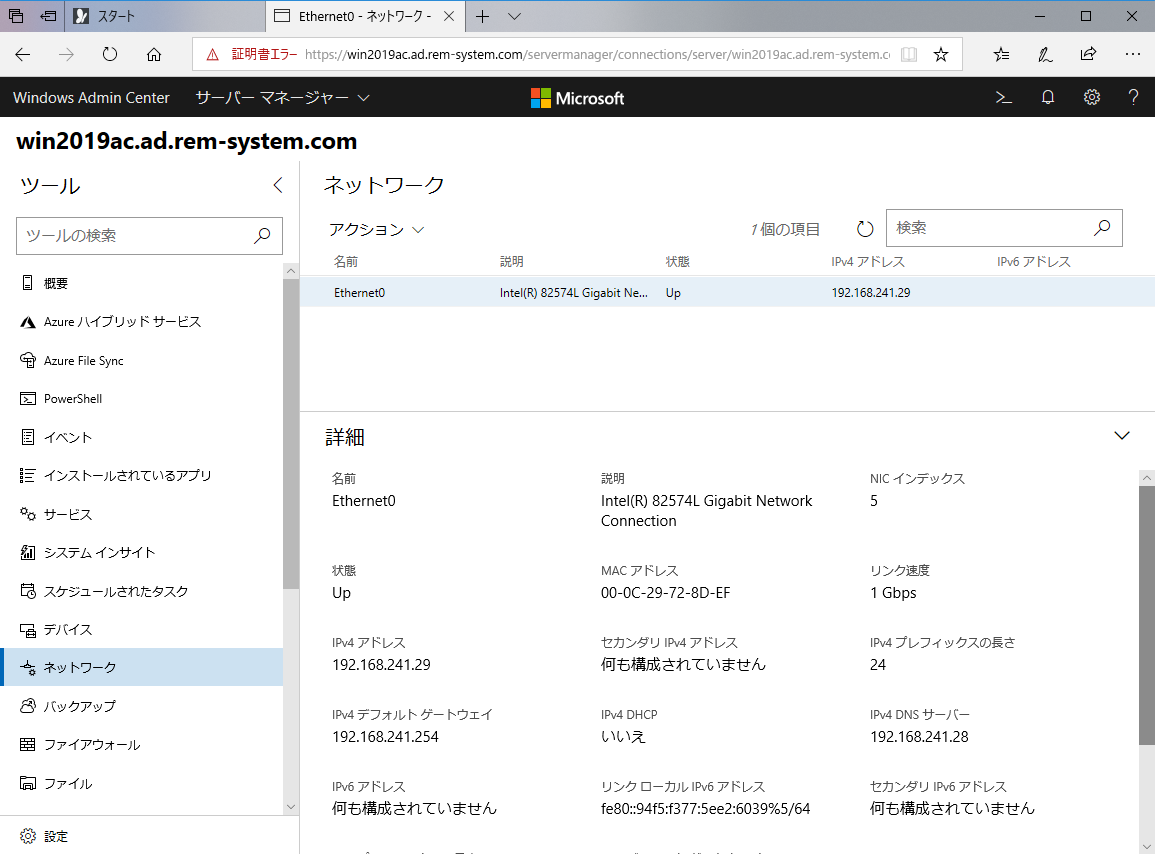
6-2-8. バックアップ
Azure Backupを設定している場合、バックアップの設定が確認できます。Azure Backupについては別の記事で紹介する予定ですので、ここでは未設定の状態が表示されています。
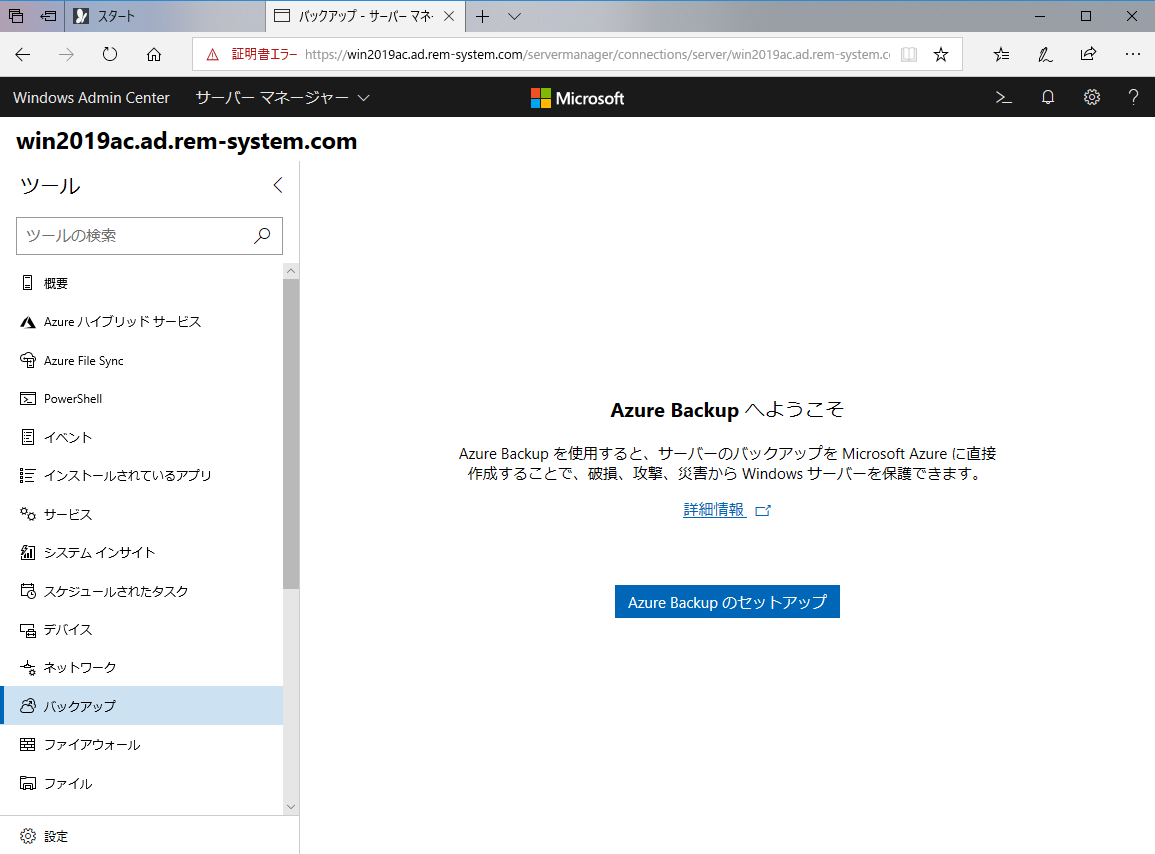
6-2-9. ファイアウォール
Windowsファイアウォールの設定内容が確認・変更できます。
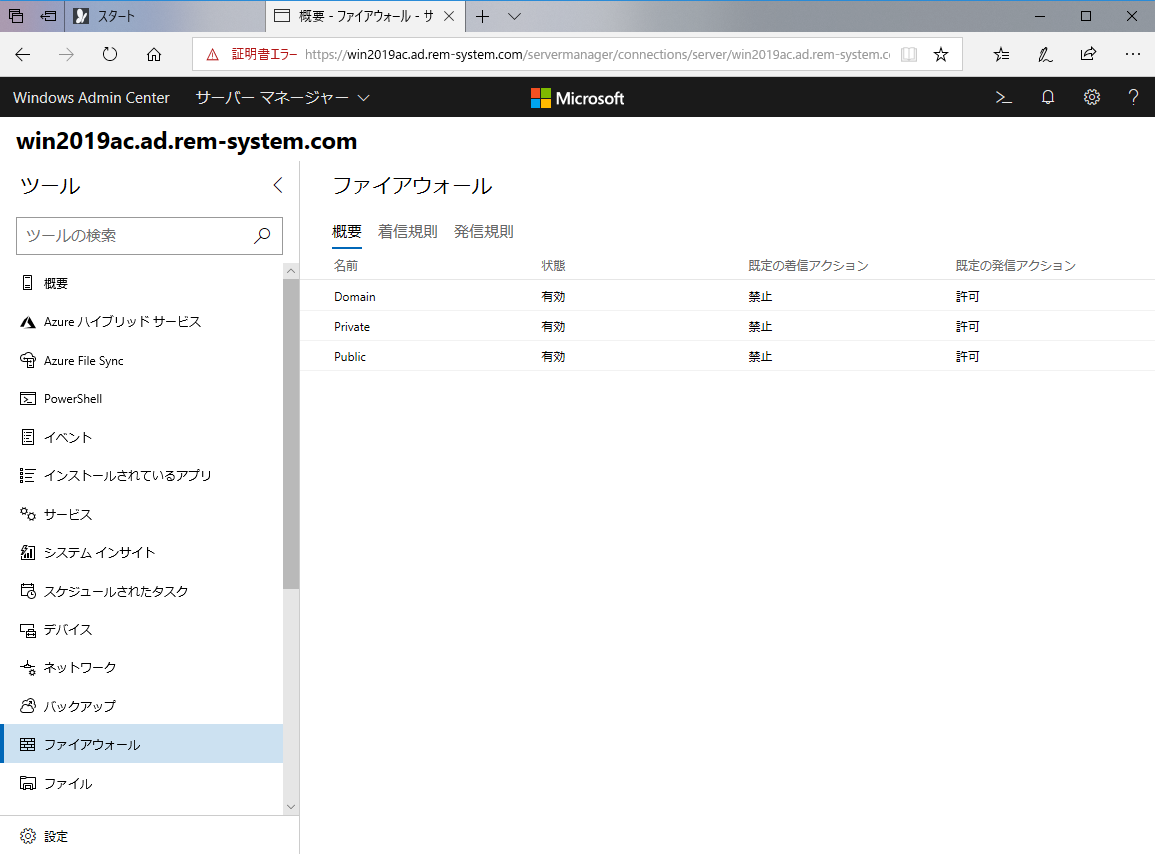
6-2-10. ファイル
ファイルのリスト表示と操作(アップロードとダウンロード)ができます。
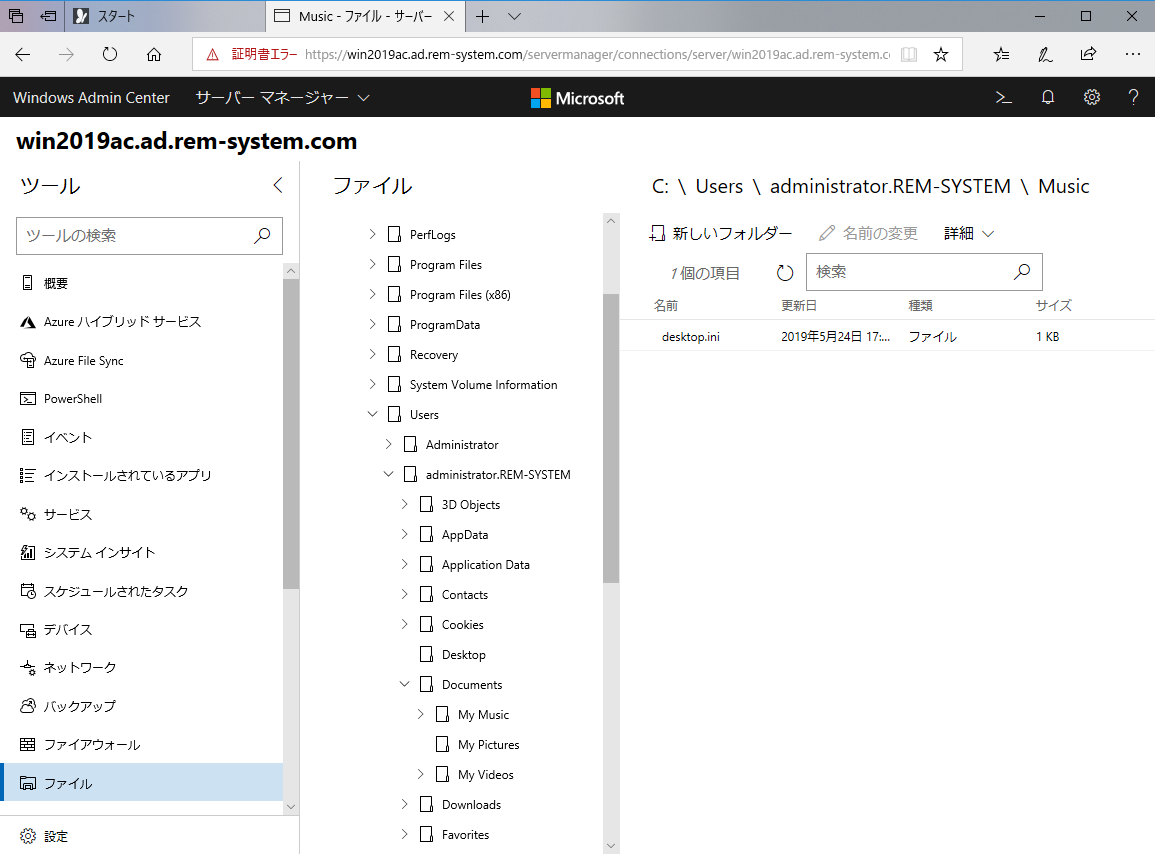
6-2-11. リモートデスクトップ
Windows Admin Center経由でリモートデスクトップ接続ができます。通常のリモートデスクトップと同じように接続できます。
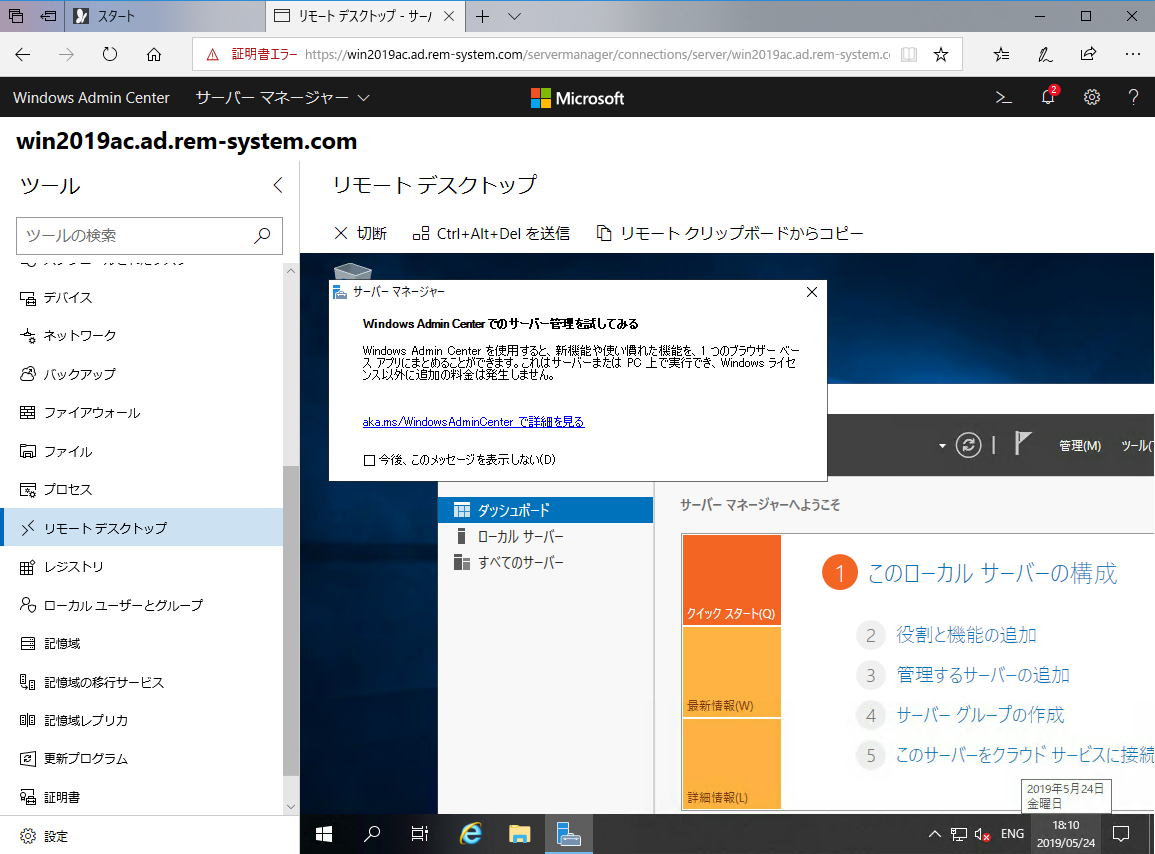
接続した際の画面は上記のようになります。
6-2-12. レジストリ
レジストリの表示と変更ができます。
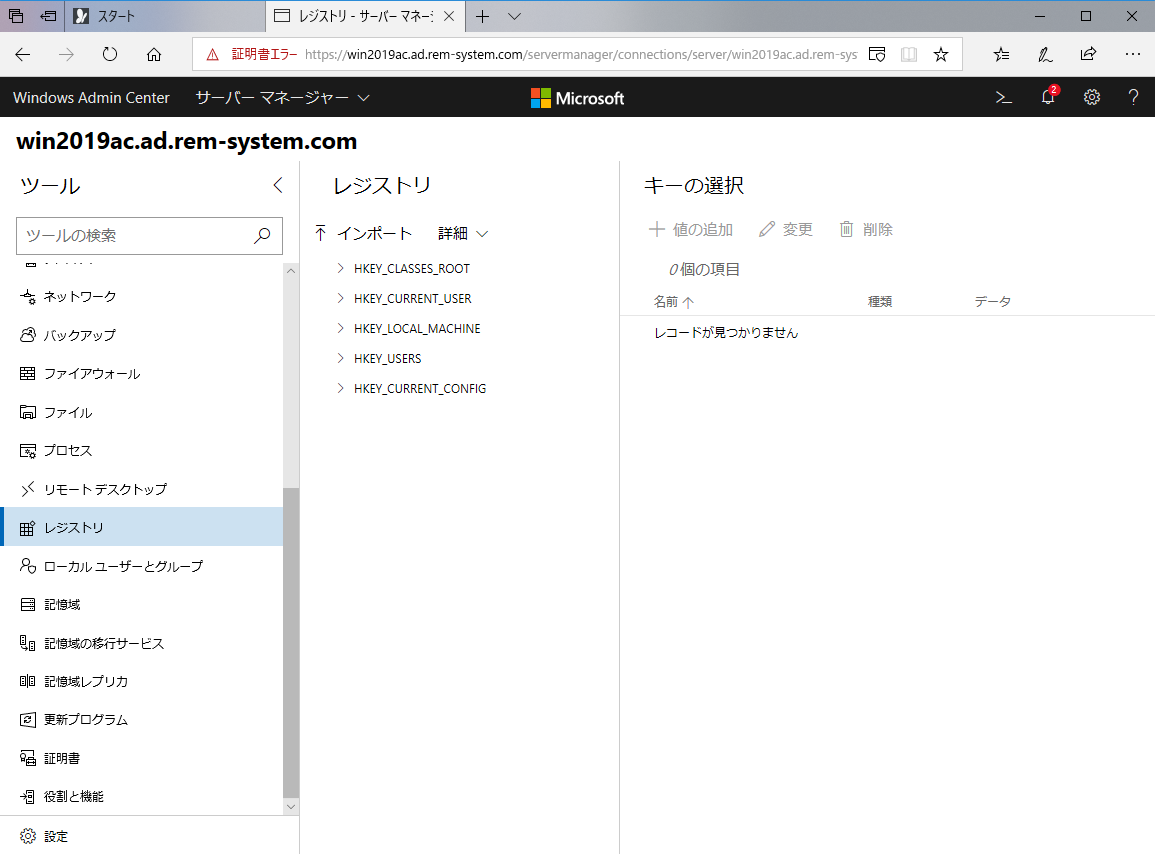
6-2-13. ローカルユーザーとグループ
ローカルユーザーとグループとグループの管理ができます。
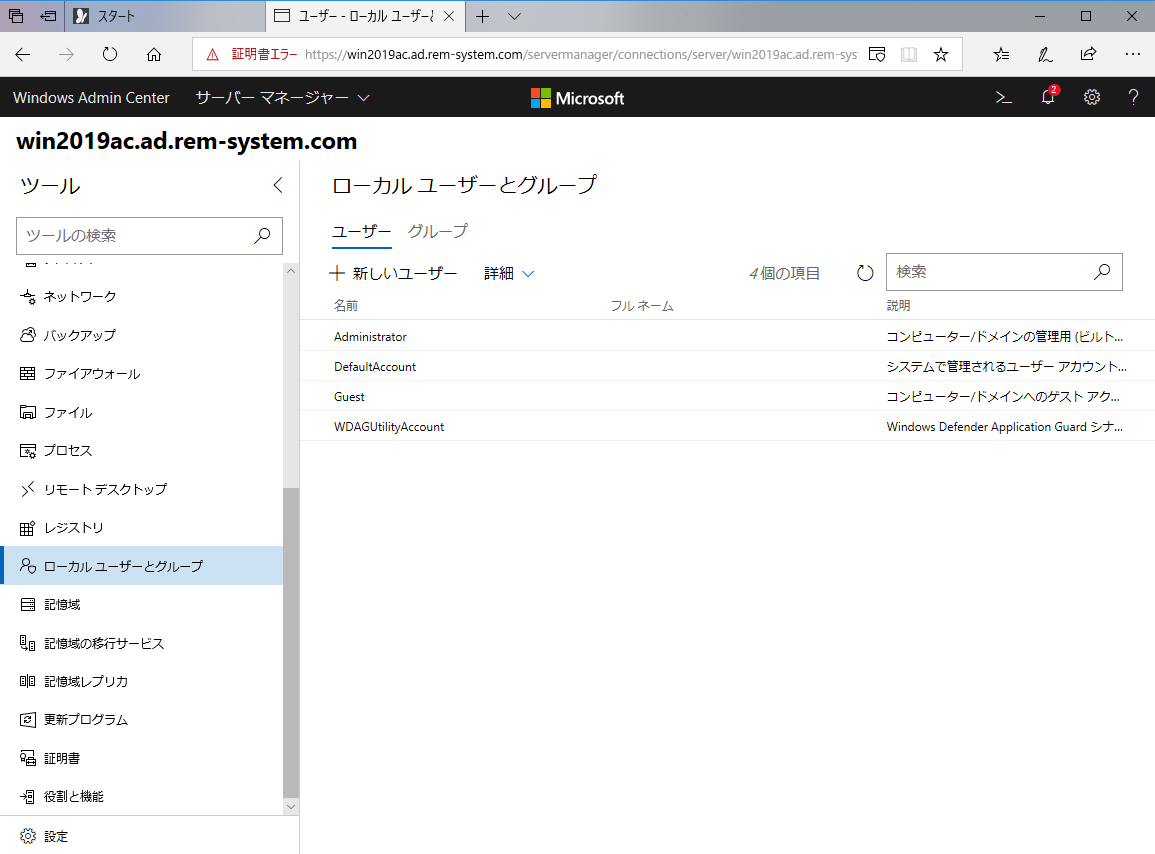
6-2-14. 記憶域の移行サービス
既存システムからのデータ移行をサポートする機能です。
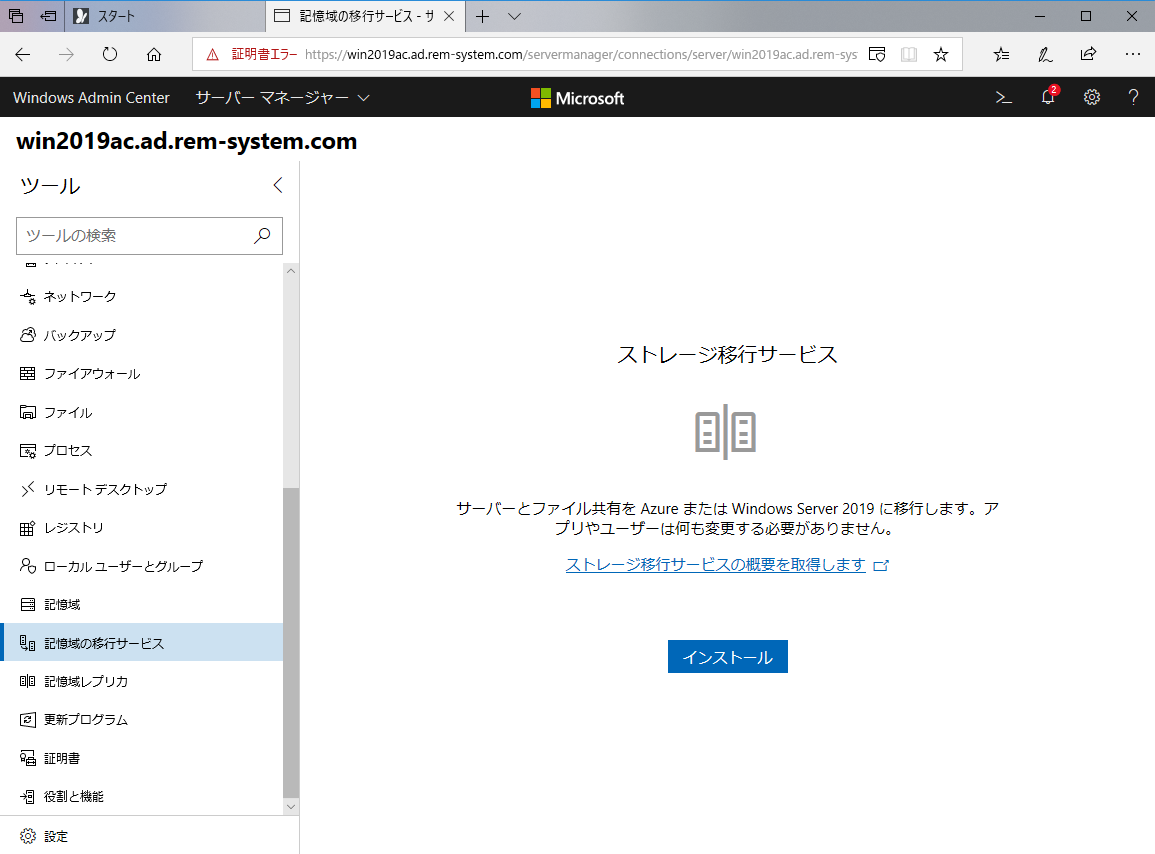
6-2-15. 更新プログラム
管理対象システムにインストールされている更新プログラムと利用できる更新プログラムの管理ができます。
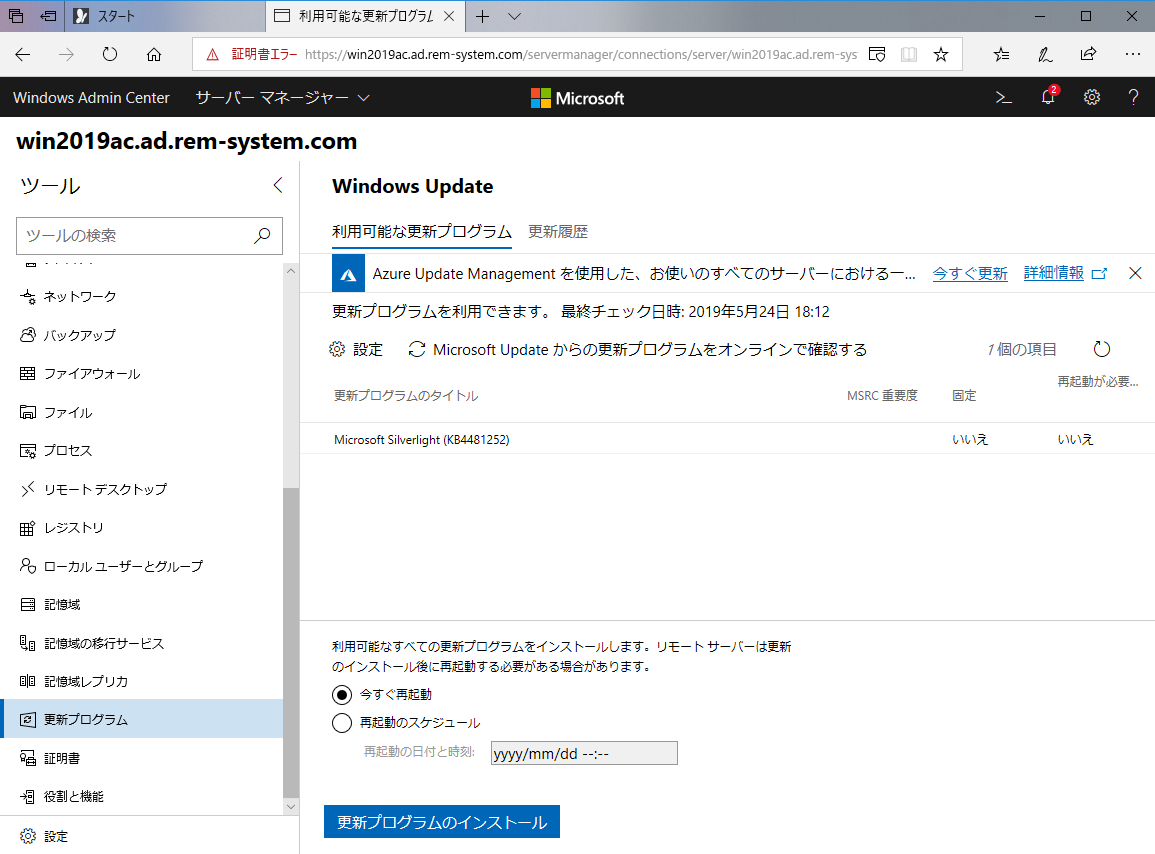
6-2-16. 役割と機能
役割と機能の追加ができます。
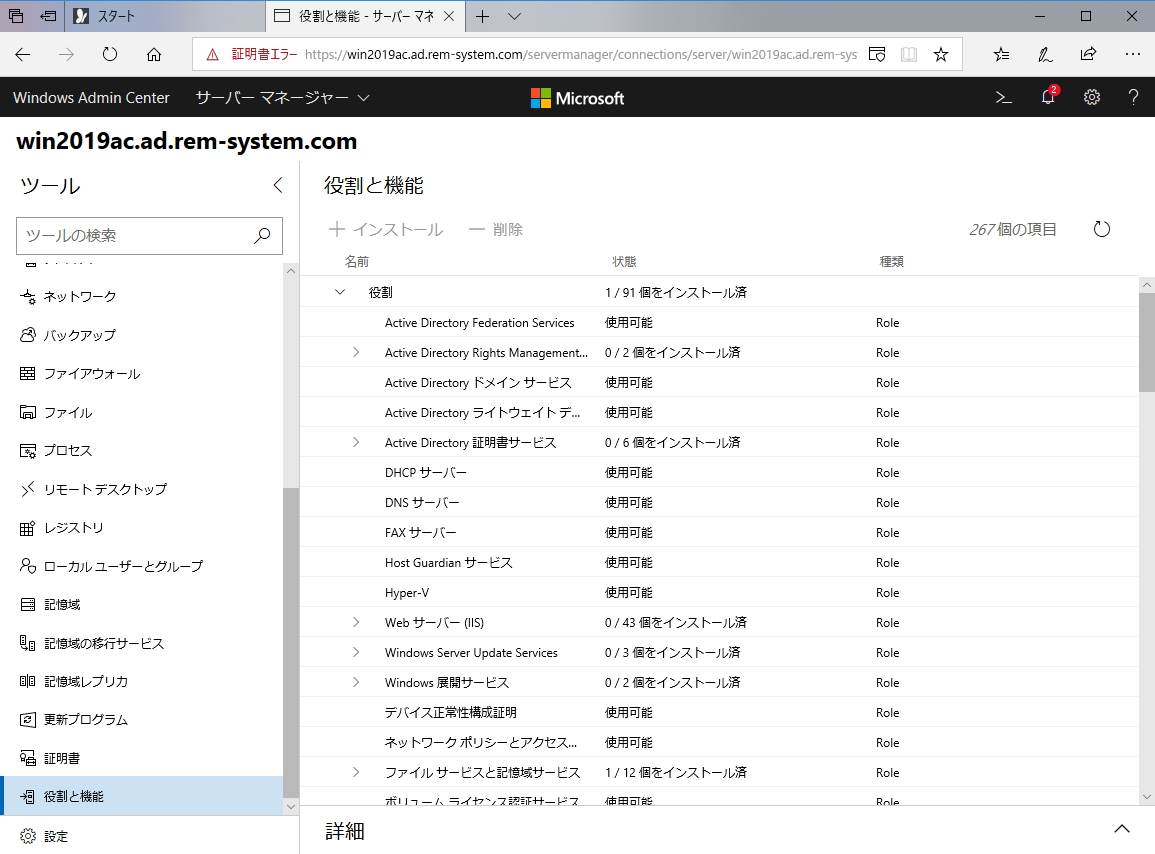
テストとしてTelnet Client機能を追加してみました。
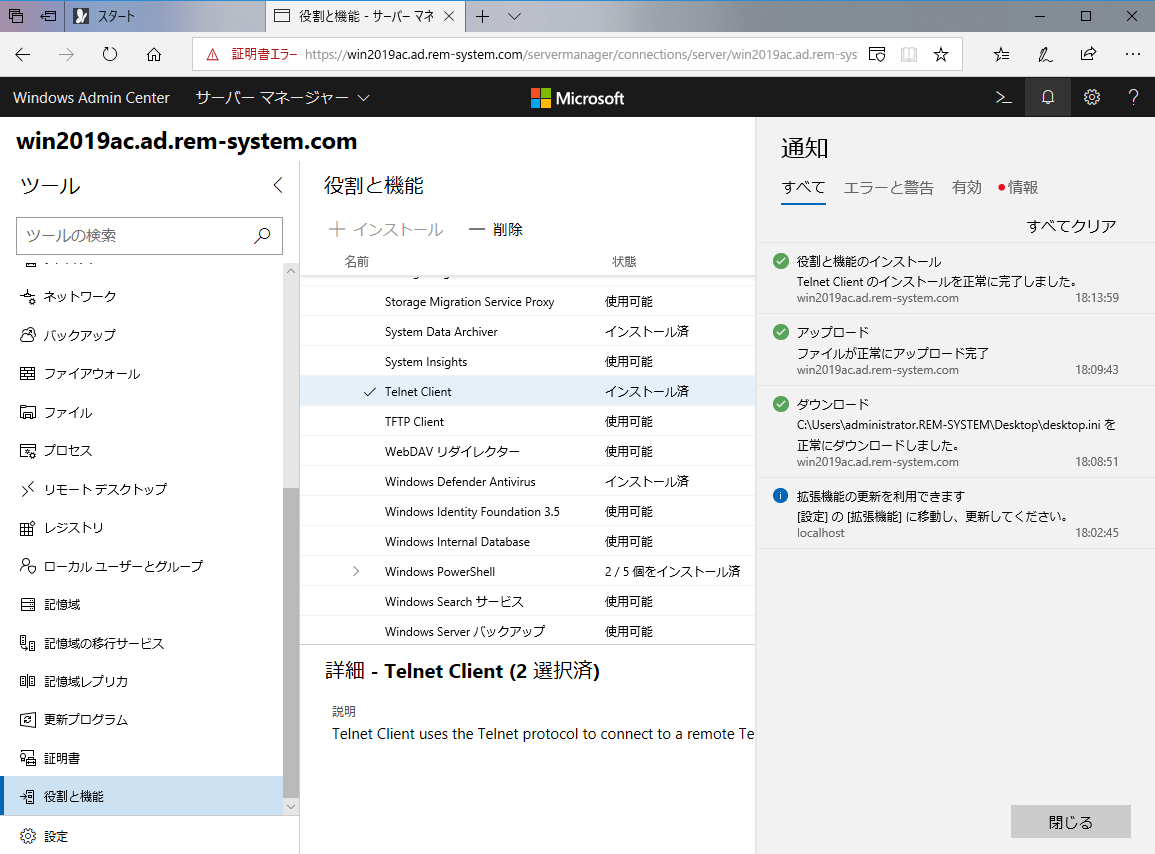
進捗状況が100%になり、追加が完了すると、telnetが利用できるようになります。
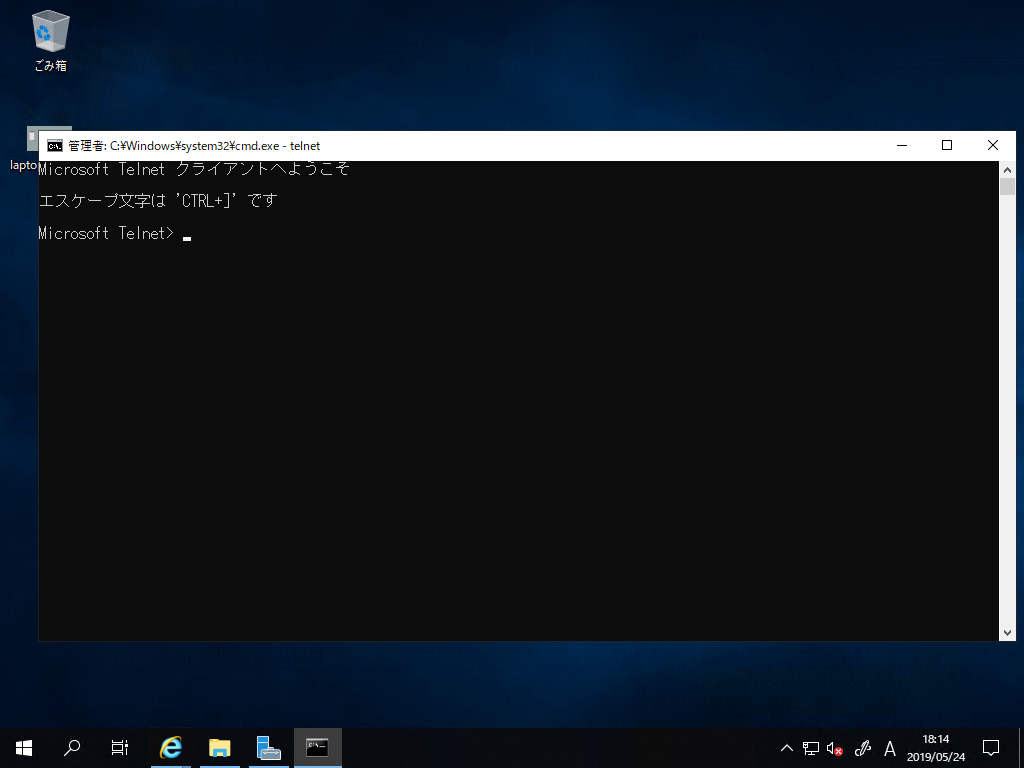
ツールについてはWindows Admin Centerに用意されている一部の紹介になりますが、コンソールから行っていた操作やログ確認など、殆どがツールから操作可能になっています。コンソールにログインすることなくシステムのメンテナンスができます。
7. Windows Admin Centerへの管理対象システム追加
本章ではWindows Admin CenterへWindowsシステムの追加を行ってみます。追加する管理対象はドメインコントローラーのwin2019になります。
7-1. 管理対象システム検索
Windows Admin Centerの「すべての接続」画面から「+追加」をクリックします。接続の種類を選択するメニューが表示されます。
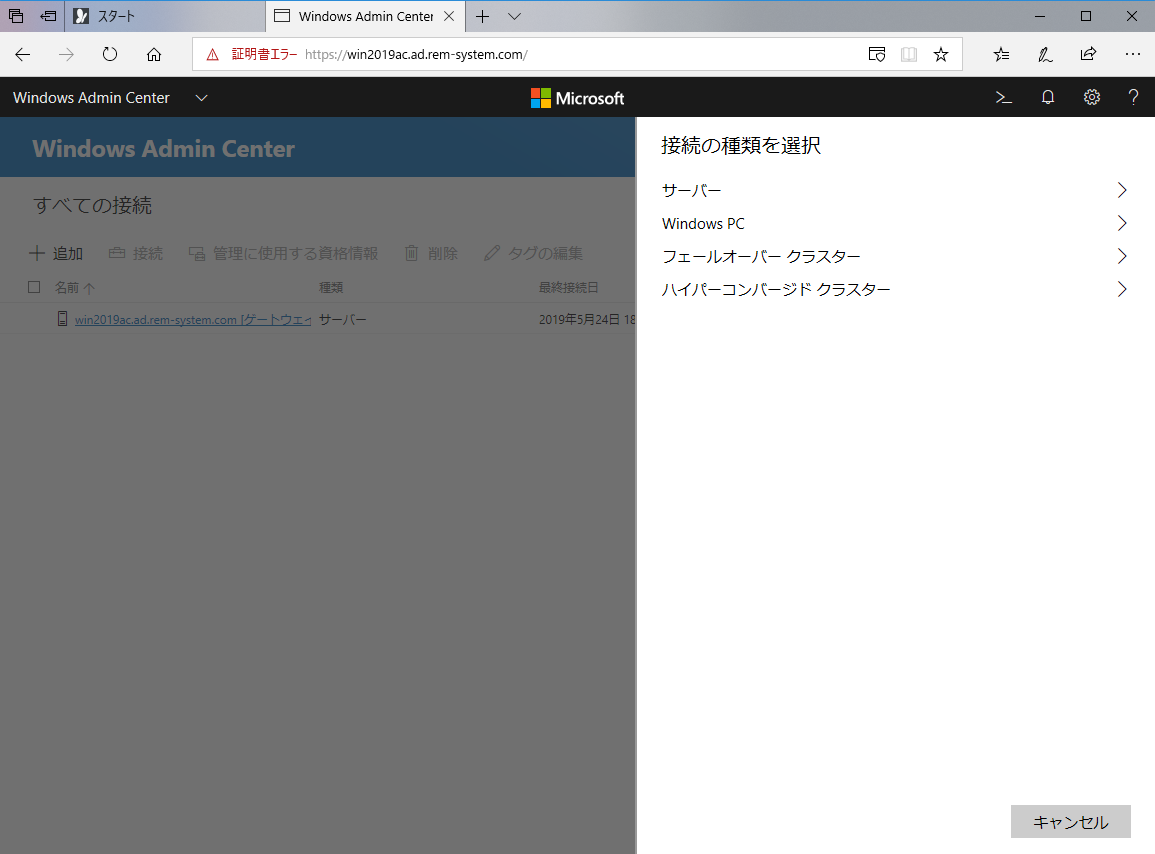
サーバーを選択すると、サーバー名を入力する画面になります。対象サーバーはActive Directoryのドメインコントローラーになりますので「Active Directoryの検索」を選択して、検索欄にホスト名であるwin2019を入力します。「検索」をクリックしてサーバーの検索を実行します。
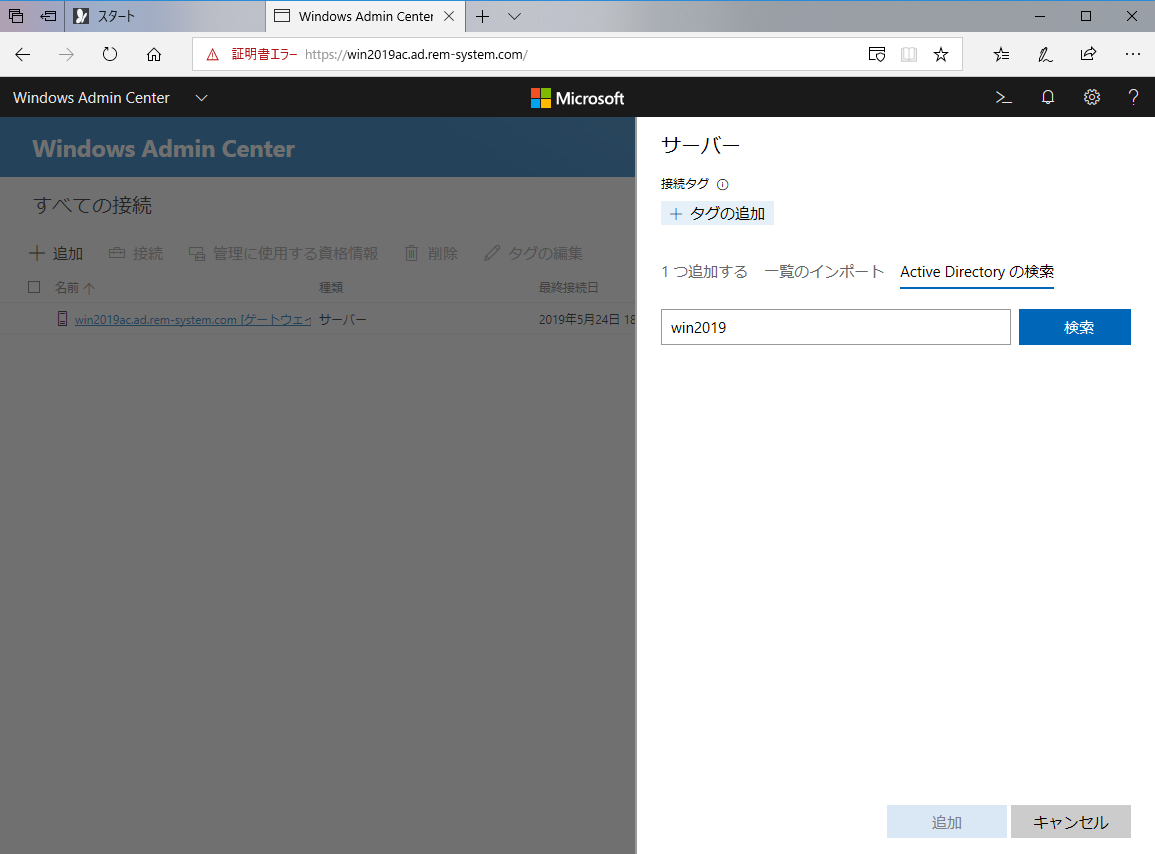
検索が完了すると対象となるサーバーが表示されます。
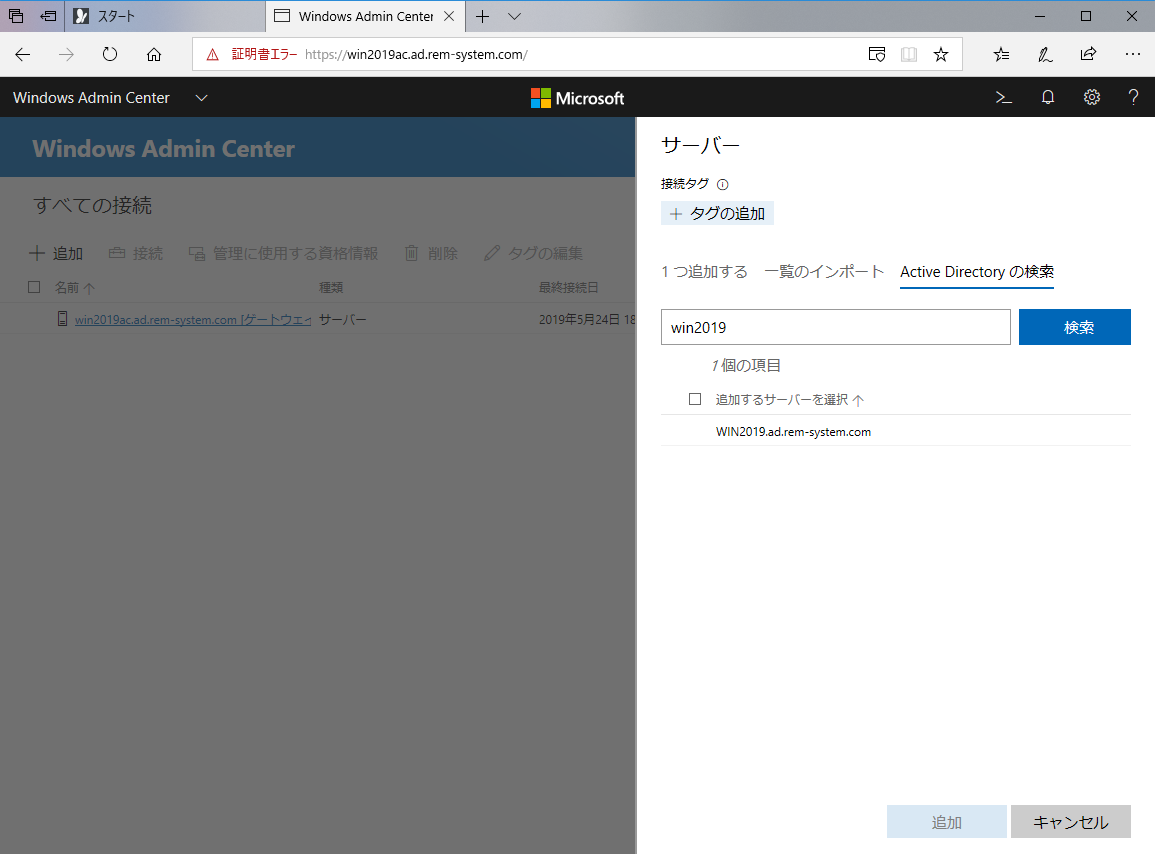
7-2. 管理対象システムの追加
表示されたサーバーにチェックを入れると「追加」が有効になります。
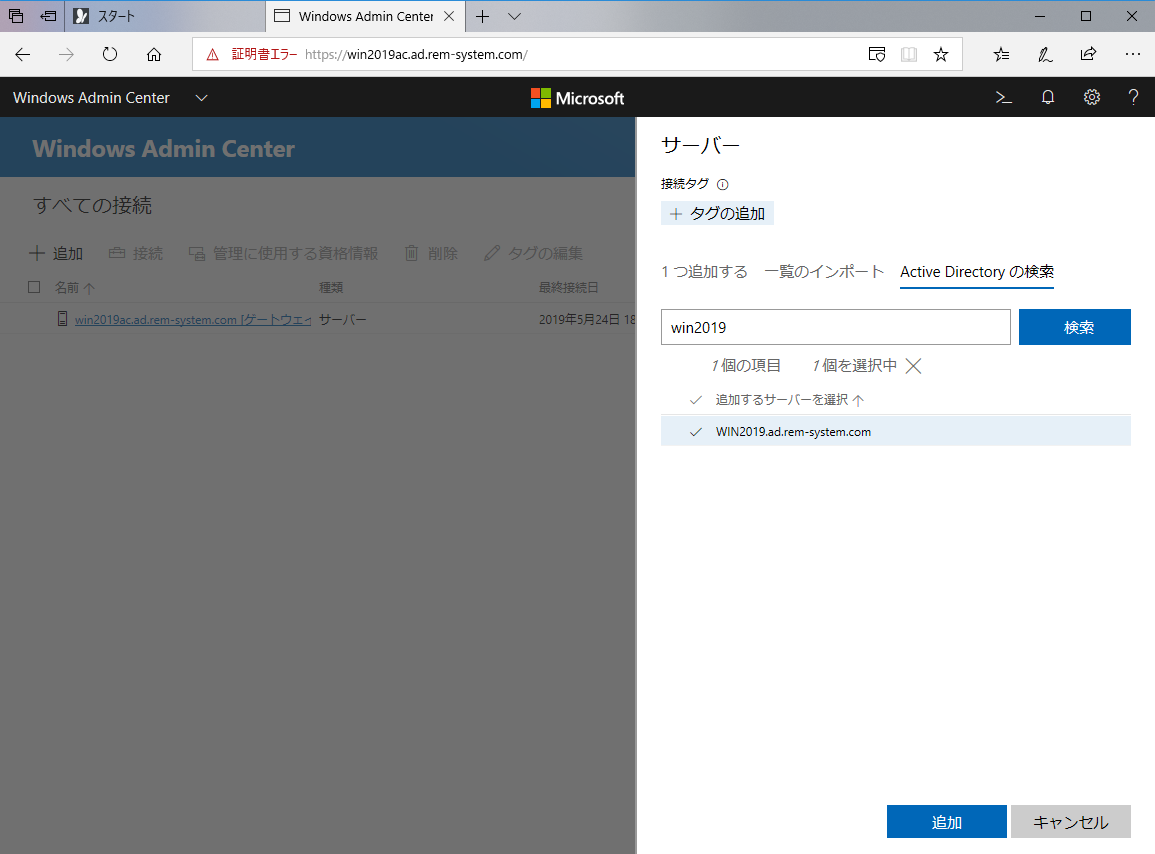
クリックすると管理対象として選択したシステムが追加されます。追加されると「すべての接続」画面に表示されます。
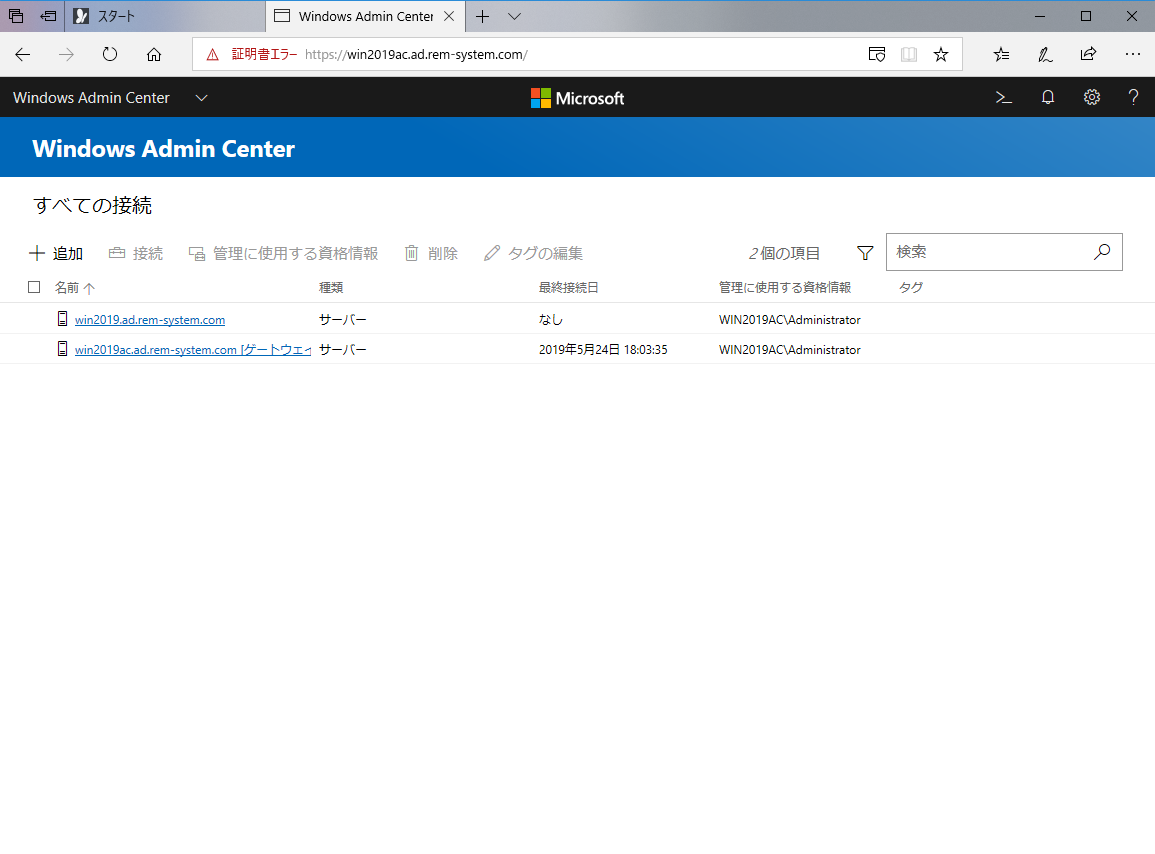
7-3. 資格情報の追加と変更
追加したサーバーは資格情報がゲートウェイサーバーwin2019acのローカルユーザーになっているので追加したwin2019には接続できません。「管理に使用する資格情報」をクリックしてwin2019に接続できる資格情報を登録します。本環境ではActive Directoryの管理者であるAdministratorアカウントを追加します。
「資格情報を指定してください」画面が表示されます。
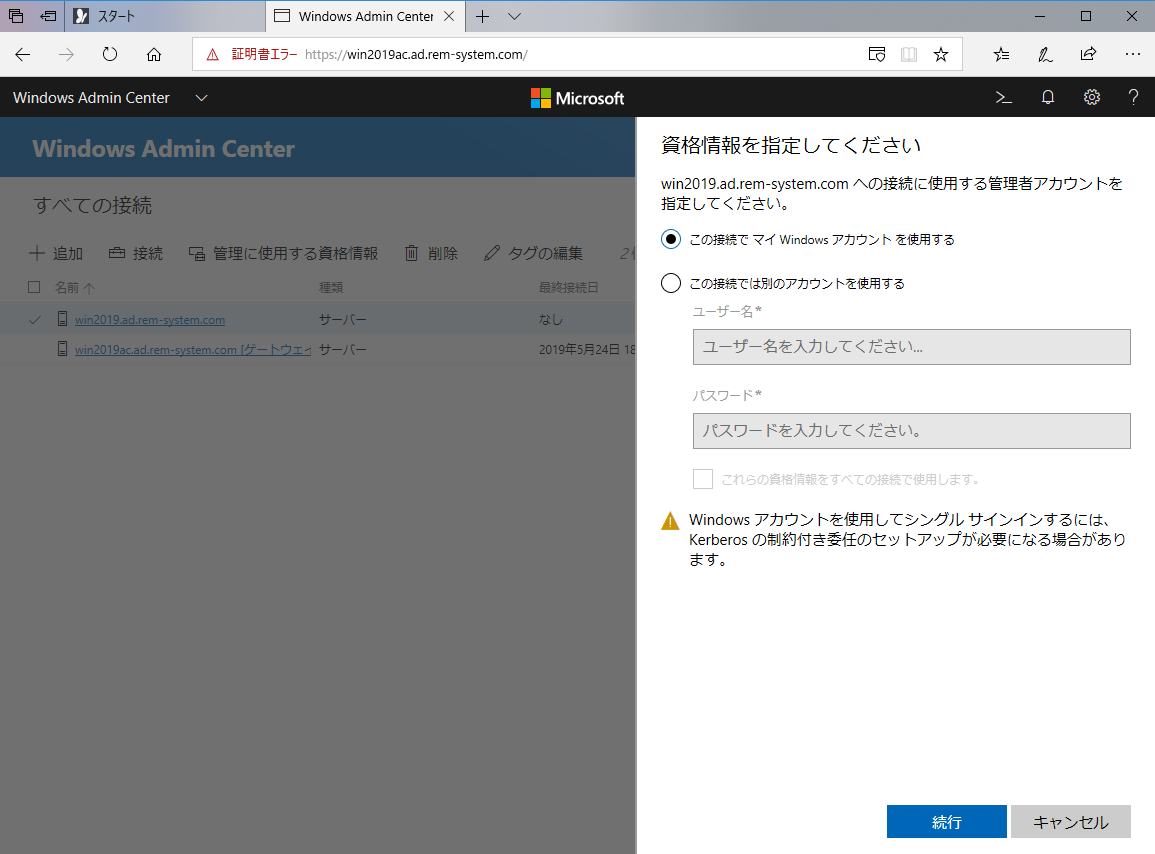
「この接続では別のアカウントを使用する」にチェックをいれ、「続行」をクリックします。ユーザー名とパスワード欄が有効になりますので
- ユーザー名:rem-system\administrator
- パスワード:上記ユーザーのパスワード
を入力します。
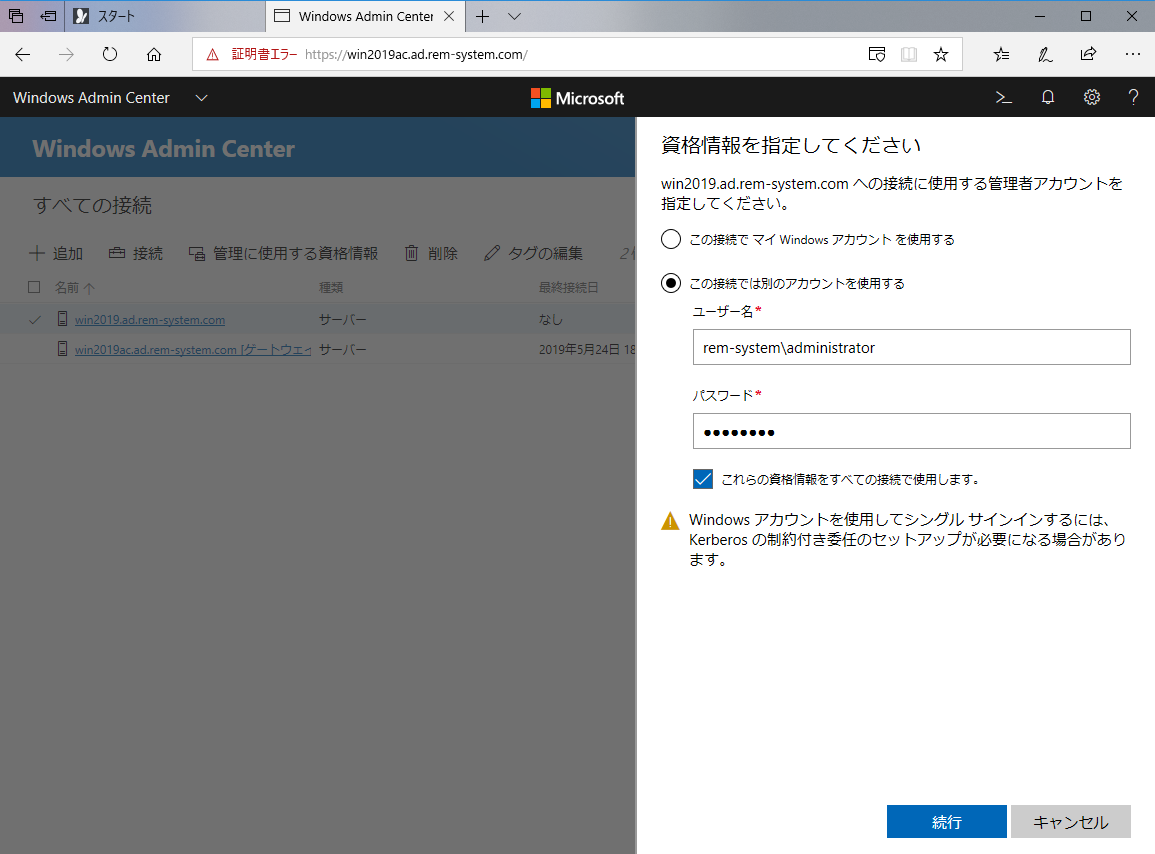
この情報で管理対象システムに接続するために「これらの資格情報をすべての接続で使用します。」にチェックを入れて「続行」をクリックします。
「管理に使用する資格情報」として先程の手順で追加した資格情報であるドメインの管理アカウントが表示されます。
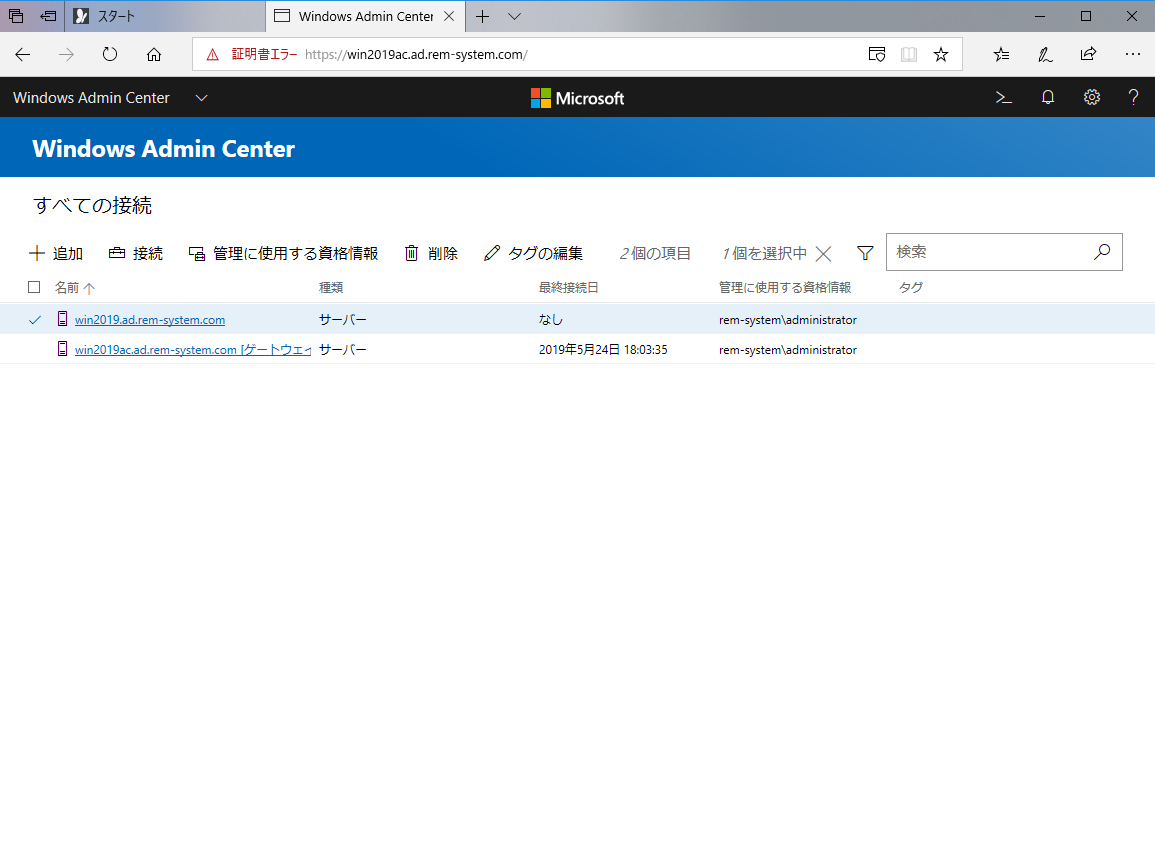
これで資格情報の登録と変更は完了です。
7-4. 資格情報の変更後の接続
この状態で追加したドメインコントローラーwin2019に接続してみます。
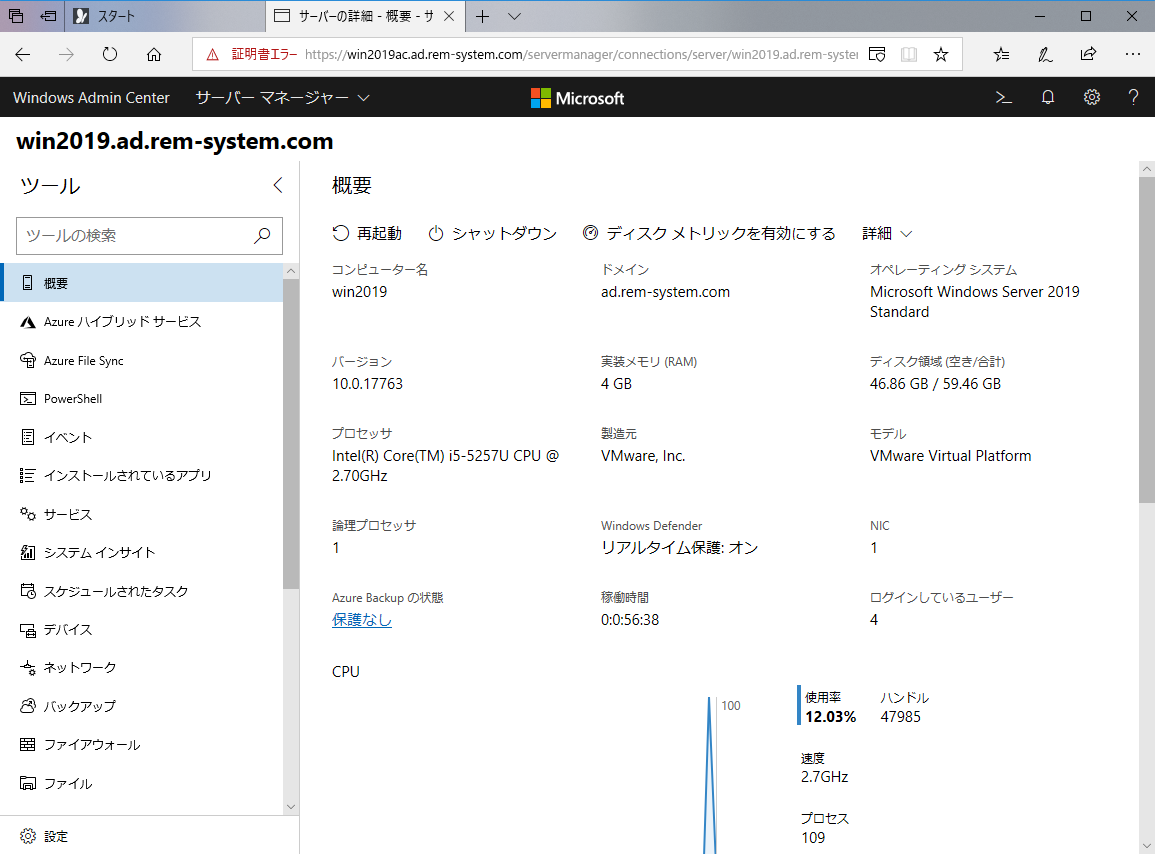
正常に概要が表示されることが確認できました。
8. システムインサイトの利用
Windows Admin Centerにはシステムのリソース利用状況から、将来的なキャパシティを予測するシステムインサイト機能が実装されています。デフォルトではシステムインサイトは無効になっていますが、有効にすることでキャパシティプランニングを行う上で有効な情報を得ることができます。
デフォルトで表示されている項目は4項目になります。ここではすべて有効にしてみました。
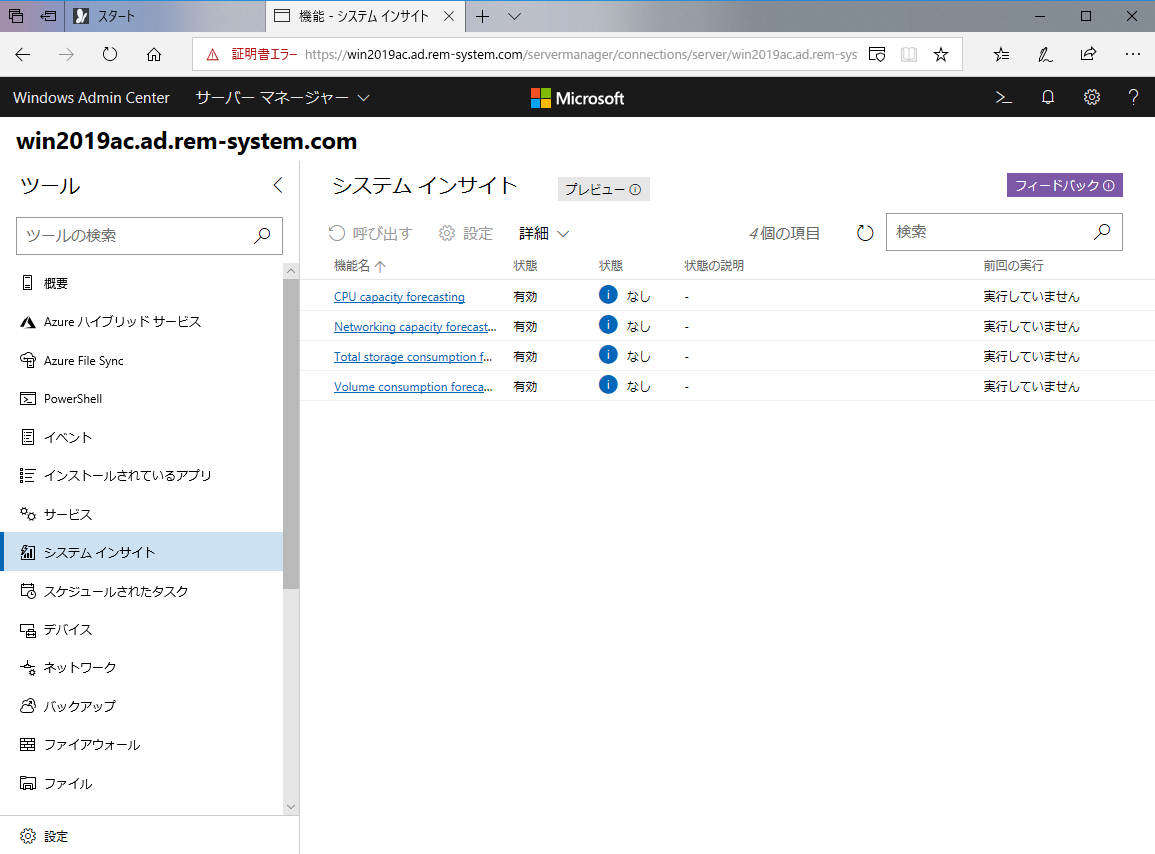
有効にすることで以下のように予測の内容が表示されます。
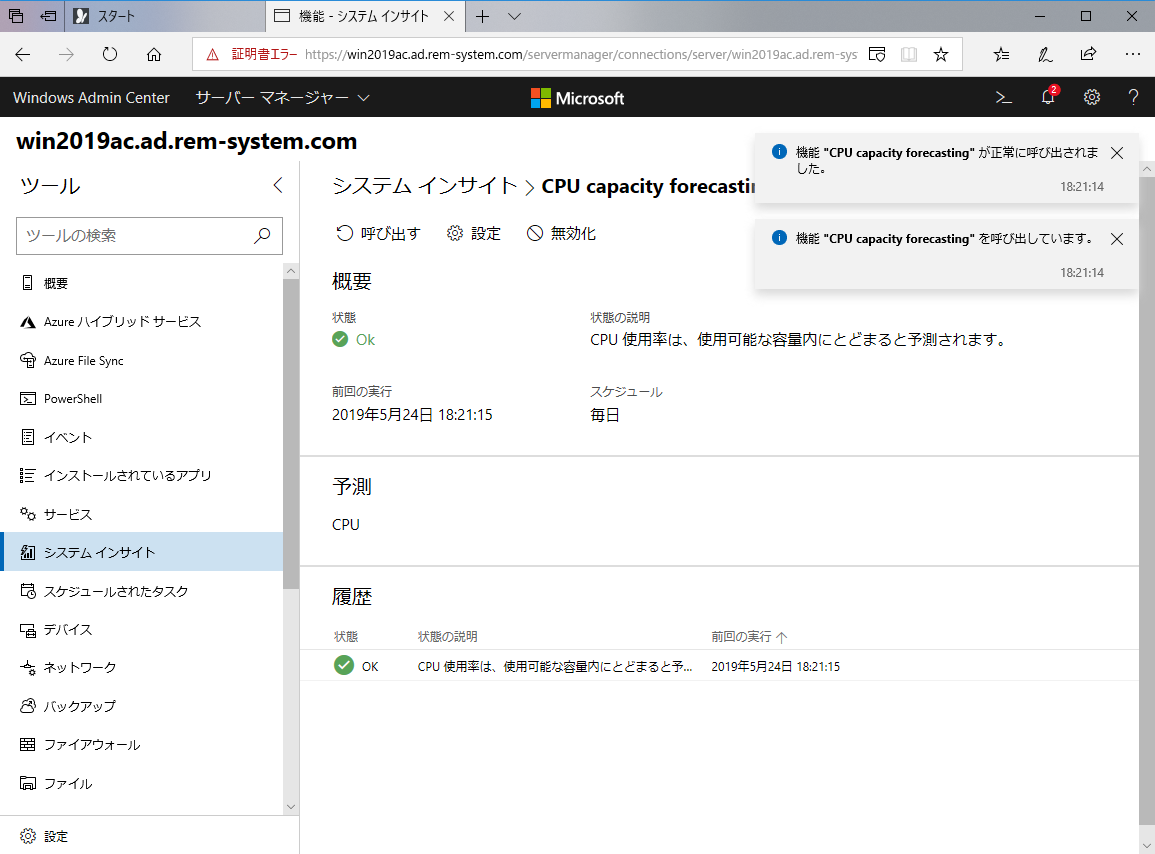
9. WORKGROUP環境のWindows Server 2016を追加
管理対象としてWORKGROUP環境のWindows Server 2016 (コンピューター名はsv2016)を追加してみます。前章で登録を行ったものはドメインのメンバーのため、ドメインメンバーではないWORKGROUP環境のWindowsシステムを追加できるかをテストしてみます。
9-1. 追加するシステムの検索
項目7-1. と同じく「+追加」をクリックしてサーバーを選択します。
sv2016はActive Directoryのメンバーではないため、「1つ追加する」をクリックしてサーバー名に"sv2016"を入力します。検出されると「sv2016が検出されました」と表示されます。
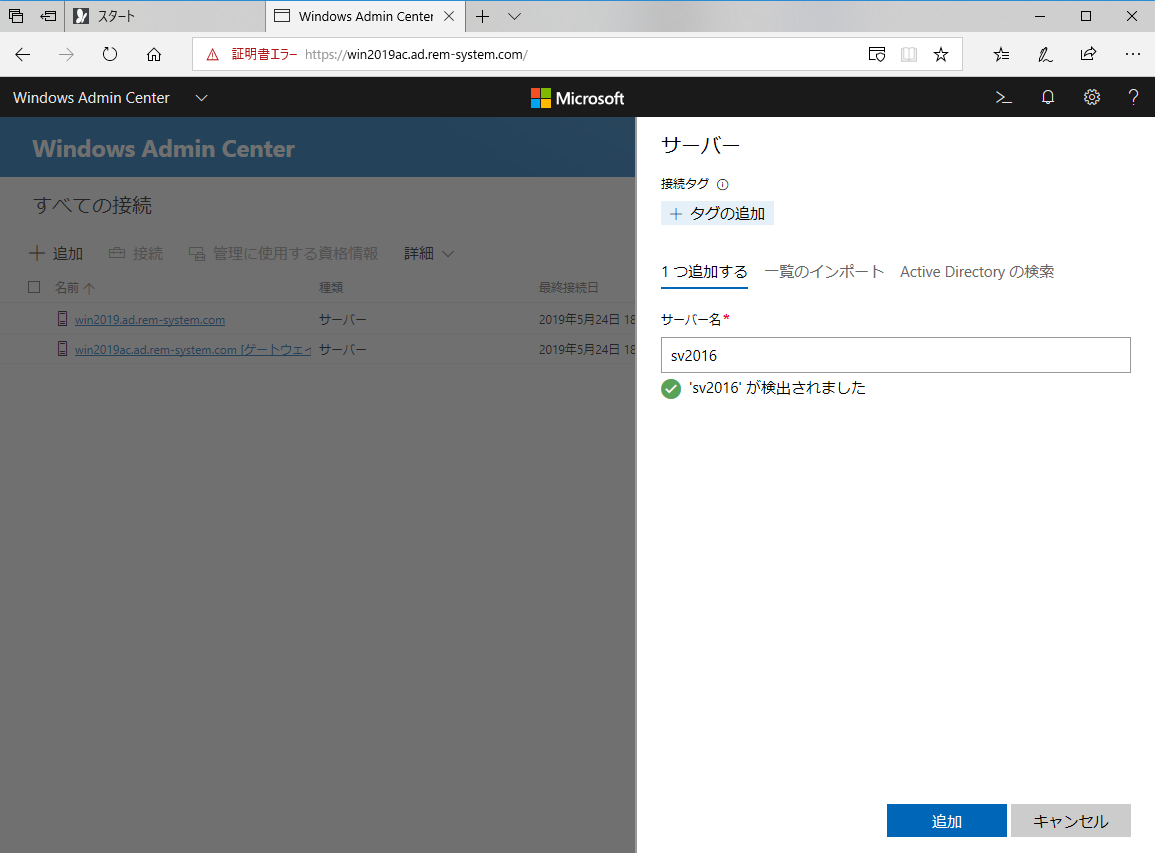
「追加」をクリックすることで管理対象として正常に登録されました。
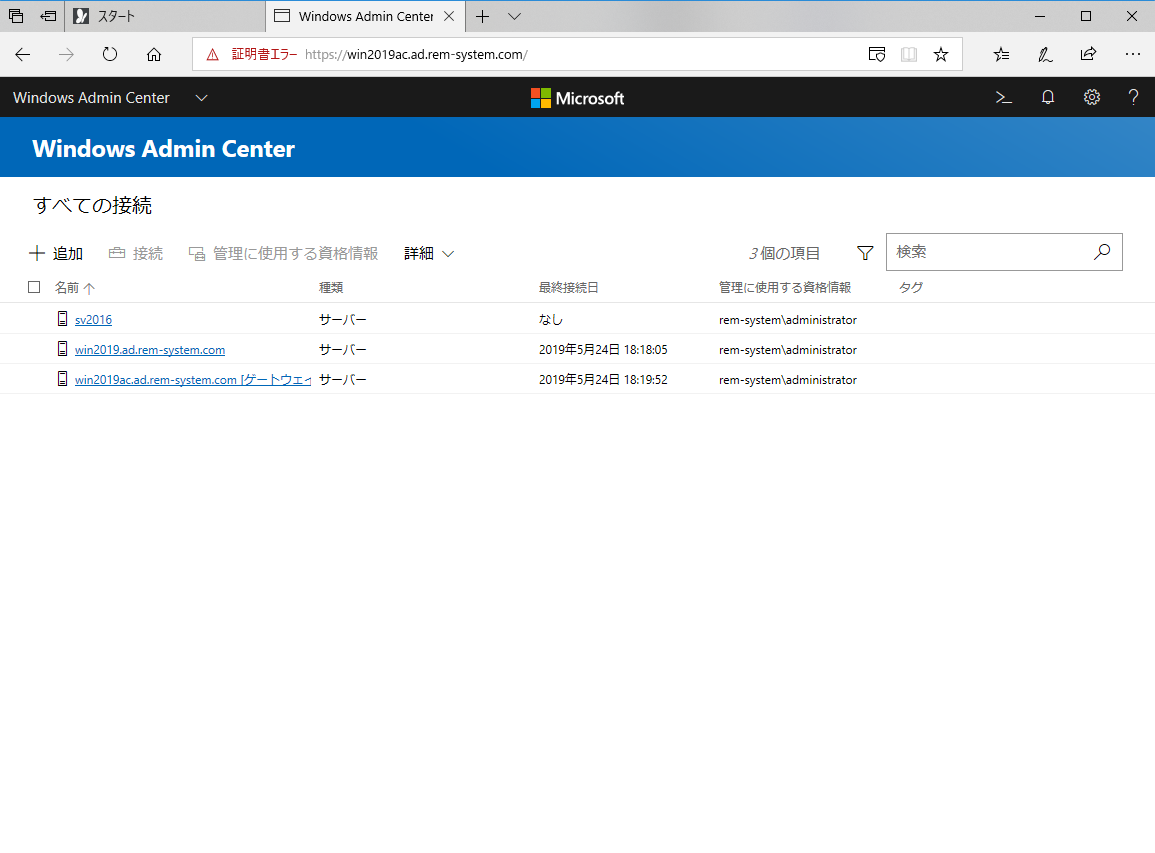
9-2. 追加したシステムの管理
追加したWindows Server 2016システムの利用状況を表示してみます。
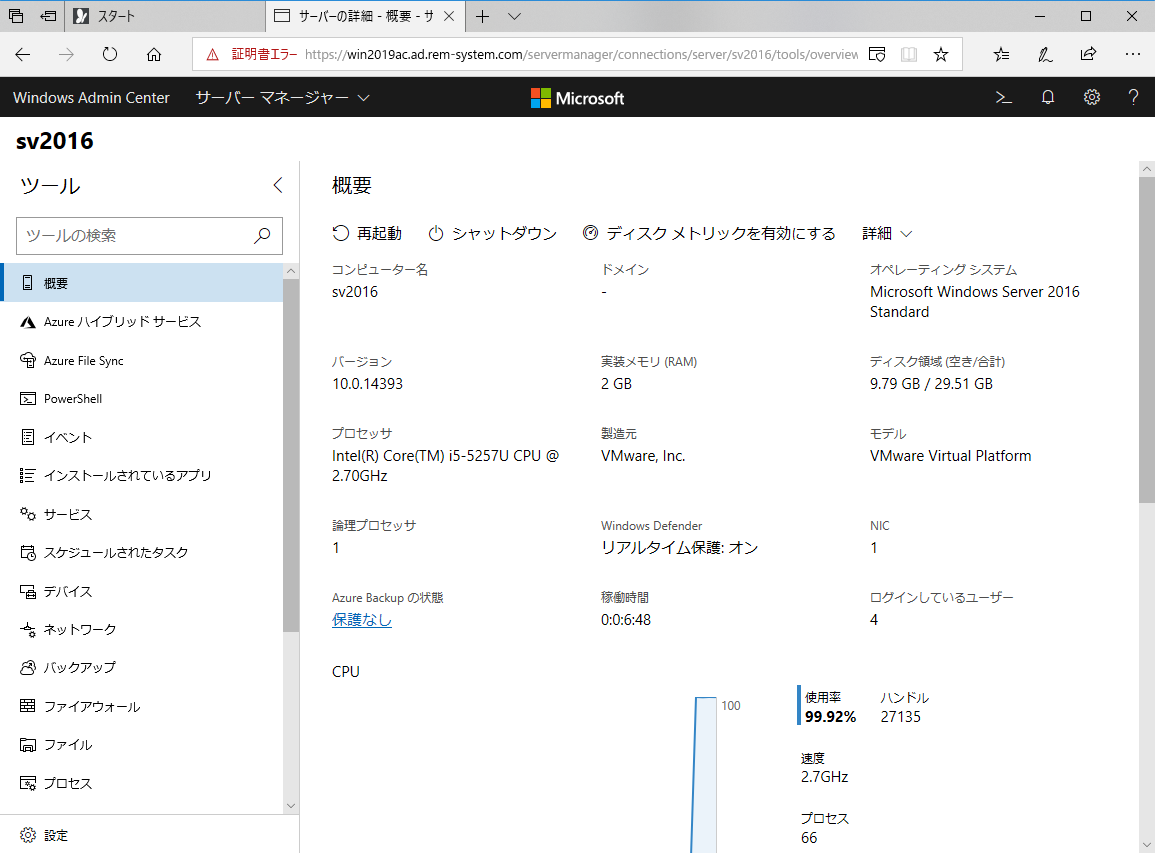
正常に表示できることが確認できました。
ツールについても正常に表示されます。
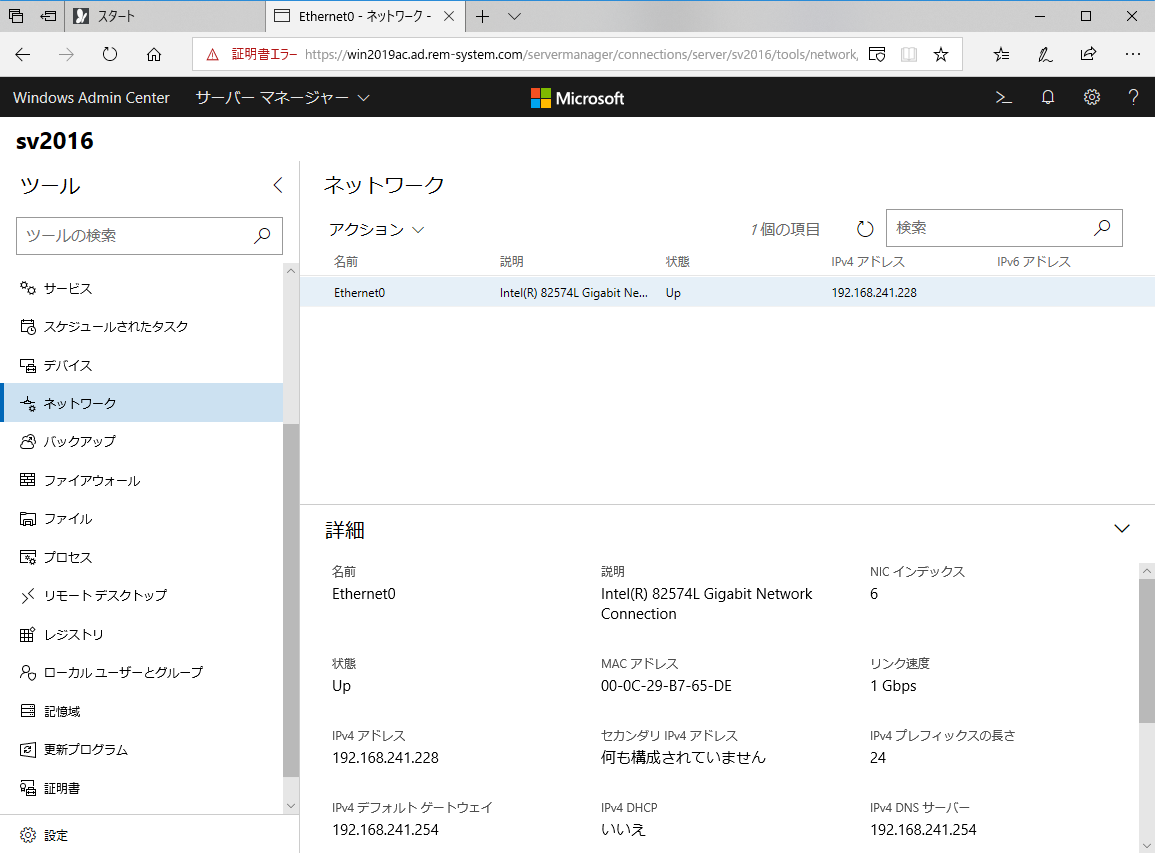
WORKGROUP環境のWindowsシステムでも資格情報に問題がなければ管理は可能なことが確認できました。
10. まとめ
Windows Admin Centerは無償の統合管理ツールですが、必要な機能は現状のバージョンでもすべて実装されているように思います。複数のWindowsサーバーやWindows10クライアントがある環境においてはかなり有用性があります。
その反面、運用については十分に注意する必要があります。第三者がWindows Admin Centerにログインできてしまうと、管理対象として登録されている全てのシステムを自由に操作、設定できてしまうことから、Windows Admin Centerのセキュリティは十分に確保した上での運用をお勧めします。
そこさえ注意できればとても便利なツールで、今後の機能拡張などにも期待が持てます。
今回はゲートウェイモードでのセットアップを紹介しましたが、Windows10デスクトップでも利用できますので、ちょっとテストしてみたいという場合にはデスクトップモードで使ってみるのもいいかもしれませんね。