こんにちは、レムシステムIT担当の小村(@system_kom)です。
Windows Serverを構築する主な用途はファイルサーバーやActive Directoryなど主にLAN向けの機能を利用するためだと思います。当ブログでは以前に、以下の記事でWindows Server 2019のインストール手順を説明しました。
-

-
あわせて読みたい【Windowsサーバー構築】Windows Server 2019 をインストールする手順
こんにちは、レムシステムITエンジニアの小村(@system_kom)です。 Windowsのサーバー製品であるWindows Serverもついにバージョンが2019になりました。Windows Server 2019ではWindow ...
今回の記事ではインストールしたWindows Server 2019の環境を利用して、Windowsサーバー目玉機能の一つであるActive Directoryのセットアップをしてみたいと思います。Active DirectoryはWindows上で動作するディレクトリサービスで、Windowsに登録されたユーザーアカウントやネットワークリソースを一元管理する機能を提供します。
弊社レムシステムではActive Directoryの構築サービスを提供しています。当社のホームページでは導入サービスの詳細だけでなくActive Directory導入前に検討が必要なポイントやメリットについても紹介しています。Active Directory導入時の要件を考える際の参考になると思いますので、併せて参照してください。
-
-
【レムシステム】Active Directory構築サービス
ビジネスで利用されているコンピューターはWindowsという環境が圧倒的に多いと思います。Windowsで利用するユーザーやPCについてのセキュリティや管理の煩雑さを解決するシステムがActive Directoryです。Active D ...
www.rem-system.co.jp
1. Active Directory ドメインサービス(ADDS)のインストール
Active Directoryは社内のPCやWindowsユーザーアカウントやネットワークリソースを一括で管理する構成はもちろん、マイクロソフトのサーバー背品である「Exchange Server 」や「 Sharepoint Server」をインストールするにも必ず必要になりますので、ここで導入方法を覚えておくと他のアプリケーション導入時にも応用が利きます。
本章ではActive Directoryの主な機能を提供するサービス「Active Directory ドメインサービス (ADDS)」をインストールする方法を紹介していきます。Active Directory ドメインサービスはPowerShellを利用してコマンドからもインストールが出来ますが、本記事ではGUIから行います。
Active Directoryをインストールするサーバーの仕様ですが、ヴイエムウェア社の仮想環境用ソフトウェア「VMware」上に作成した仮想マシンにインストールを行います。GUI(グラフィカルユーザーインターフェイス:Windowsに代表されるの高機能デスクトップ)を利用する場合には仮想マシンのリソースをある程度、必要とするためメモリとディスクをやや多めに設定しています。
| CPU | 1コア |
| メモリ | 3GB |
| 仮想ディスク | 60GB |
| システム | x86アーキテクチャ 64bit |
1-1. Active Directoryのパラメーター決定
Active Directoryをインストールする前に、導入する環境に合わせたパラメーターを決める必要があります。今回の記事では以下のようにパラメーターを決定してセットアップを行います。実際の導入にあたっては以下のパラメーターを導入する環境に合わせてから開始することをお勧めします。各パラメータの詳細については本記事では記載しませんので、興味がある方は調べてみて下さい。
| ドメインの構成 | 新規にフォレストとドメインを追加する(最初のフォレスト/ドメイン) |
| ルートドメイン名(DNS) | 本記事ではad.rem-system.comとします※1 |
| ドメインコントローラー名 | win2019を設定します。FQDNはwin2019.ad.rem-system.comとなります |
| ドメイン名(NetBIOS名) | 古いWindows OSで利用されるドメインのNetBIOS名です。通常はDNS名のサブドメイン部分が自動的に設定されます。本環境ではサブドメイン部分がadという汎用的な名前になりますので、別の名前を明示的に設定します。本環境ではREM-SYSTEMを利用します。 |
| フォレストモード | WindowsServer2016とします。Active Directoryの全ての機能を利用できます。※2 |
| ドメインモード | WindowsServer2016とします。※2 |
| Active Directory復元モードのパスワード | 忘れないものを設定します。Active Directoryの復旧時に利用します。 |
| グローバルカタログ | ドメイン内の最初のドメインコントローラーはデフォルトでグローバルカタログになります。 |
※1 Active Directoryで利用するDNS名についてはMicrosoft TechNetにあるwikiにベストプラクティスが記載されています。
-
-
Active Directory: Best Practices for Internal Domain and Network Names | Microsoft Learn
social.technet.microsoft.com
上記のサイトではパブリック側のドメイン名にサブドメインを付与する形がベストプラクティスだと紹介されていますので、それに倣って、本ブログで利用しているドメイン(rem-system.com)にサブドメイン(ad)を付与した形(ad.rem-system.com)で指定を行います。パブリックドメインを取得していない環境では、外部で名前引きできないドメイン名を指定する形で読み替えて下さい。
※2 フォレストモードとドメインモードは古いサーバとの下位互換がありません。ドメインコントローラーとしてWindows Server 2016以下を追加する予定がある、または既存環境にWindows Server 2016以下がドメインコントローラーとしてある場合は、機能レベルとしてドメインに存在するWindows Serverで一番バージョンが古いものを選定します。実際の導入については、既存の環境に合わせてのドメインの機能レベル決定が必要です。
Windows Serverバージョンごとのフォレスト及びドメイン機能レベルについては、マイクロソフトのWindows IT Pro Centerサイトに詳細な記載がありますので以下のリンク先を参考にして下さい。ここでは詳細は割愛しています。
-
-
Active Directory Domain Services 機能レベル | Microsoft Learn
Windows Server の各種 Active Directory Domain およびフォレスト機能レベルについて詳しく説明します。
docs.microsoft.com
既存のドメインコントローラーが、新しく追加するドメインコントローラーより古いバージョンの時にはフォレスト・ドメイン機能レベルは気を付ける点となりますが、今回は新規のドメイン追加になりますので Windows Server 2016を設定します。(Windows Serverのバージョンは2019ですが機能レベルは2016が最新のレベルになります。)
1-2. 役割と機能の追加ウィザードを起動する
本章からActive Directoryの具体的なセットアップ手順を紹介していきます。Windows Serverへログインするとサーバーマネージャーが自動的に起動します。サーバーマネージャーから「役割と機能の追加」をクリックします。
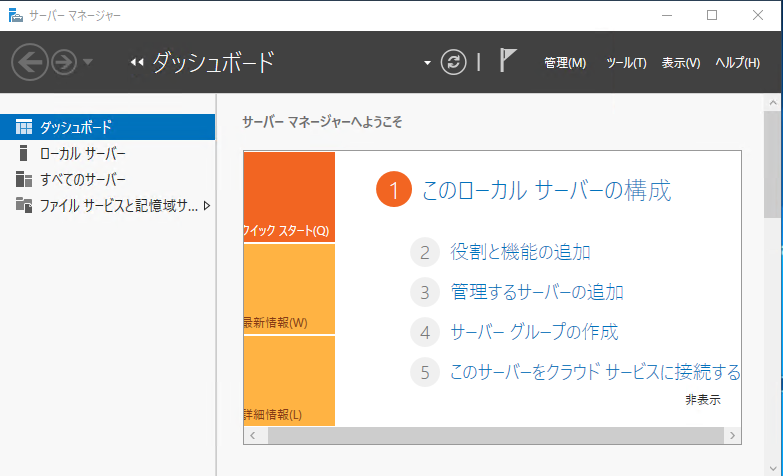
「役割と機能の追加ウィザード」画面が表示されます。「続行する前に、次のタスクが完了していることを確認してください」に3点のタスクが表示されています。記載されているタスクが全て完了していることを確認します。特に静的IPアドレスの設定とWindows Updateは必ず実施して下さい。
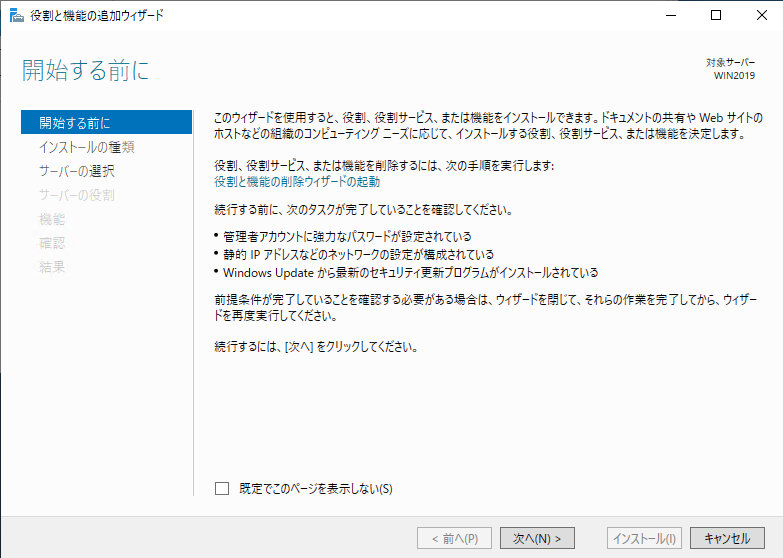
「次へ」で先へすすめます。「インストールの種類の選択」画面が表示されます。インストールの種類は「役割ベースまたは機能ベースのインストール」にチェックを入れます。(デフォルトではチェックが入った状態になっています)「次へ」をクリックして先へ進めます。
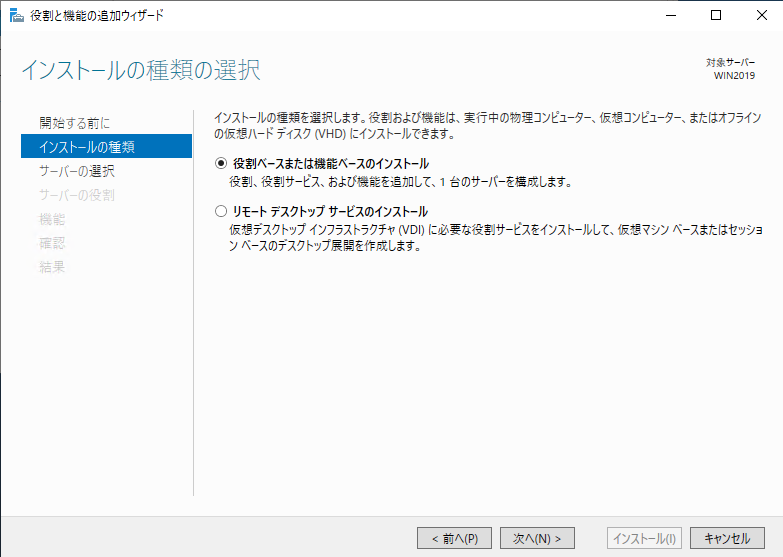
「対象サーバーの選択」画面が表示されます。ここではインストール対象のサーバーを選択します。「サーバープールからサーバー選択」にチェックが入っており、サーバープールにインストール対象のサーバが表示及び選択されていることを確認します。(ここではWIN2019になります。)
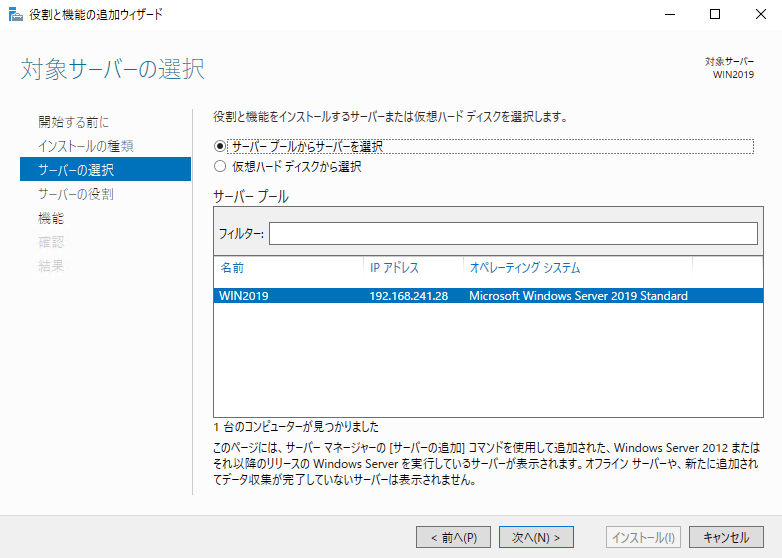
「次へ」をクリックして先へすすめます。
1-3. サーバーの役割の選択
「サーバーの役割の選択」画面になります。サーバーにインストールできる役割を選択します。表示されたサーバーの役割一覧から「Active Directoryドメインサービス」にチェックを入れます。
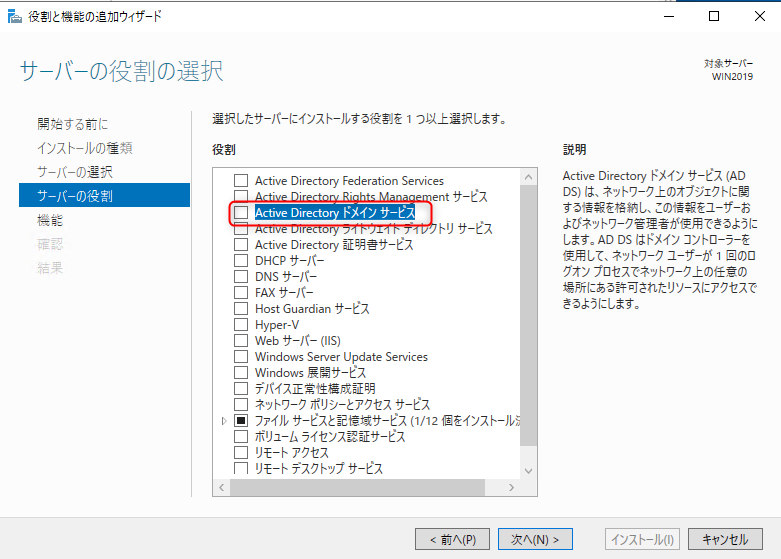
「Active Directoryドメインサービス」チェックを入れるとサービスのインストール前に追加で必要になる機能を追加する画面が表示されます。表示されている機能を全て追加する必要がありますので、「機能の追加」をクリックします。
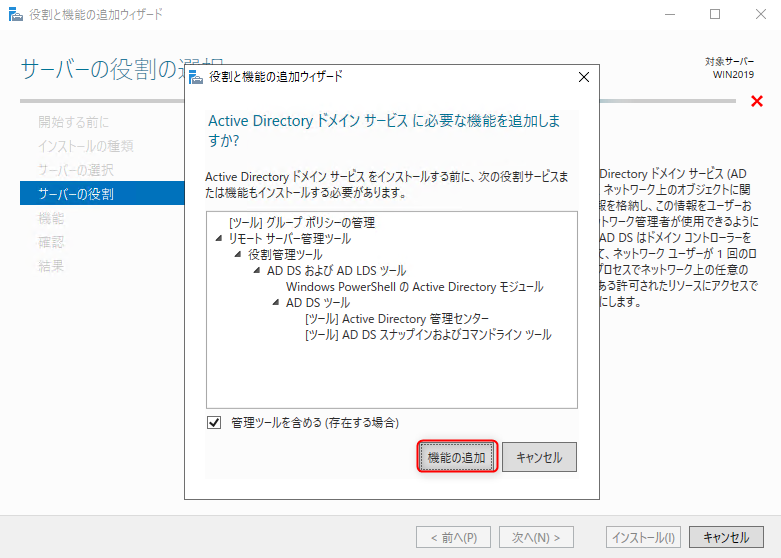
必要となる機能が選択されて、インストールする機能と役割が正しく選択されると「Active Directoryドメインサービス」にチェックが入ります。「次へ」で先へ進めます。
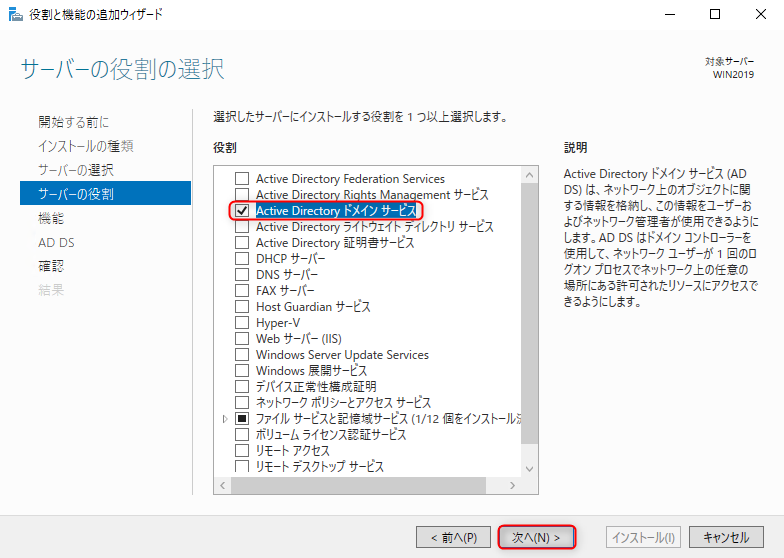
1-4. 機能の選択
「機能の選択」画面になります。サーバーにインストールする「機能」を選択する画面が表示されます。ADDSのインストールに必要となる機能は項目1-3. で選択されていますので、この画面での機能の選択は不要です。
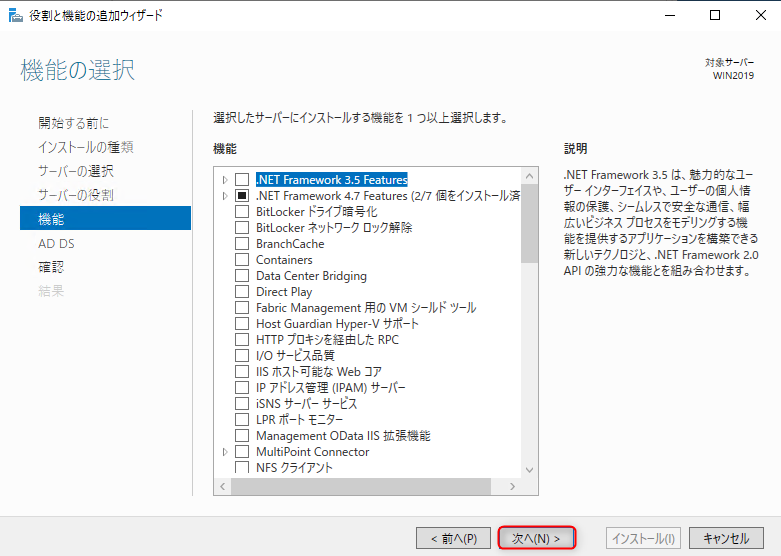
「次へ」をクリックして先へ進めます。
1-5. Active Directory ドメインサービスの注意事項
Active Directory ドメインサービスを利用する上での注意事項が表示されます。
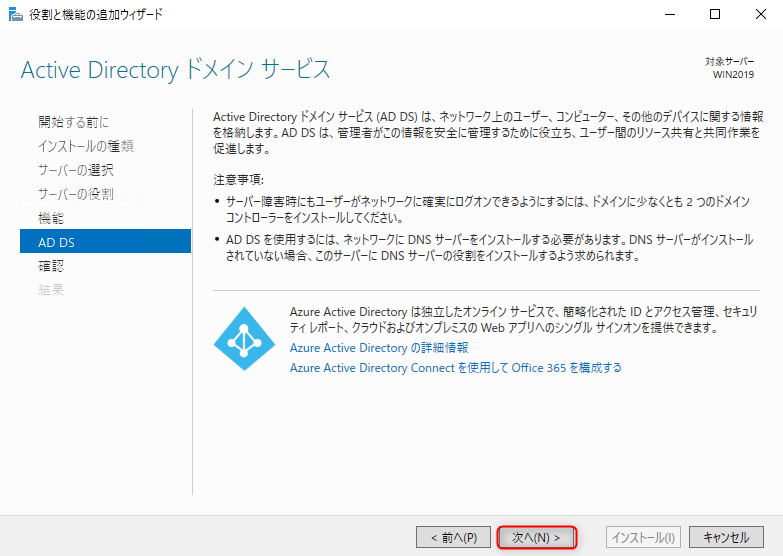
本記事では、関連する内容はありませんので、[次へ]で先へ進めます。
1-6. インストールオプションの確認
インストールする機能とオプションのツリーが表示されます。
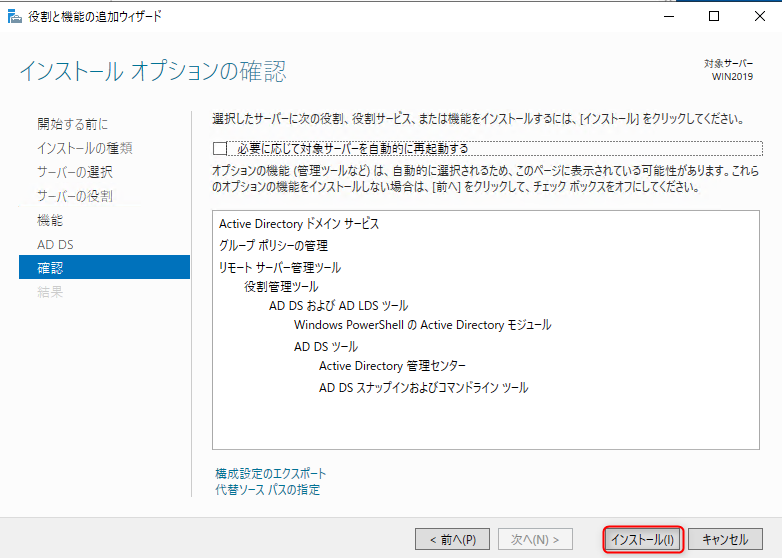
表示されたインストールオプションを確認後、問題なければ「インストール」をクリックします。Active Directory ドメインサービスのインストールが開始されます。
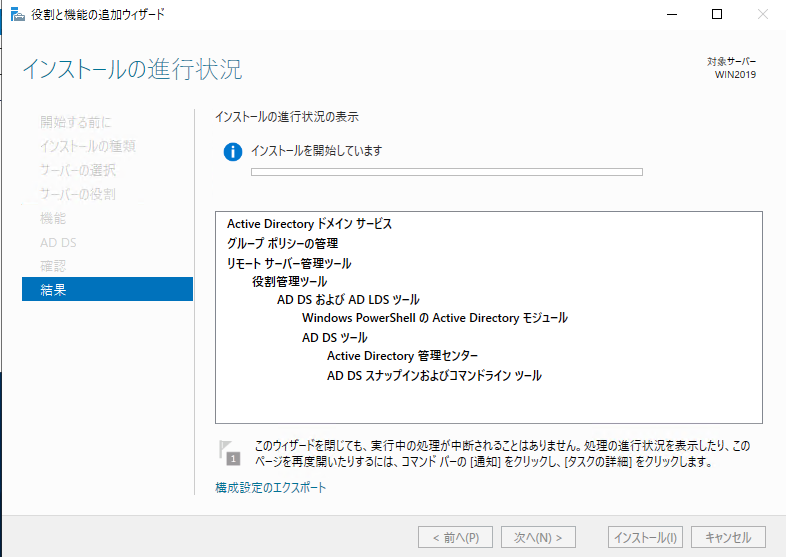
インストールの進行状況を示すプログレスバーが表示されます。インストールの完了まで少し時間がかかります。もしエラーが表示された場合には問題となっている点を修正して再度、インストールを行います。
1-7. Active Directory ドメインサービスのインストール完了
Active Directoryドメインサービスのインストールが完了すると「構成が必要です。(ホスト名)でインストールが正常に完了しました」と表示されます。Active Directory ドメインサービスのインストール完了後、コンピューターをドメインコントローラーにするための設定が必要になります。画面中央に表示されている「このサーバーをドメインコントローラーに昇格する」をクリックします。
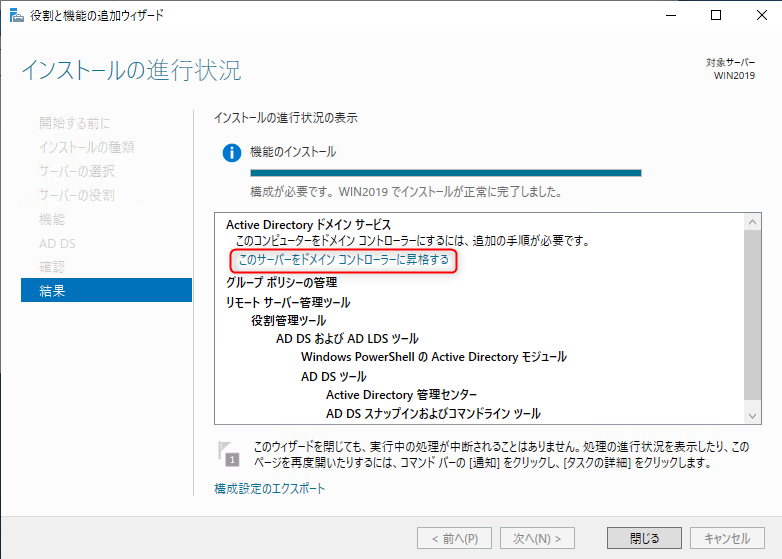
2. Active Directoryの構成
Active Directory ドメインサービスのインストール後「ドメインサービスの構成ウィザード」を使って、コンピューターをドメインコントローラーに構成していきます。この構成が完了すると、Active Directoryのインストールは完了します。
2-1. Active Directoryドメインサービス構成ウィザードの起動
Active Directoryドメインサービス構成ウィザードが起動します。
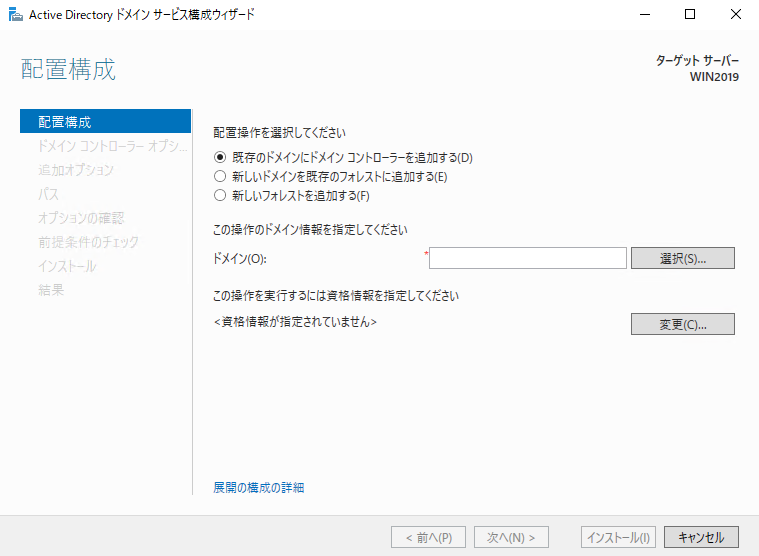
2-2. 配置構成
ドメインコントローラーの配置構成を設定します。今回は新しいフォレストを作成しますので「新しいフォレストを追加する」にチェックを入れ、ルートドメイン名には「ad.rem-system.com」を入力します。
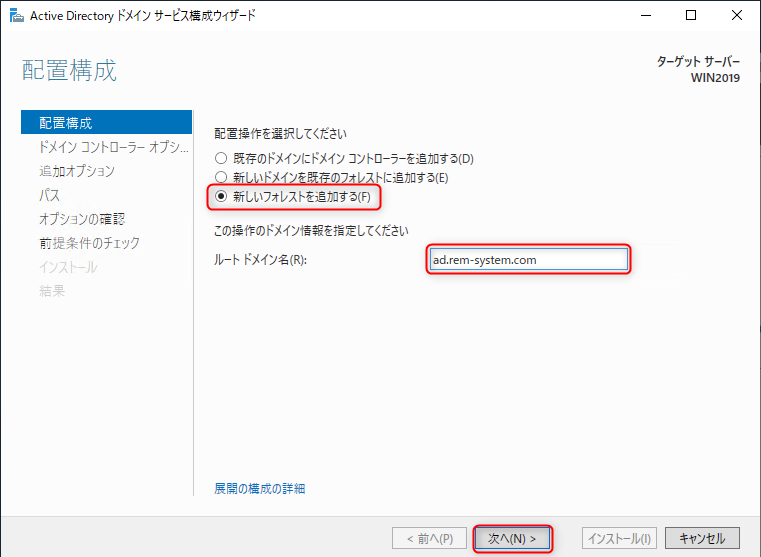
「次へ」をクリックして先へ進めます。
2-3. ドメインコントローラーオプションの設定
ドメインコントローラーとして機能レベルや、ディレクトリサービス復元モードのパスワードを設定します。DNSサーバーを事前に導入していない場合、この設定画面でDNSサーバーのインストールができます。
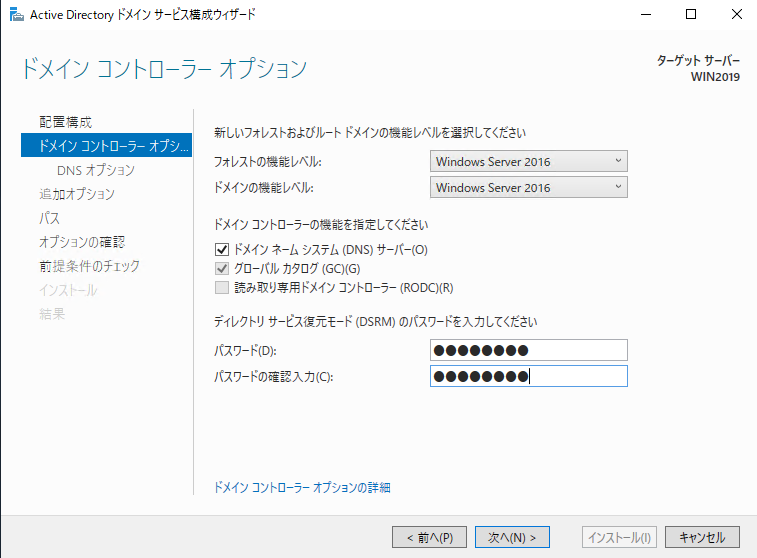
今回は前提条件から以下のパラメーターでドメインコントローラーオプションを設定を行いました。
| フォレストとドメインの機能レベル | Windows Server 2016(デフォルト) |
| ドメインコントローラーの機能 | ドメインネームシステム(DNS)サーバーにチェック(デフォルト) グローバルカタログ:デフォルトでチェック(デフォルト) |
| ディレクトリサービス復元モードのパスワード | 任意で設定(複雑なものを推奨) |
2-4. DNSオプションの設定
サーバーにDNSサービスがインストールされていない場合、この画面で設定できる項目はありませんので「次へ」をクリックして先へ進めます。
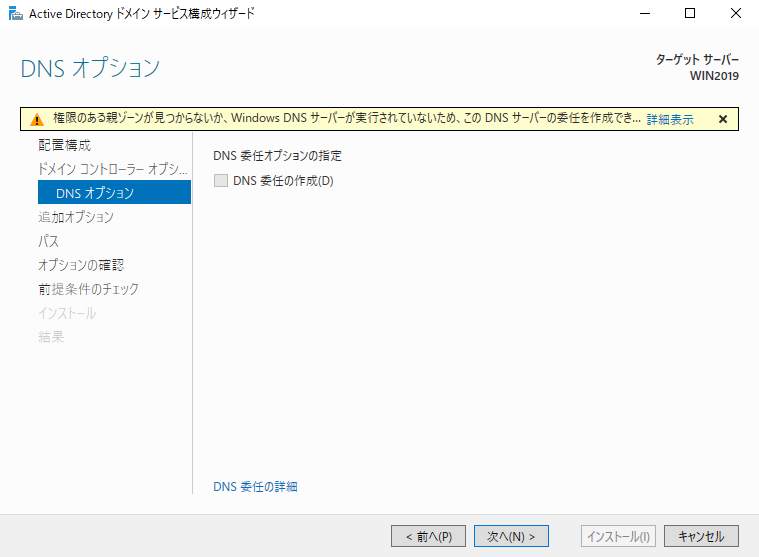
2-5. 追加オプションの設定
追加オプションとしてNetBIOS名を指定します。通常、ルートドメイン名として入力したドメイン名(ad.rem-system.com)からサブドメインが自動的にNetBIOSドメイン名として指定されます。本環境のサブドメイン名である「ad」はやや汎用的な名前の為、別のNetBIOS名であるREM-SYSTEMを指定します。
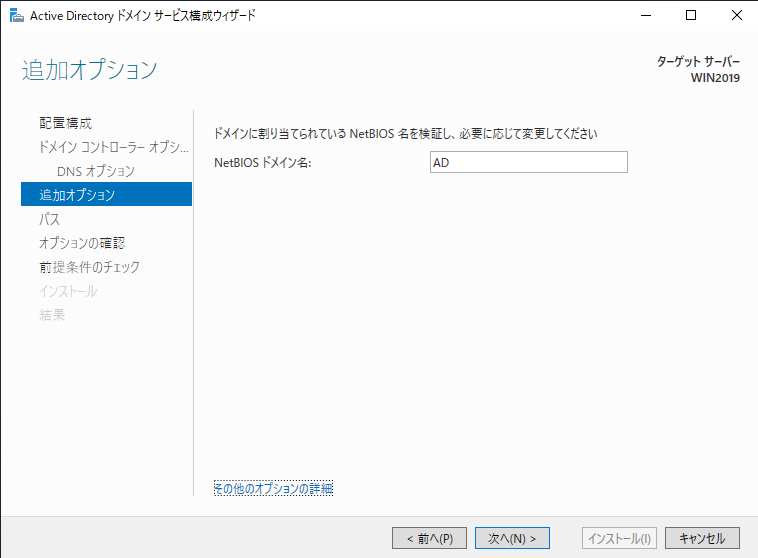
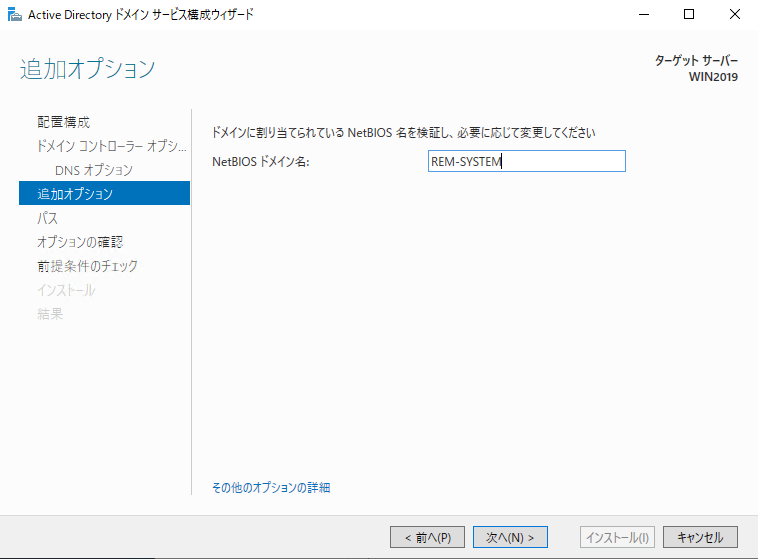
2-6. パスの設定
Active Directoryが利用するデータベースフォルダーや、ログファイル、SYSVOLフォルダーのパスを設定します。データベースフォルダーとログファイルフォルダを別のドライブに設定するとパフォーマンスや冗長性が上がりますが、ここでは同一のドライブに設定しています。(デフォルトのまま)
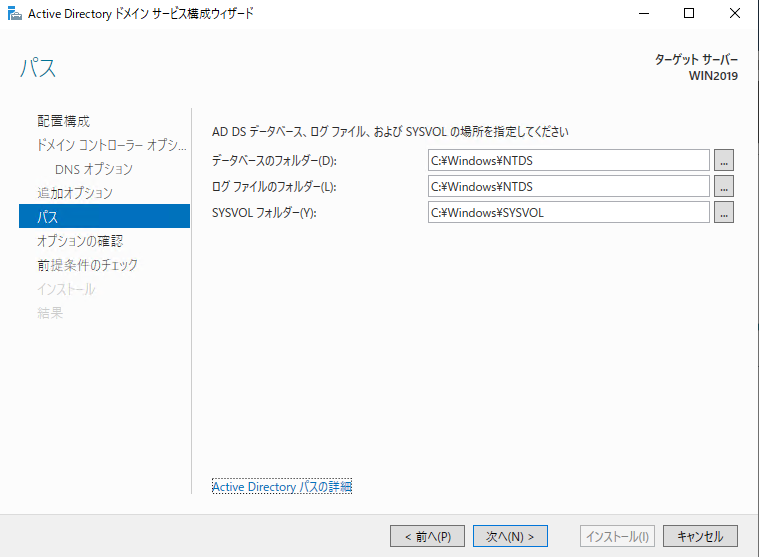
2-7. オプションの確認
インストールオプションとして選択した項目のサマリーが表示されます。今回の設定サマリーは以下のような内容です。
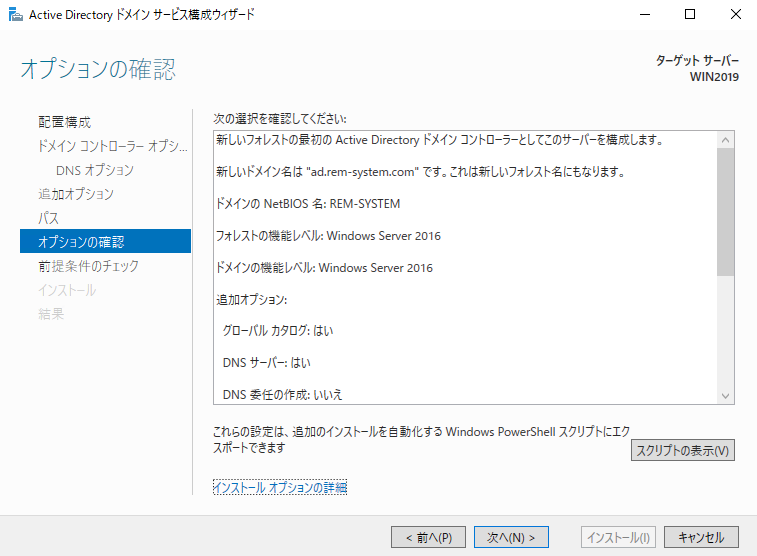
問題なければ、[次へ]で先へ進めます。
2-8. 前提条件のチェック
ドメインコントローラーのインストール前に問題がないかをチェックします。警告が3つほど表示されますが「すべての前提条件のチェックに合格しました。インストールをクリックしてインストールを開始してください」というメッセージが表示されていれば先へ進めて問題ありません。
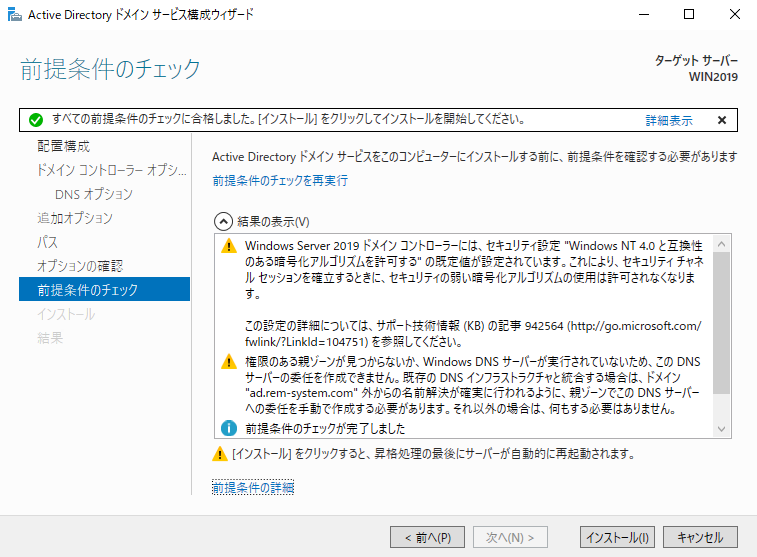
「インストール」をクリックすると、インストールが開始されます。ドメインコントローラー構成の進行状況が表示されます。
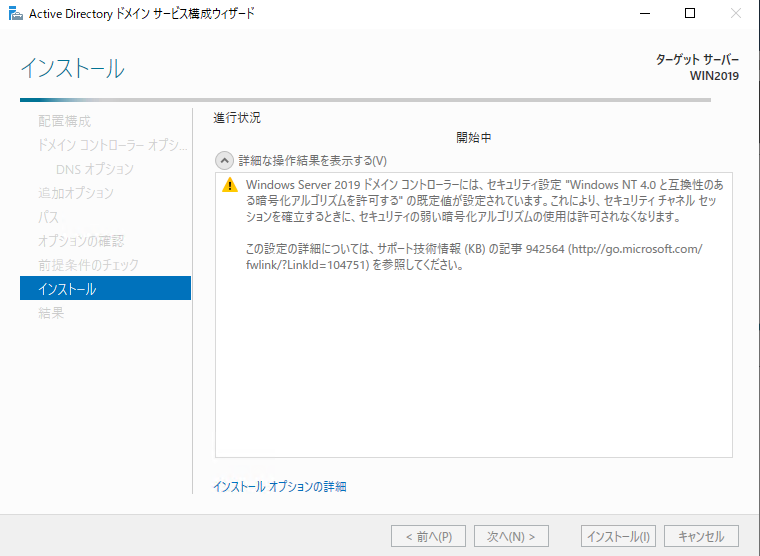
2-9. ドメインコントローラーの構成完了とサーバーの再起動
ドメインコントローラーとしての構成が完了すると「このサーバーはドメインコントローラーとして正常に構成されました」というメッセージと再起動を促す画面が表示されます。
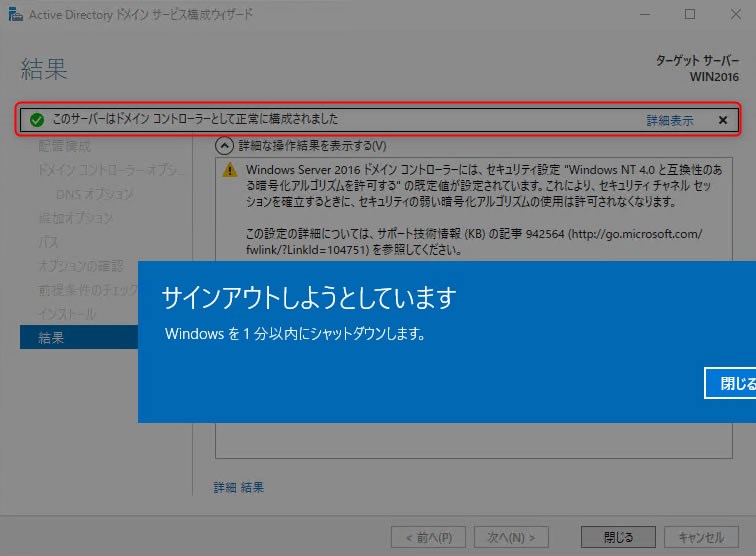
「閉じる」をクリックして、ドメインコントローラーの再起動を行います。
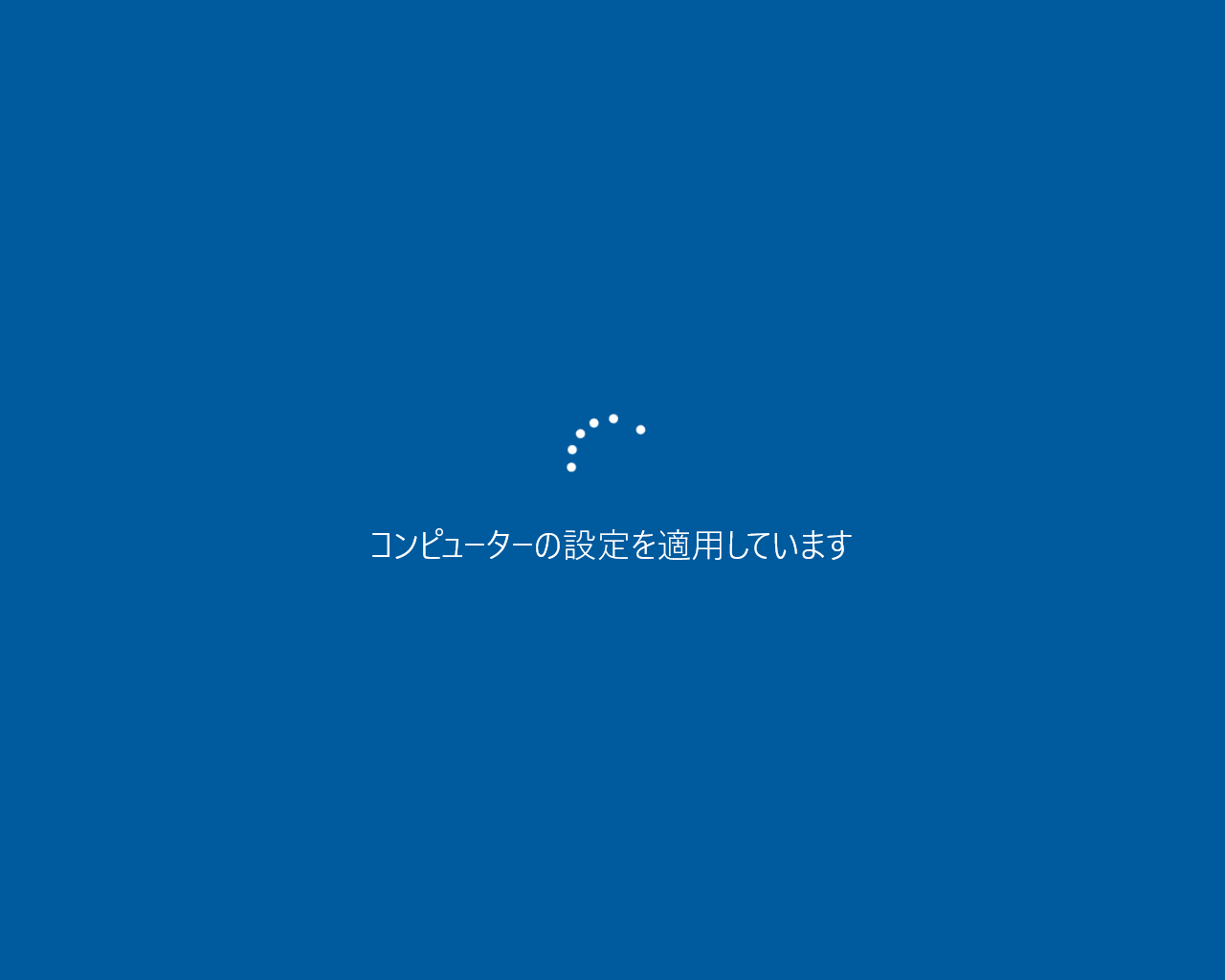
ドメインコントローラーの再起動が終われば、ドメインコントローラーの構成は完了です。再起動が完了するまでにやや時間がかかるようですが、気にせずコーヒーでも飲んで待つことをお勧めします。
3. ドメインへのログオンと動作確認
ドメインコントローラーの再起動後にREM-SYSTEMドメインへ、ドメインユーザーでログオンできるかを確認します。
ログオンに利用するドメインユーザーにはドメインの管理者であるAdministratorユーザーを指定します。
3-1. ドメイン管理者でのログオン
再起動後に「ctrl + alt + delete 」キーを押すことで、システムへのログオン画面が表示されます。
表示されているユーザー名が「ドメイン名\ユーザー名」になっていることを確認してください。パスワードを入力しドメインコントローラーへログオンします。
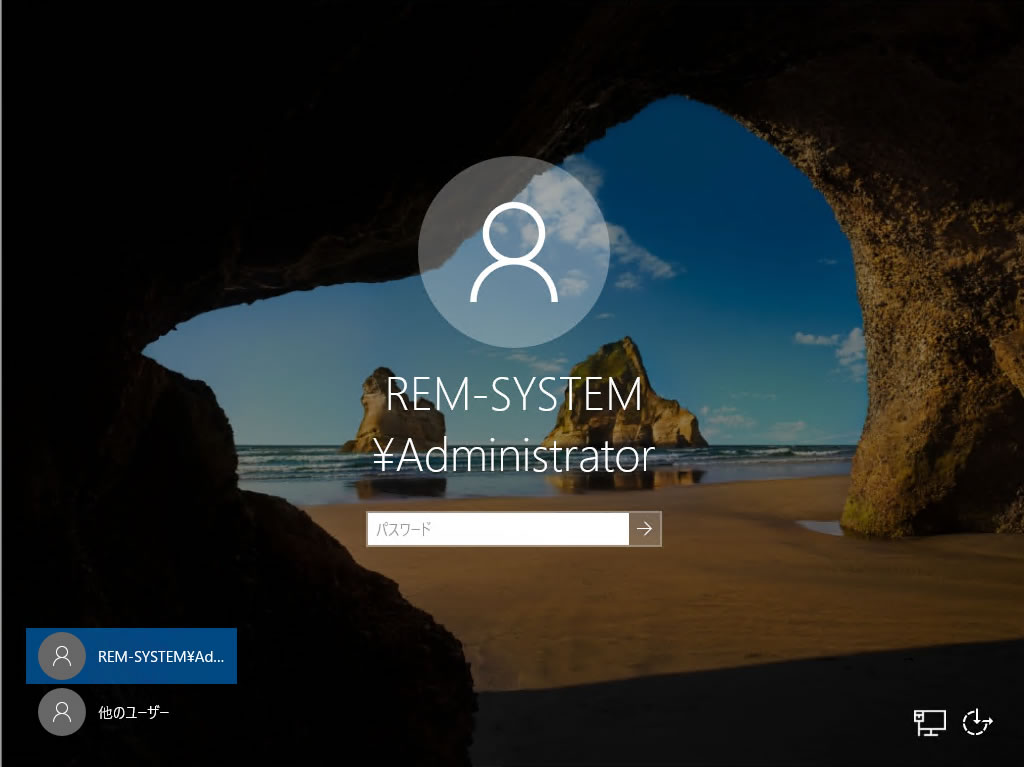
ドメインコントローラーにログオンできれば、デスクトップ画面が表示されます。
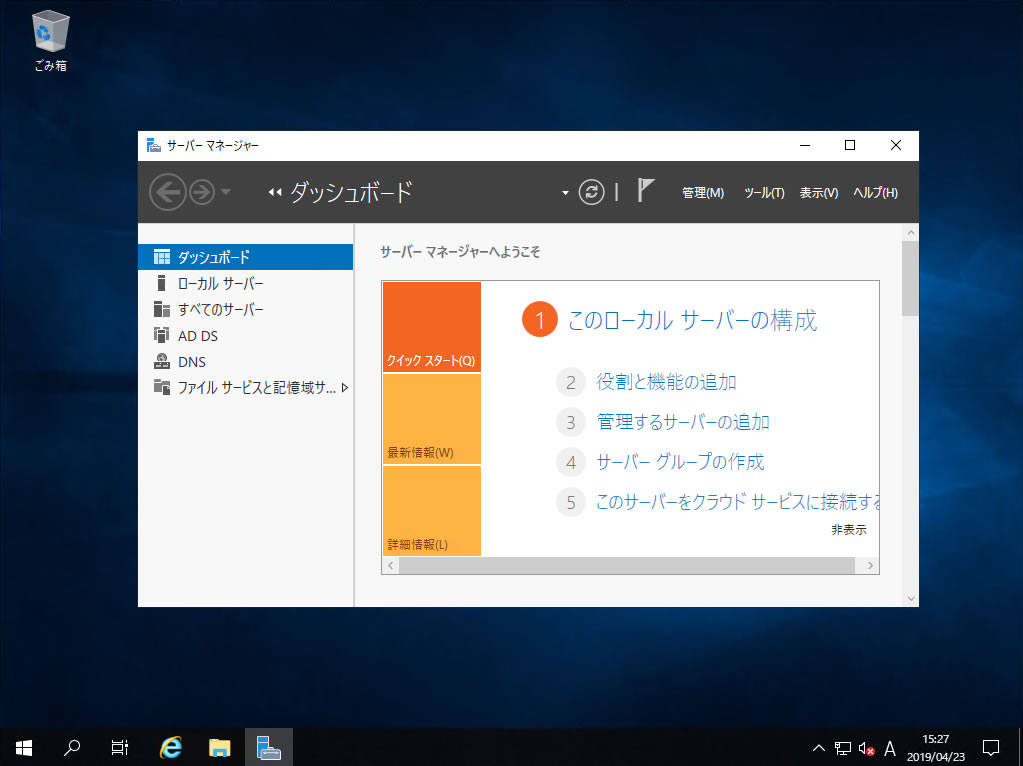
3-2. サーバーマネージャーの確認
ドメインコントローラーにログオンすると自動的にサーバー管理ツールであるサーバーマネージャーが起動します。ドメインコントローラーとして機能していると、左ペインに以前は無かった[AD DS]項目が表示されます。クリックしてドメインコントローラーWIN2019が表示されることを確認します。
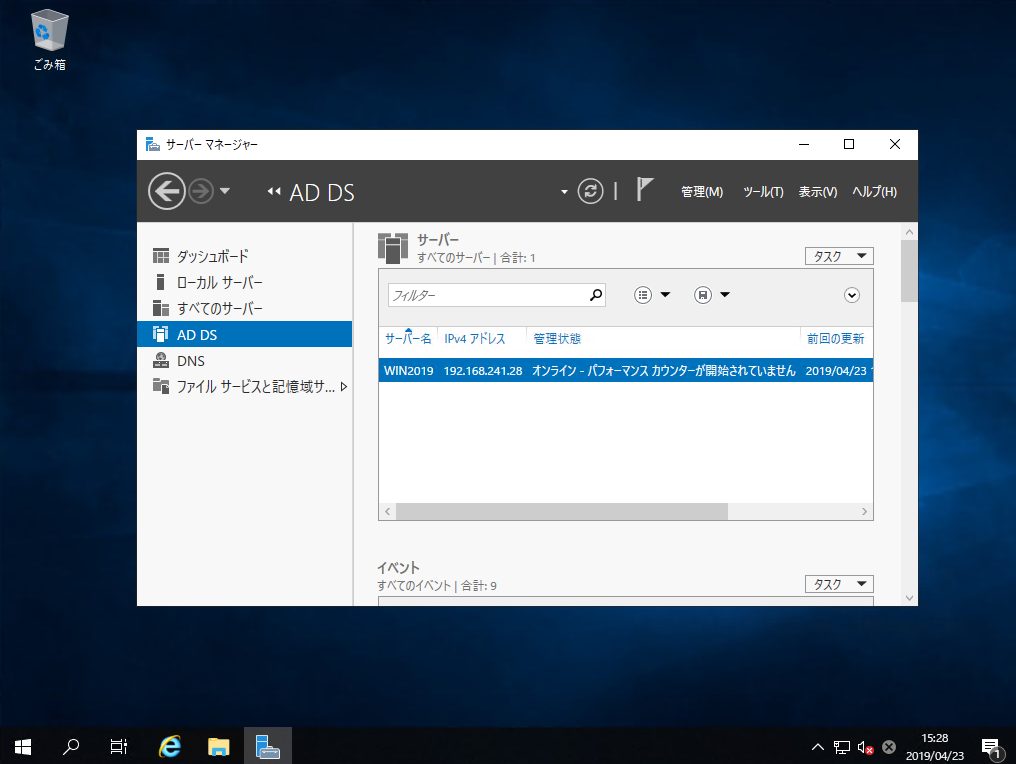
表示されたドメインコントローラー名を右クリックしてActive Directoryの管理ツール一式が表示されることを確認します。
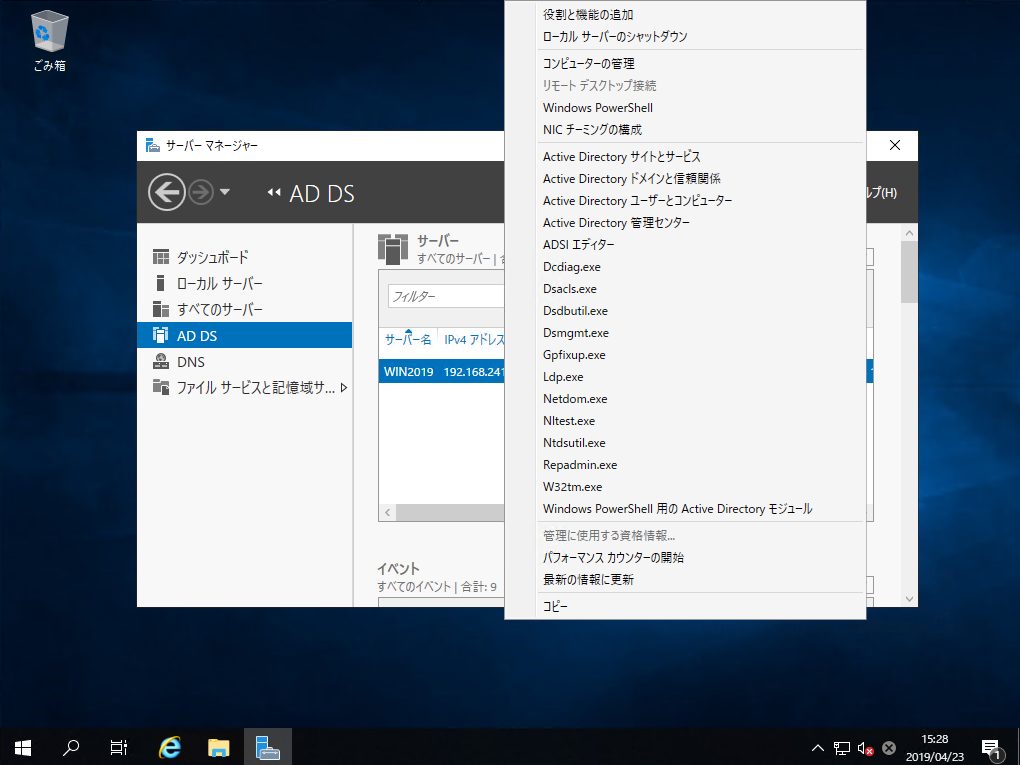
表示された管理ツールから「Active Directory ユーザーとコンピューター」をクリックして起動して下さい。
左ペインから[Domain Controllers]をクリックして左ペインにWIN2019が表示されることを確認します。正常にドメインコントローラーとして表示されることが確認できます。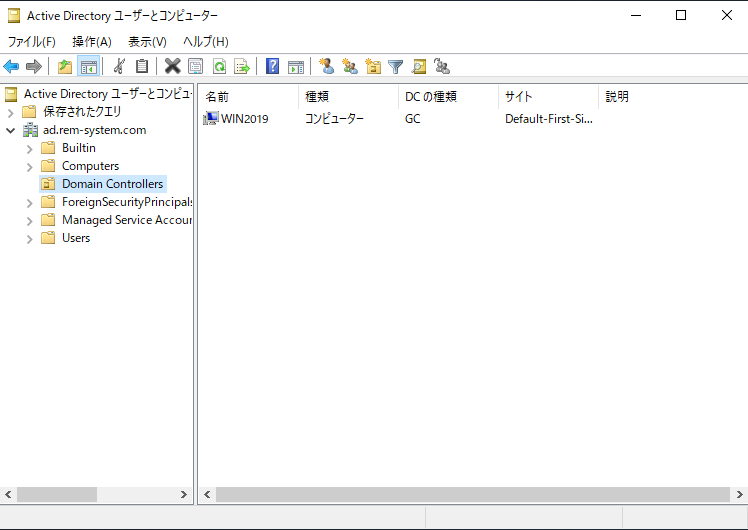
3-3. ネットワークのDNS
ドメインコントローラーは自身がDNSを兼ねていますので、導入後には、DNSサーバーの設定値が自分自身 (127.0.0.1)に変更されます。
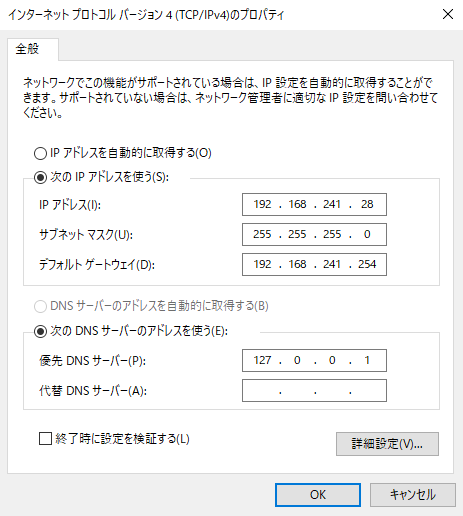
インターネットへ接続することができれば名前引きができますが、ルートDNSサーバーへ問合せを行うため応答に時間がかかります。できる限りDNSのフォワーダー機能を設定して外部へのDNSクエリをネットワーク的に近いDNSサーバーへ転送するようにする構成をお勧めします。
4. まとめ
ここまででActive DirectoryがWindows Server 2019サーバーへインストールされました。この後、DNSの逆引き設定とDNSのフォワーダーを設定します。設定方法についてはWindows Server 2016用の記事を参照ください。
-

-
あわせて読みたいWindows Server 2016 Active Directoryのインストール後に設定するDNS 2項目
前回の記事でWindows Server 2016へのActive Directoryのインストールと構成が完了しました。 この状態でActive Directoryとしては問題なく動作するのですが、運用を容易にするためDNSサーバー関連で ...
Active Directoryがインストールされたコンピューターはドメインコントローラーと呼ばれます。ドメインコントローラーが停止すると、ドメイン全体に影響が発生しますのでドメインコントローラーを追加して冗長化を行います。ドメインコントローラーを追加する手順については別の記事で紹介する予定です。Windows Serverの強力な運用管理機能であるActive Directoryを使わない手はないと思いますので、是非、導入を行ってみて下さい。


