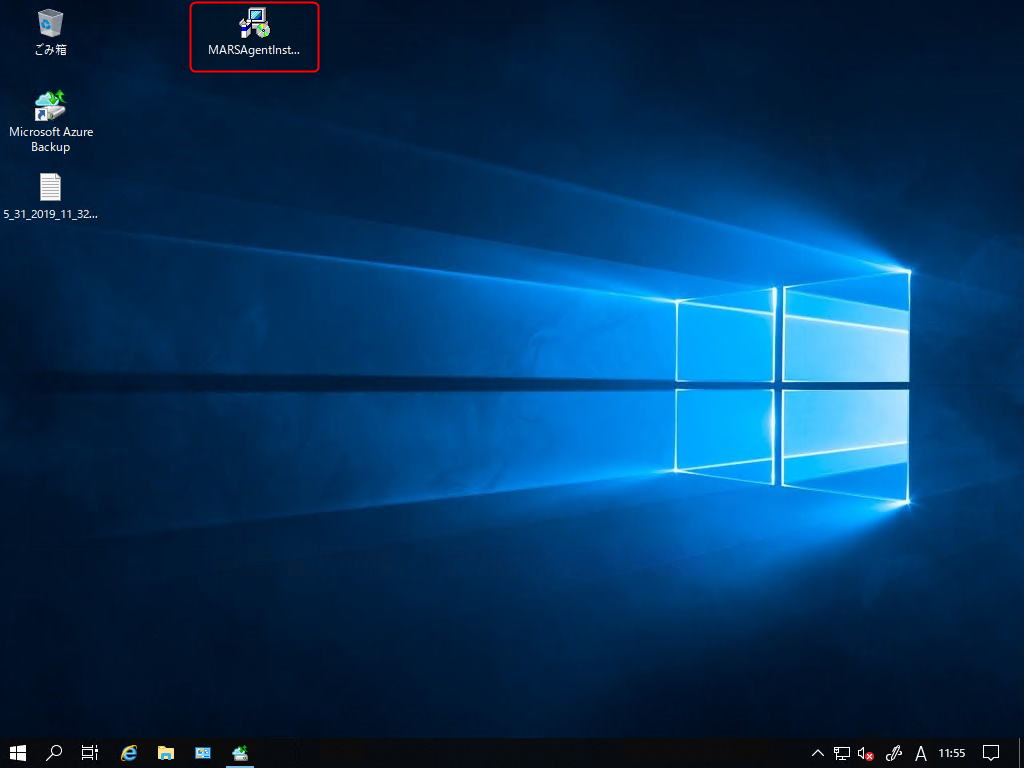前回の記事でMicrosoft Azure Backup(以下Azure Backup)を利用するためにAzure側の設定とオンプレミスにあるバックアップ対象のシステムを設定してバックアップが実行できる環境構築までの手順を紹介しました。
-

-
あわせて読みたいWindows ServerでAzure Backupを利用するための設定を行う
Azure BackupはマイクロソフトのクラウドサービスであるAzureを利用したバックアップサービスです。 2019年6月現在、Azureにある仮想マシン(以下VM)だけでなくオンプレミス(自社運用)に配置したサーバーのフォルダ・ファイ ...
今回は構築した環境でAzure Backupを利用して実際にバックアップスケジュールの設定とバックアップの取得、取得したバックアップからファイルのリカバリまでを行ってみたいと思います。今回の記事で利用するAzure Backupの環境は、前回のAzure Backup環境を構築するまでの記事に記載していますので、まだ環境が準備できていない場合には、本記事に合わせて参照して下さい。
1. Microsoft Azure Backupでのバックアップスケジュール作成
前回の記事の通りに環境の設定を行うとAzure Backup Agentをインストールしたバックアップ対象(本環境ではファイルサーバーFS01)でAzure Backupのコンソールが利用できるようになります。このコンソールを利用してバックアップスケジュールを設定します。
Azure Backupはオンデマンドのバックアップも実行できますが、先ずはスケジュールの設定を行う必要があります。本章ではAzure Backupのバックアップスケジュール設定手順について記載していきます。
1-1. バックアップのスケジュールウィザードを起動する
バックアップのスケジュール設定にはウィザードが用意されています。ウィザードを起動するためにAzure Backupの右側に表示されている「操作」メニューから「バックアップのスケジュール」をクリックします。
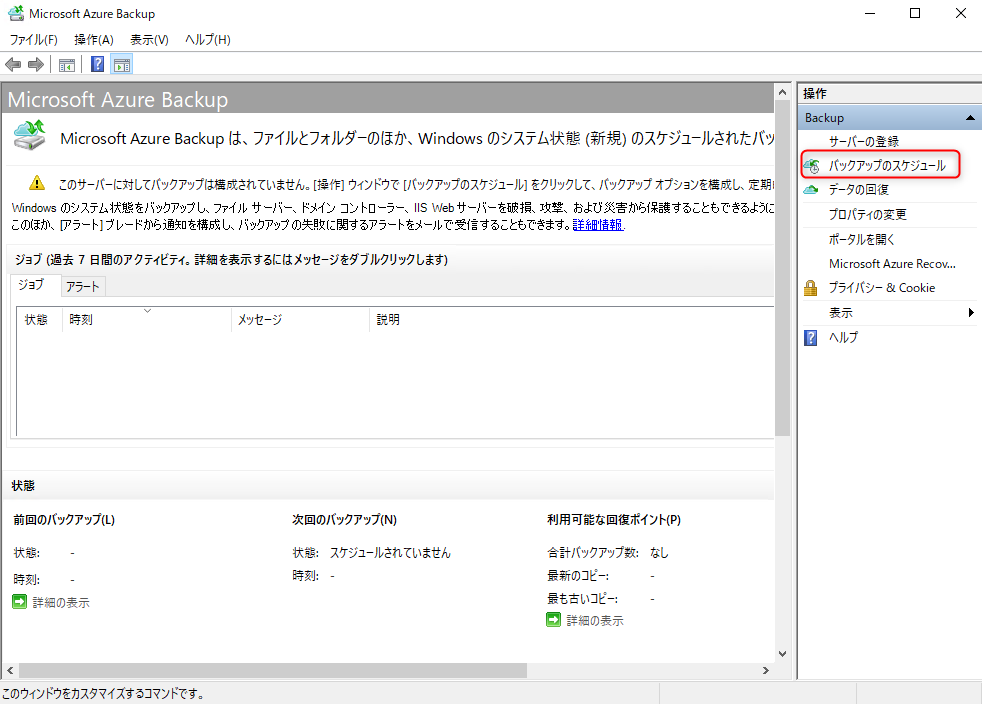
「バックアップのスケジュールウィザード」画面が表示されます。
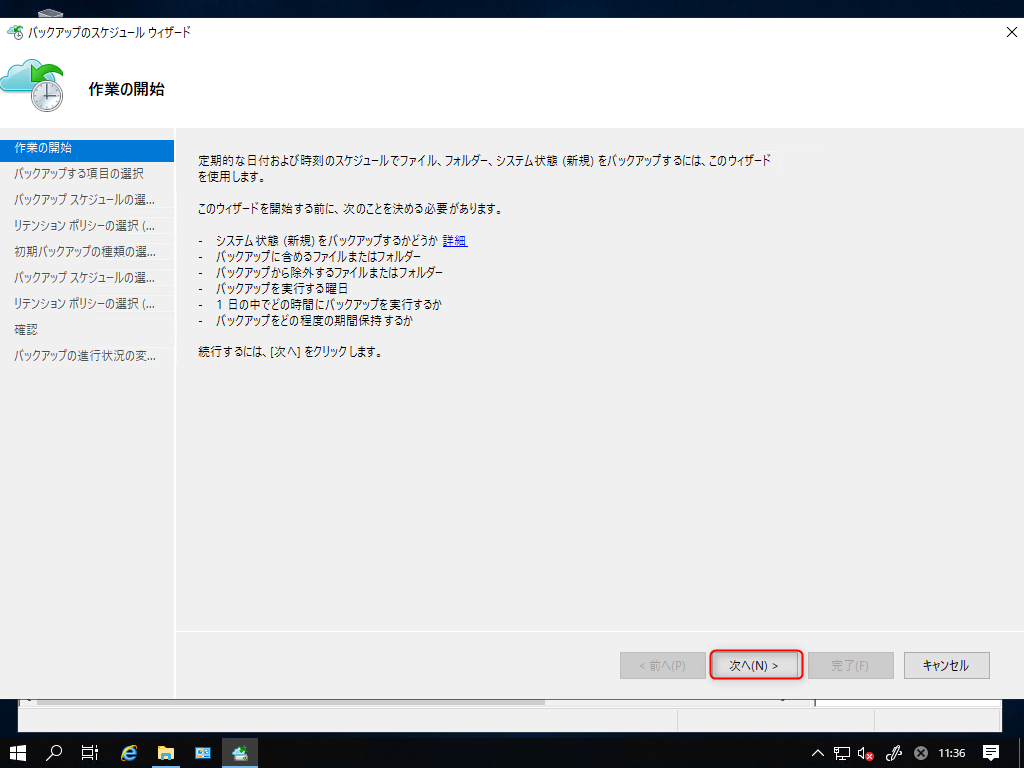
スケジュールの設定を進める前にバックアップに必要なポリシーを策定する必要がある旨、表示されます。
1-2. バックアップポリシーの策定
バックアップスケジュールを設定する前に、バックアップポリシーについて検討します。ウィザードに表示されている項目をもとに以下のようにポリシーを決定しました。運用されている環境に合わせて変更して下さい。
本記事でのバックアップポリシー
- システム状態(新規)をバックアップするかどうか: システム状態はバックアップしない
- バックアップに含めるファイルまたはフォルダー: データ用のドライブ Dドライブ以下のSharedフォルダ以下を全て
- バックアップから除外するファイルまたはフォルダー: 除外はしない
- バックアップを実行する曜日: 毎日
- 1日の中でどの時間にバックアップを実行するか: 1:00に実行
- バックアップをどの程度の期間保持するか: 1年間
上記の策定したバックアップポリシーを元にバックアップスケジュールを設定します。
1-3. バックアップ項目の選択
バックアップを取得するデータを選択します。本記事ではバックアップ対象としてファイルとフォルダーのみになるため、共有フォルダであるDドライブ以下に配置した共有フォルダである"Shared"フォルダを選択します。
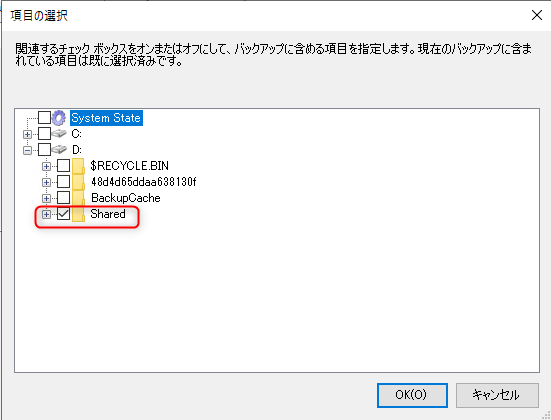
1-4. バックアップ項目の追加と除外
バックアップ項目の追加と除外がある場合には、この画面で選択します。設定は変更しません。
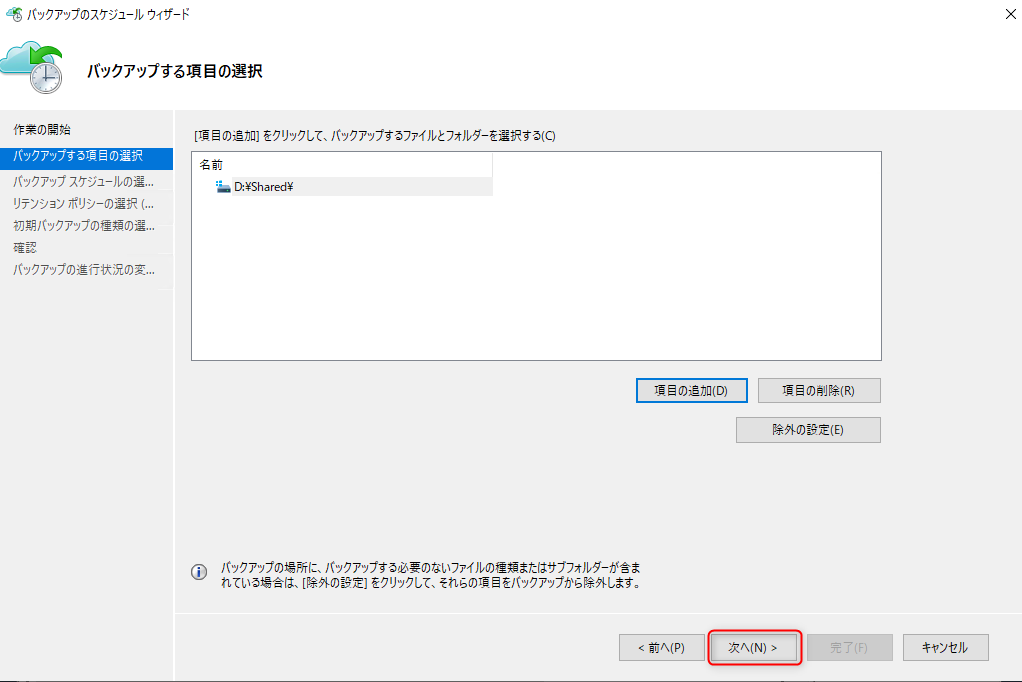
1-5. バックアップスケジュールの選択
バックアップを実行する頻度を設定します。項目1-2. で決定したポリシーから毎日1:00にバックアップを行うように設定します。バックアップスケジュールの指定頻度には「日」にチェックを入れます。
※週単位での設定も可能です。曜日を選択して実行したい場合には週にチェックを入れます。
時刻については1:00を選択します。1日に3回まで時間を指定できます。
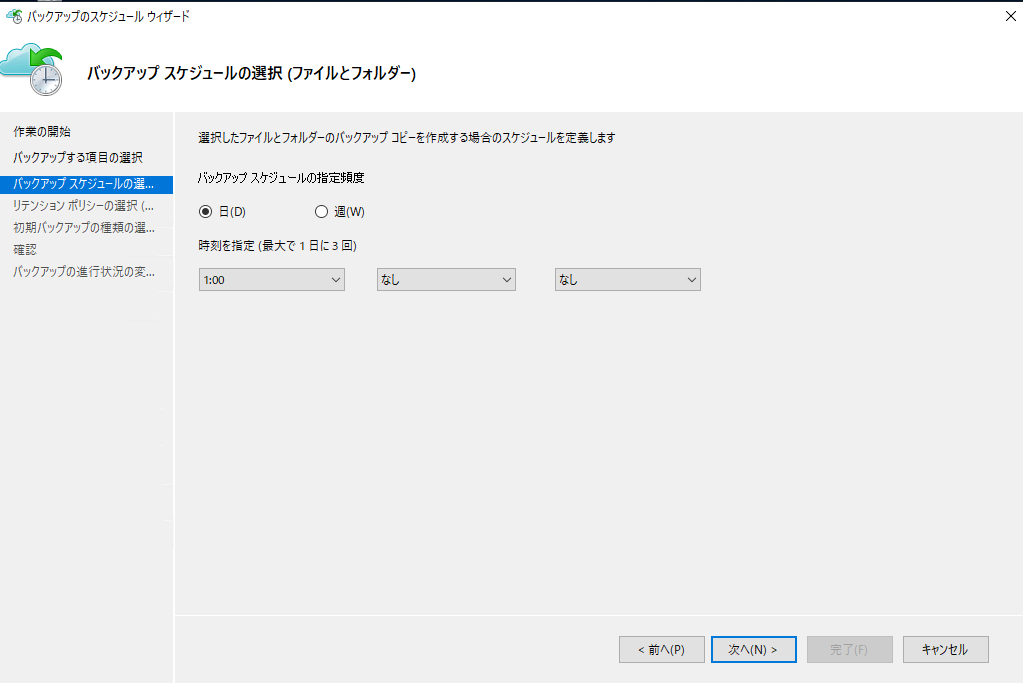
1-6. リテンションポリシーの選択(ファイルとフォルダー)
リテンションポリシーはバックアップのコピーを保持するためのポリシーとなります。この設定を行うことで長期のバックアップデータを保存することができます。
本記事では
- 毎日のバックアップデータを7日間保持
- 毎週土曜日のバックアップを4週間保持
- 毎月最終週の土曜日に取得したバックアップを3ヶ月間保持
- 毎年3月の最終週の土曜日に取得したバックアップを1年間保持
としています。
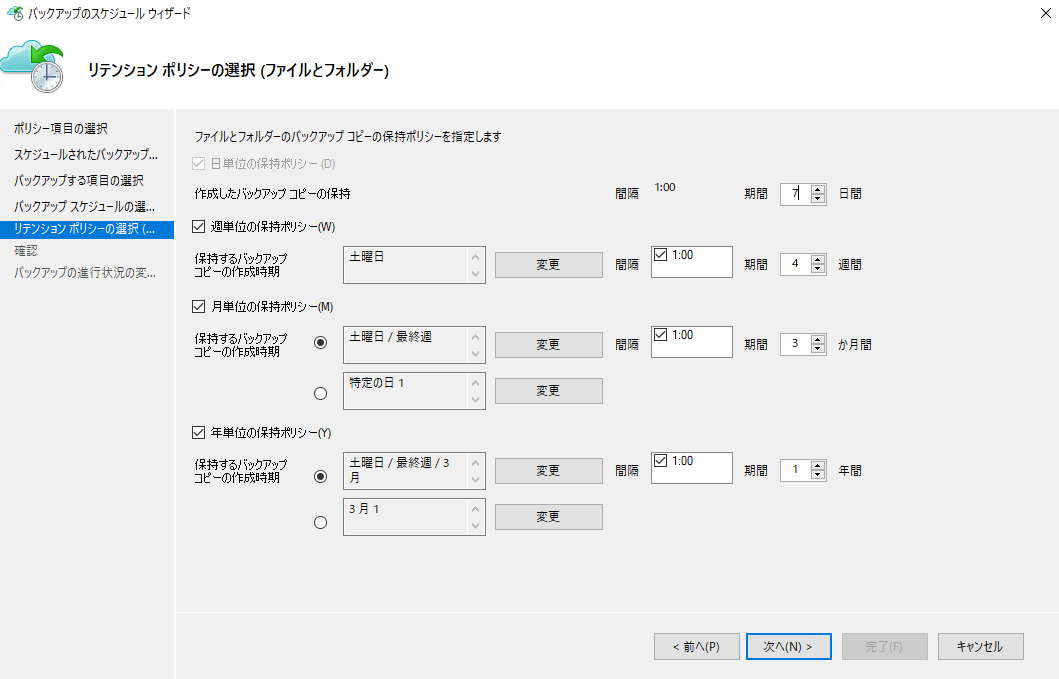
保持したい期間を運用に合わせて設定します。
1-7. 初期バックアップの種類の選択(ファイルとフォルダー)
Azure Backupで初期バックアップコピーを作成するためのオプション設定を指定します。初期バックアップは初回のバックアップをネットワーク経由で行うかオフラインで行うかを選択します。
オフラインはデータ量が多く、ネットワークトラフィックに影響が発生する場合などに、物理的なディスクを用意して初回のバックアップデータを転送する方法です。(取得したディスクを物理的にデータセンターへ輸送する)
殆どの環境はネットワーク経由で問題ないかと思います。本記事でもネットワーク経由で初回のバックアップを行う「自動でネットワーク経由」で行う設定にしています。
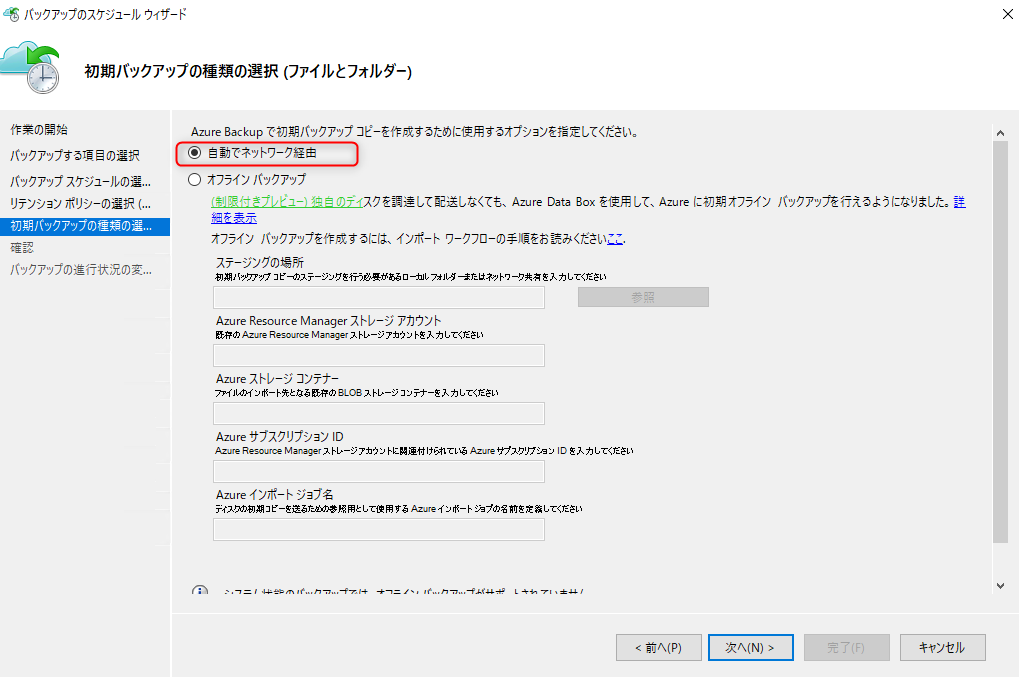
1-8. 確認
設定したバックアップスケジュールのサマリが表示されます。設定に間違いがなければ「完了」をクリックします。
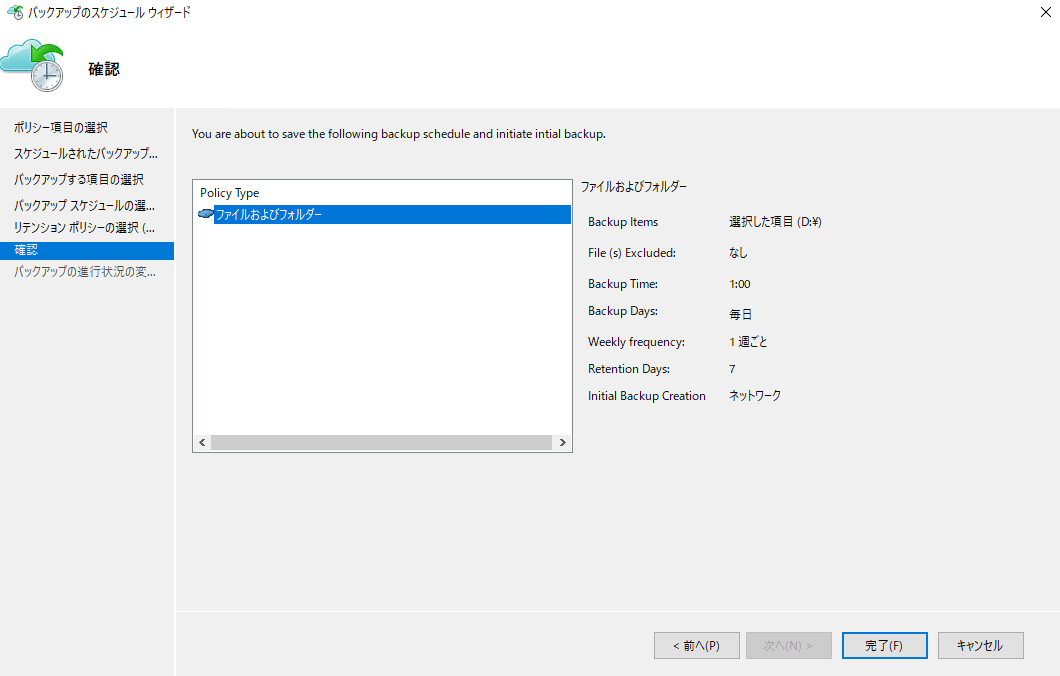
バックアップスケジュールの作成が始まります。
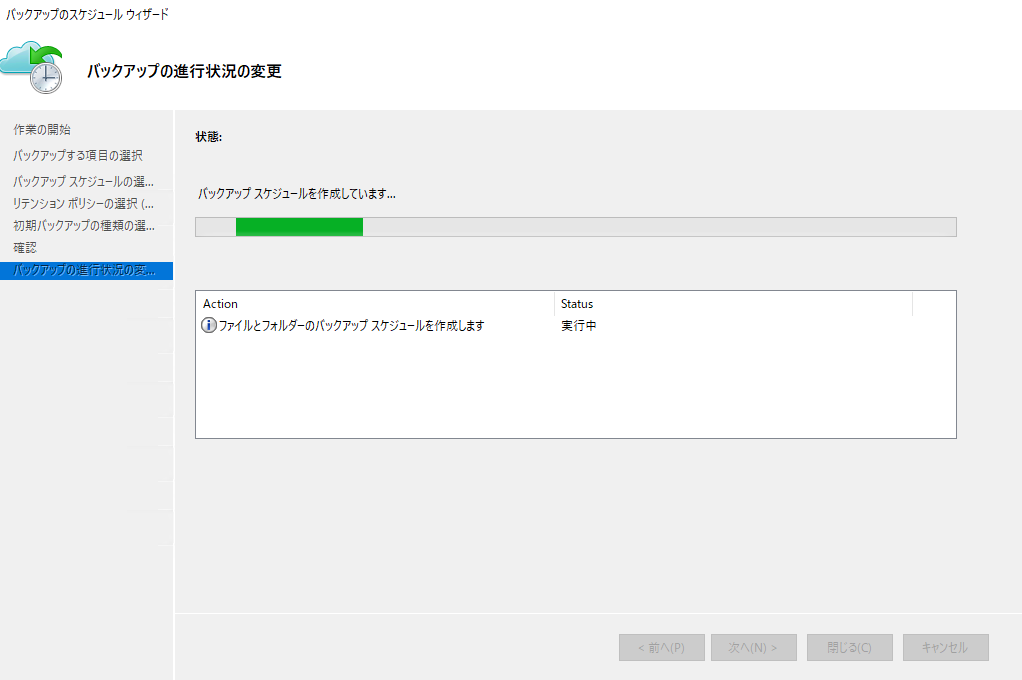
「正常に完了」を表示されればバックアップスケジュールは正常に作成されています。
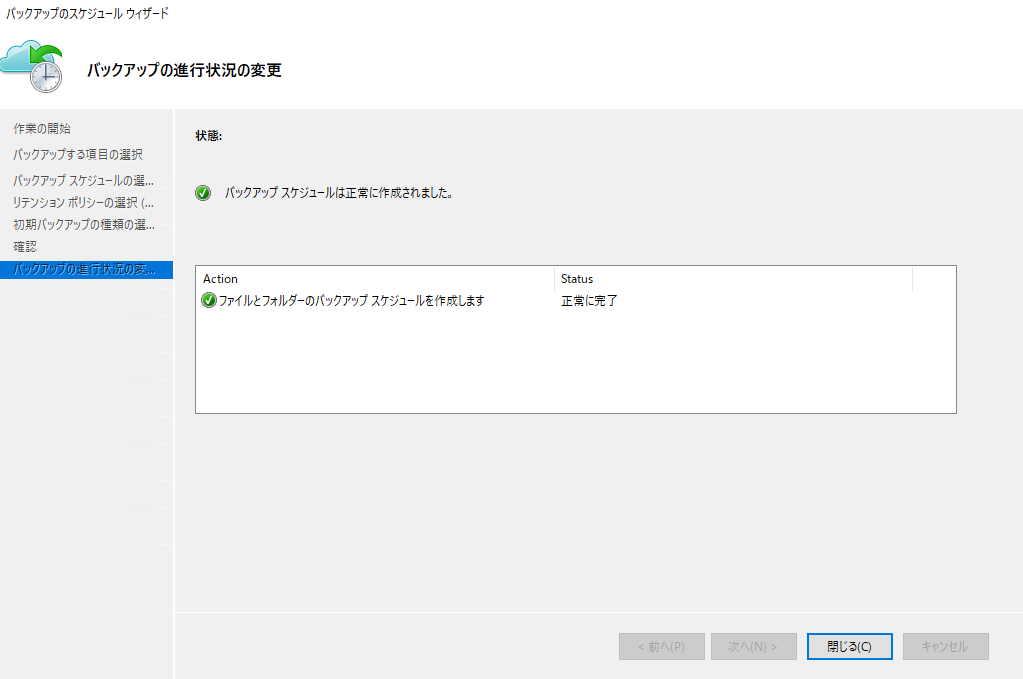
これでバックアップスケジュールの設定は完了です。
2. バックアップスケジュールの動作確認
作成したバックアップスケジュールが正常に動作しているかを確認してみます。バックアップスケジュール設定の翌日後にAzure Backupの画面中央に表示されている「ジョブ」のタブを見てみます。
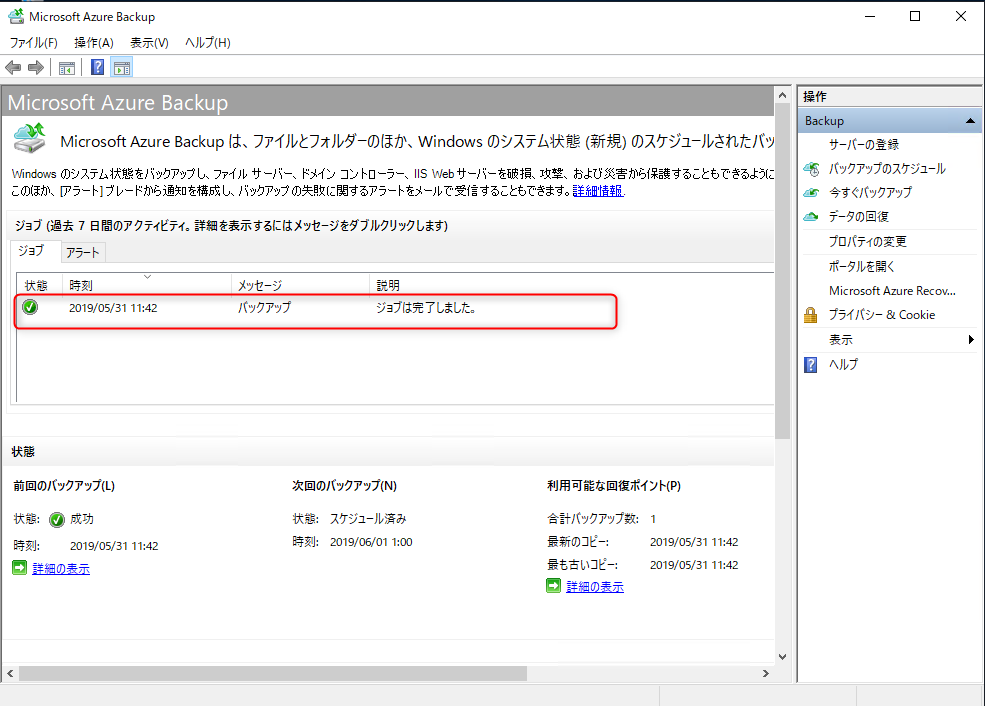
バックアップジョブの実行結果とメッセージが表示されています。
2-1. ジョブの詳細
表示されているジョブをダブルクリックすると、バックアップの詳細な情報が表示されます。
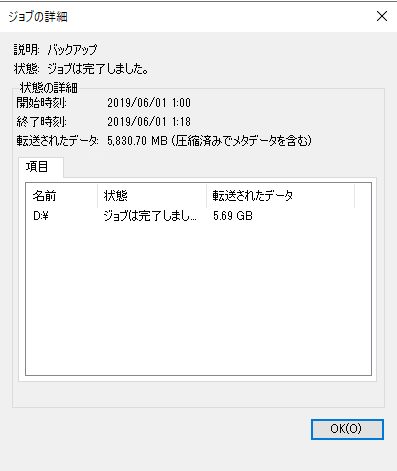
これで正常にバックアップが実行されたことが確認できました。
因み初回のバックアップデータは実データ分に近い容量になりますが、2回目以降は差分のみをバックアップするため、初回と比較してかなり小さい容量で済みます。
2回目のバックアップデータ容量を確認すると、初回が6GB程度だったのが、二回目は3MB程度になっていることが確認できます。
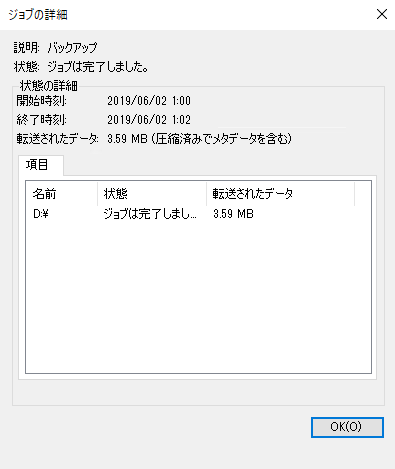
2-2. Azure側での確認
Azure側でもバックアップの確認をしてみます。Azure Portalへログインして「Recovery Services コンテナー」「FS01backup」「バックアップアイテム」から「Azure Backup Agent」をクリックします。
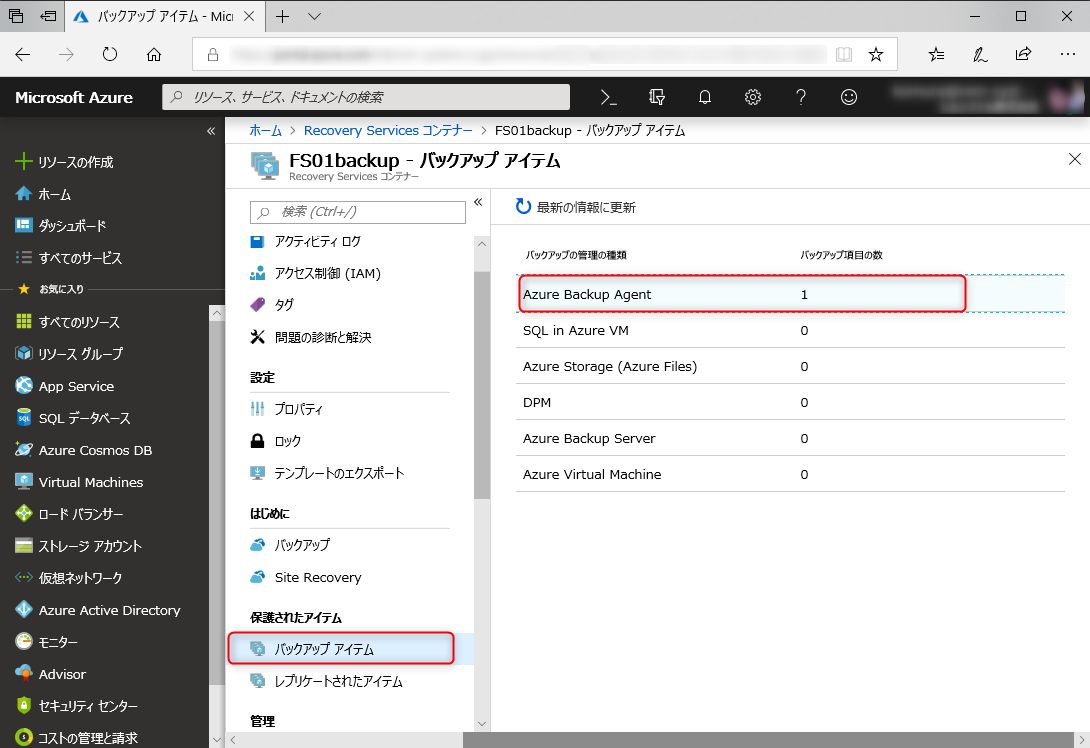
最新の復旧ポイントとしてAzure Backupを実行された日時が確認できます。
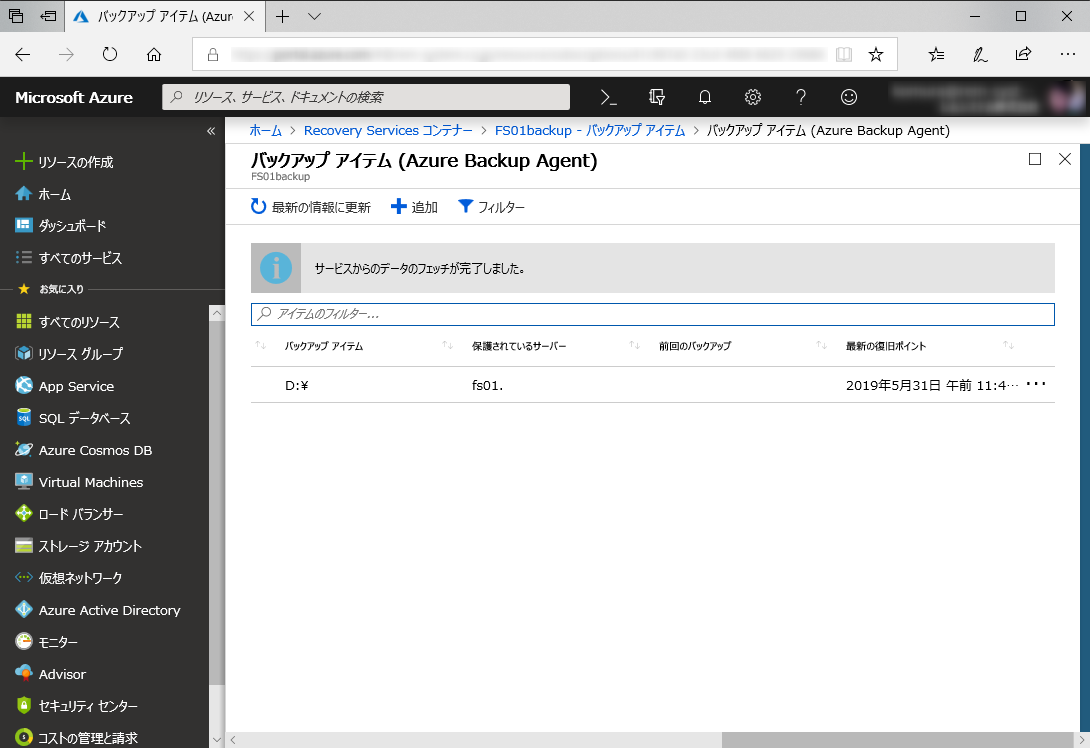
2-3. 今すぐバックアップ
バックアップスケジュールを設定すると、最初は表示されていなかったメニュー「今すぐバックアップ」が表示されます。
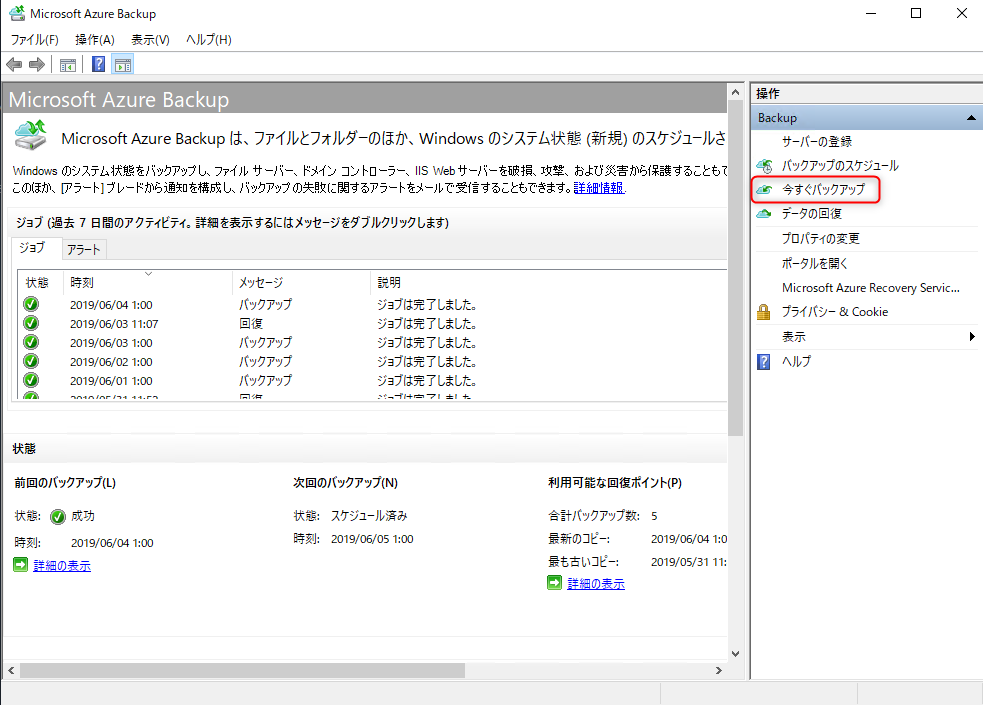
このメニューを選択して、直ぐにバックアップを取得することもできます。
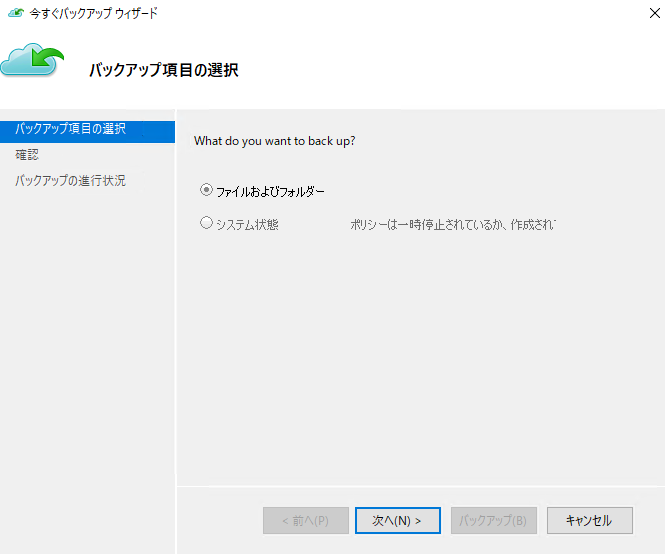
必要に応じて利用してみて下さい。
3. ファイルのリストア
バックアップの設定とジョブの動作確認が終わりましたので、実際に取得したバックアップからファイルをリストアしてみます。バックアップを取得しているのはいいが、いざ、リストアという段階で戻すことが出来ないバックアップシステムが意外に多いので、リストアのテストはやっておきたいですね。
3-1. データの回復ウィザードを起動する
Azure Backupの画面に表示されている右側のメニューから「データの回復」をクリックします。「データの回復ウィザード」が立ち上がります。開始するにはバックアップを作成したサーバーを指定します。
本環境ではファイルサーバーであるFS01のバックアップを取得していますので、「このサーバー(FS01)」を選択します。
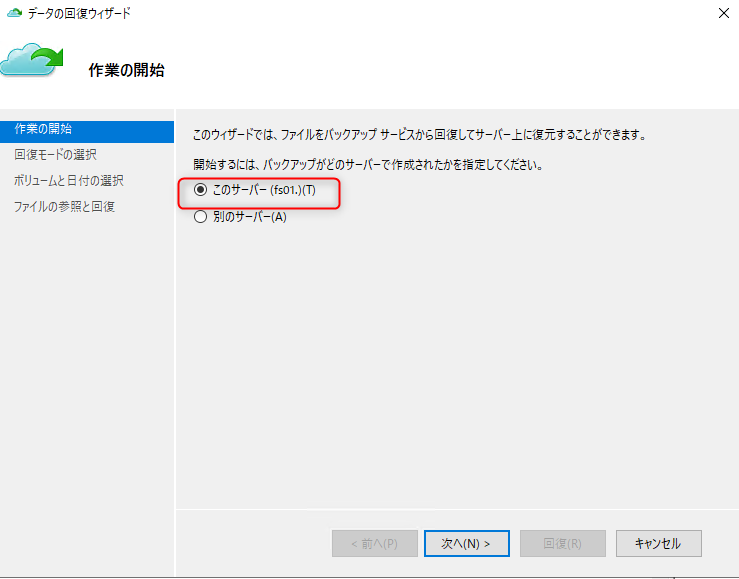
3-2. 回復モードの選択
リストアする対象を選択します。今回はファイルとフォルダーのみをバックアップしているため「個々のファイルおよびフォルダー」にチェックを入れます。
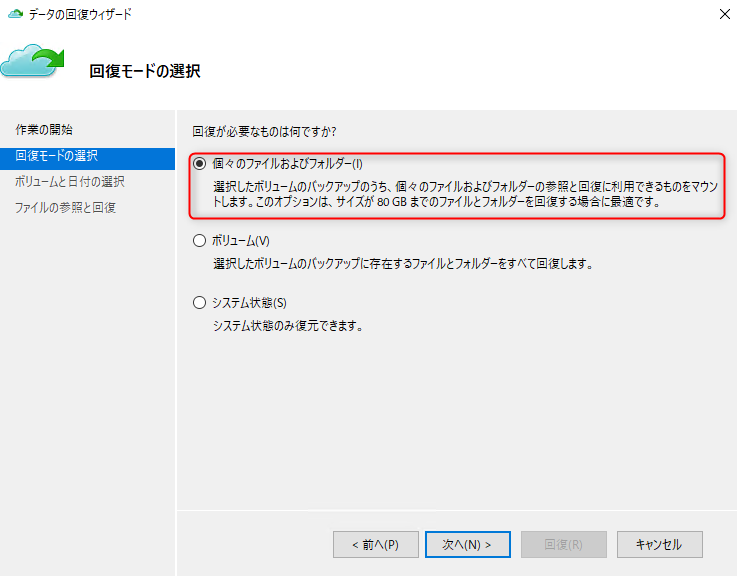
3-3. ボリュームと日付の選択
リストアするファイルとフォルダーが含まれているボリュームを選択します。バックアップはDドライブを対象に行っていますので「ボリュームの選択」では「D:\」を選択します。
バックアップの日付はバックアップを実行した日時のみ選択できますので、リストアしたいデータが含まれる日時を選択してください。
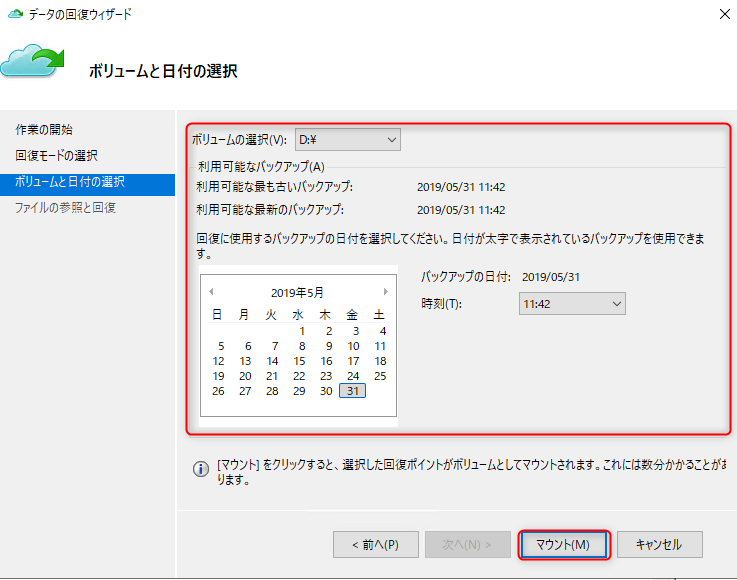
3-4. 回復ポイントのマウント
「マウント」をクリックすることで、回復ポイントがローカルのボリュームとしてマウントされます。やや時間が掛かりますが、進捗状況が表示されます。
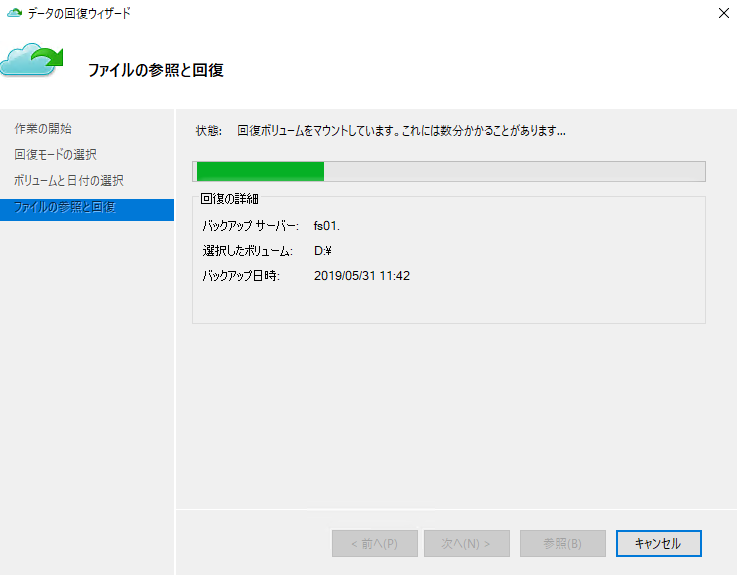
回復ボリュームがディスクとしてマウントされると状態に「回復ボリュームをディスクとしてマウントしました。~」と表示されます。「参照」をクリックするとエクスプローラーが起動して、マウントされた回復ボリュームにアクセスできます。
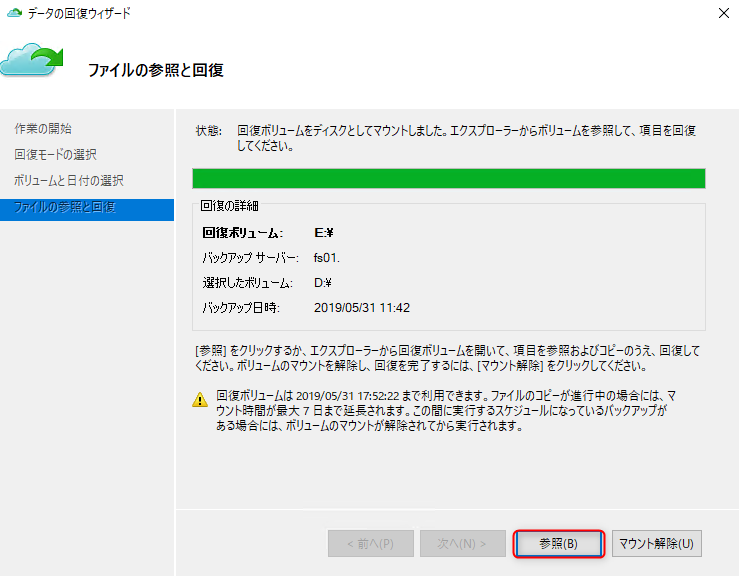
以下のようにエクスプローラーで表示されます。
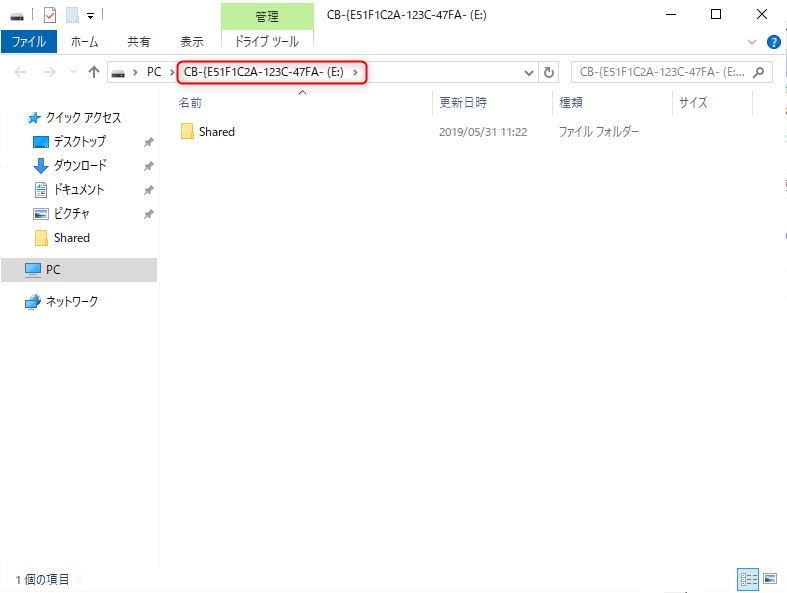
ドライブとしては以下のように見えます。
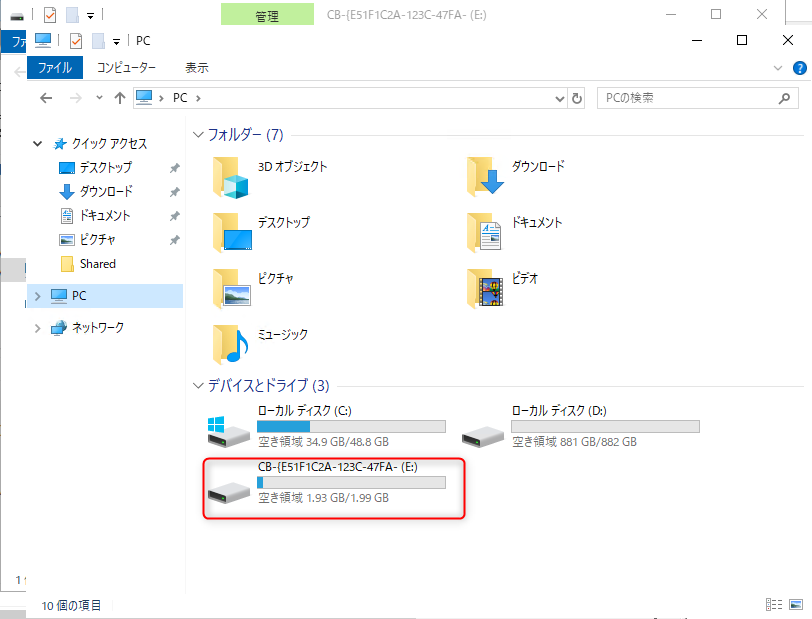
3-5. 回復ボリュームからのコピー
回復ボリュームはローカルディスクと同じように扱うことができますので、回復したいファイルやフォルダが含まれる階層まで移動して、任意の場所にドラッグ&ドロップします。ここではShared以下にふくまれる"MARSAgentInstaller.exe"をデスクトップ上に移動しました。
回復ボリュームからコピーしたファイルがデスクトップ上に保存されました。これでファイルのリストアは完了です。
3-6. 回復ボリュームのマウント解除
ファイルのリストアが完了したら、回復ボリュームをマウント解除します。データの回復ウィザード画面に表示されている「マウント解除」をクリックします。
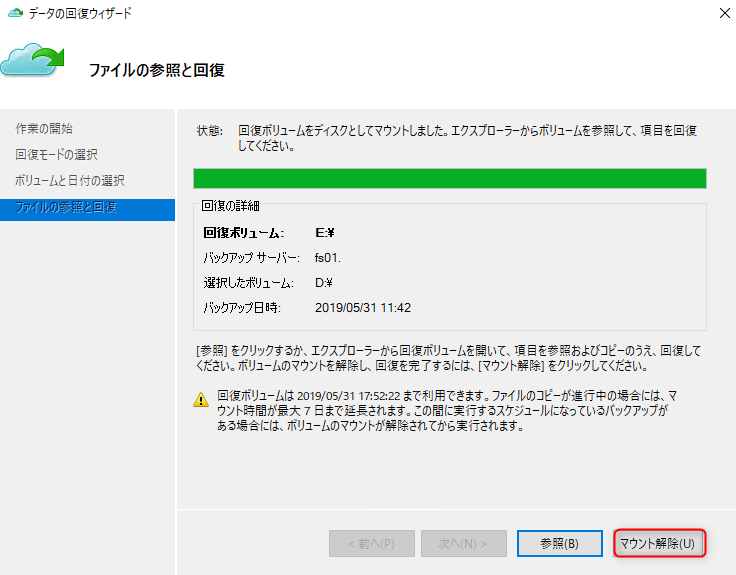
確認画面が表示されますので「はい」をクリックします。
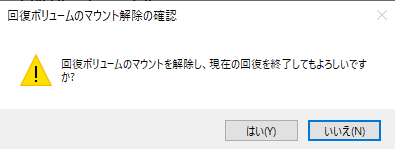
マウント解除されるとAzure Backupの画面に戻ります。ジョブに先程実施したリストアが追加されています。
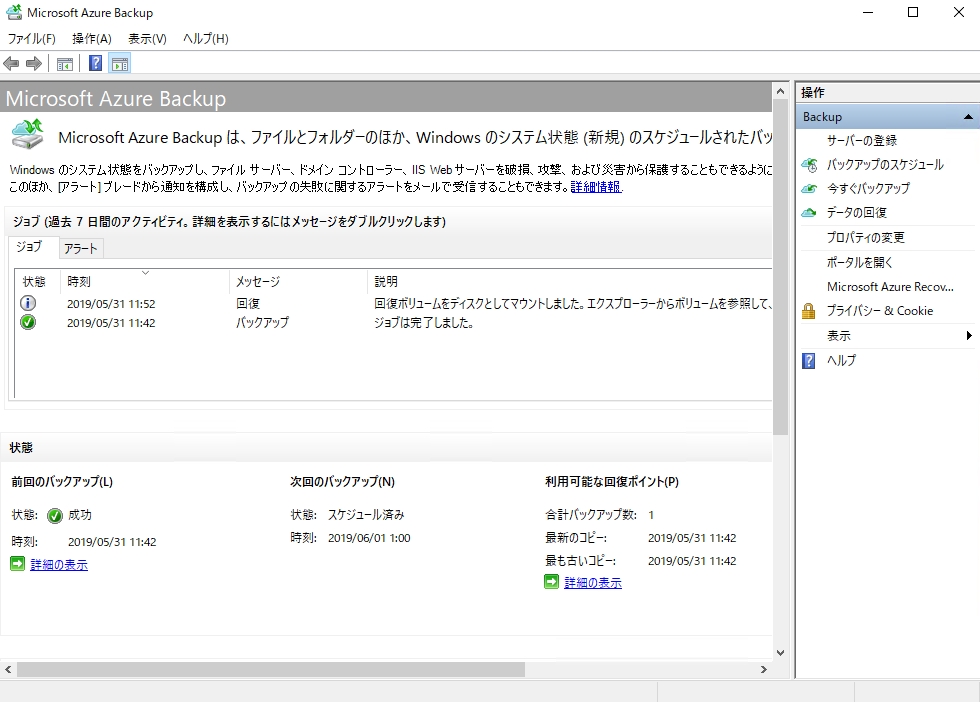
同じようにジョブをダブルクリックすると、詳細が確認できます。
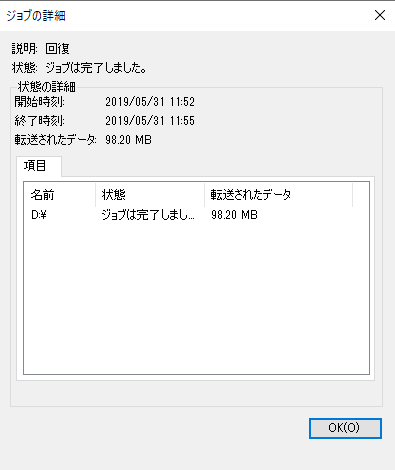
これでファイルのリストアは完了です。
4. まとめ
Azure Backupに関する2つの記事
-

-
Windows ServerでAzure Backupを利用するための設定を行う
Azure BackupはマイクロソフトのクラウドサービスであるAzureを利用したバックアップサービスです。 2019年6月現在、Azureにある仮想マシン(以下VM)だけでなくオンプレミス(自社運用)に配置したサーバーのフォルダ・ファイ ...
-

-
Windows ServerでAzure Backupのスケジュール設定とリストアを行う
前回の記事でMicrosoft Azure Backup(以下Azure Backup)を利用するためにAzure側の設定とオンプレミスにあるバックアップ対象のシステムを設定してバックアップが実行できる環境構築までの手順を紹介しました。 今 ...
でバックアップ環境の構築とスケジュールの作成、リストア手順といった基本的な機能を紹介しました。Azureは従量制になりますので、バックアップストレージを利用した分だけ費用が発生しますが、専用のサーバーやソフトウェア、ストレージなどのバックアップインフラストラクチャを用意することがなく、直ぐにバックアップを始めることができます。
バックアップシステムはディスクの容量はトラフィックなど、気を使う部分が多いのですが、運用を含めて外部に出すことができるということは、インフラの管理者なら魅力的だと思います。
是非、Azure Backupを利用して、バックアップの管理から解放されて下さい。