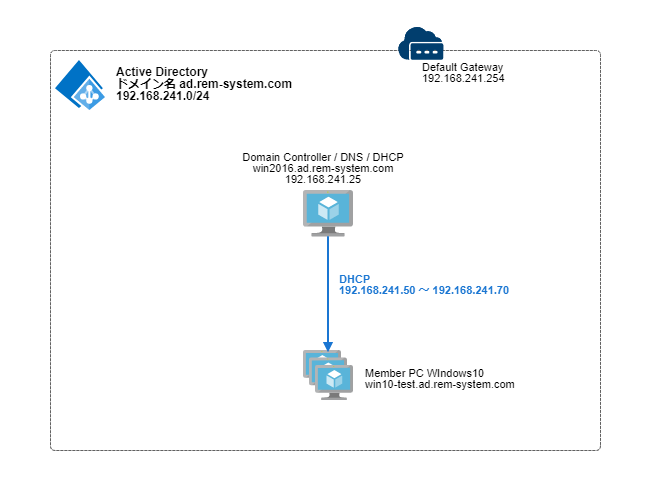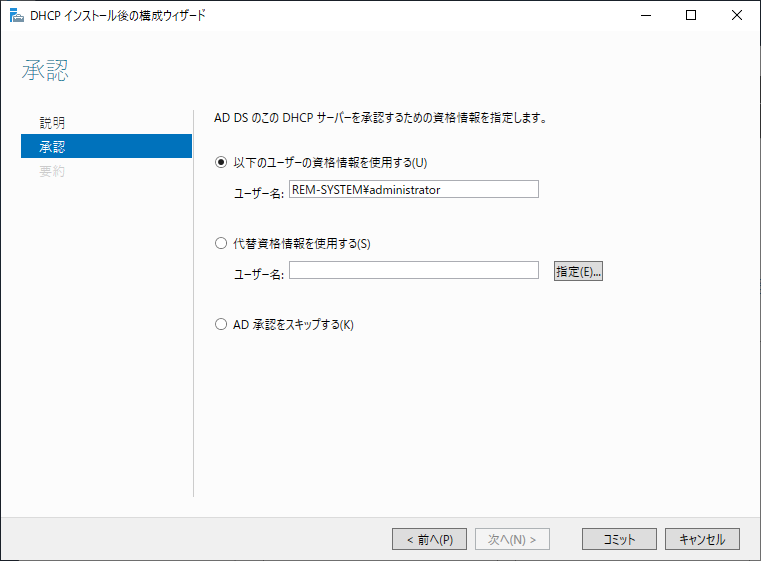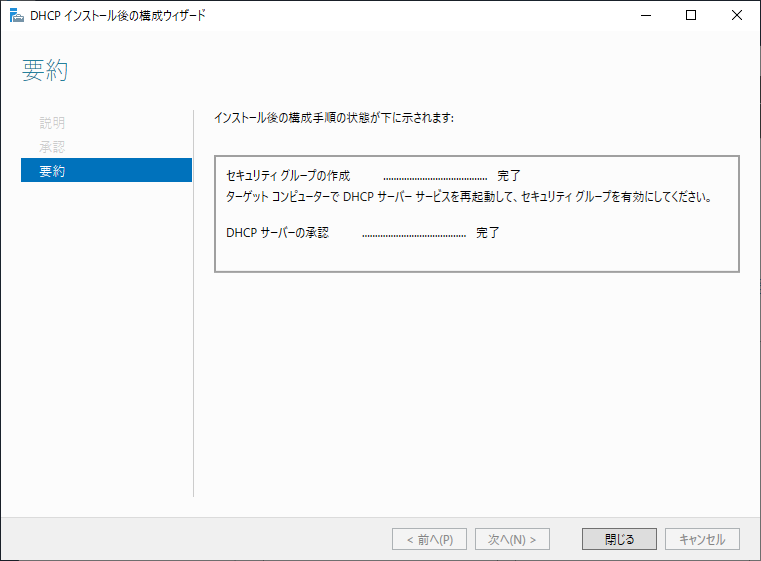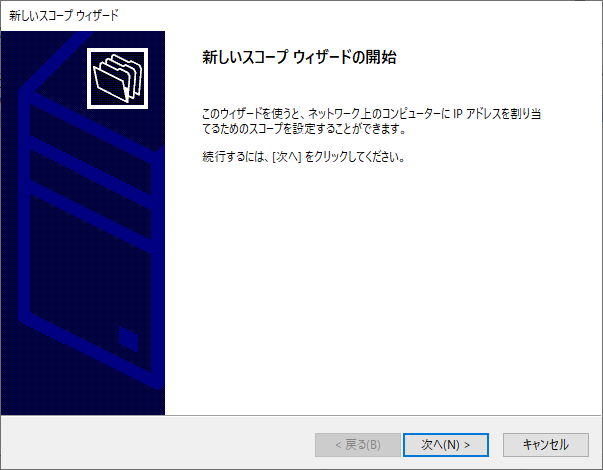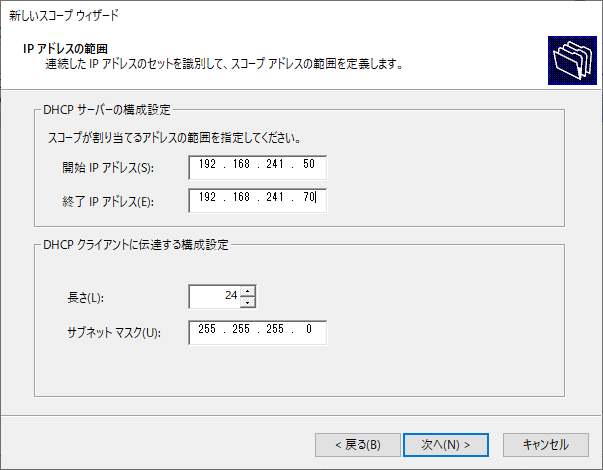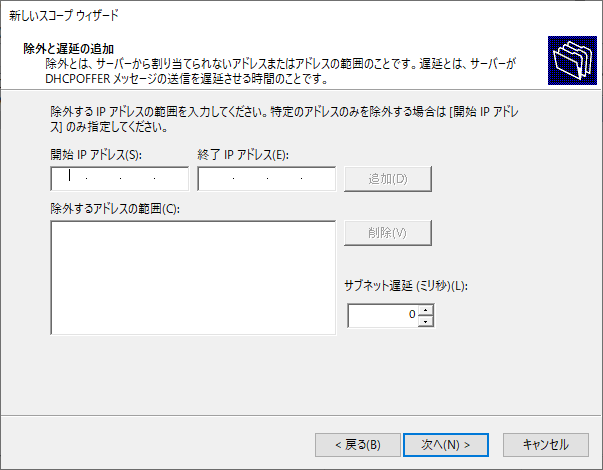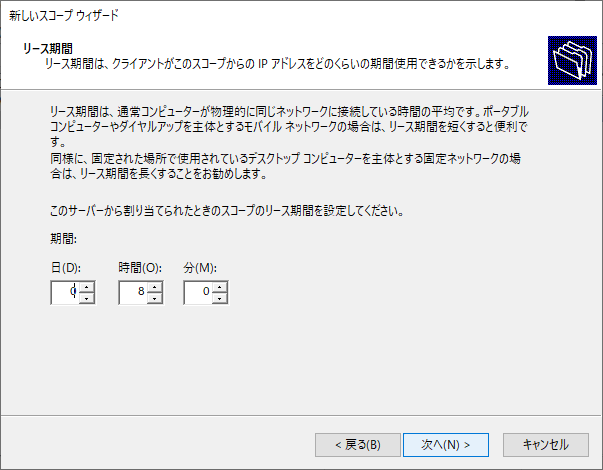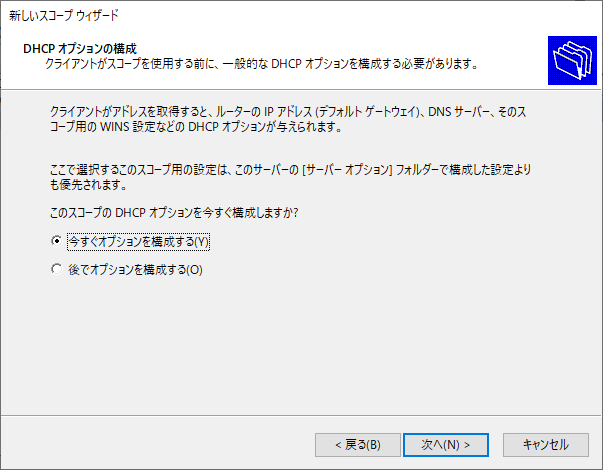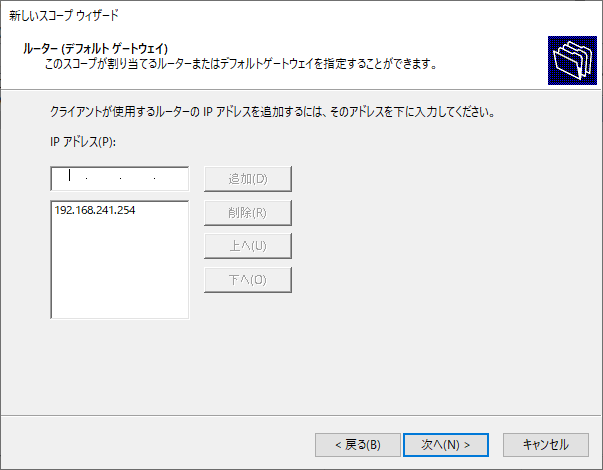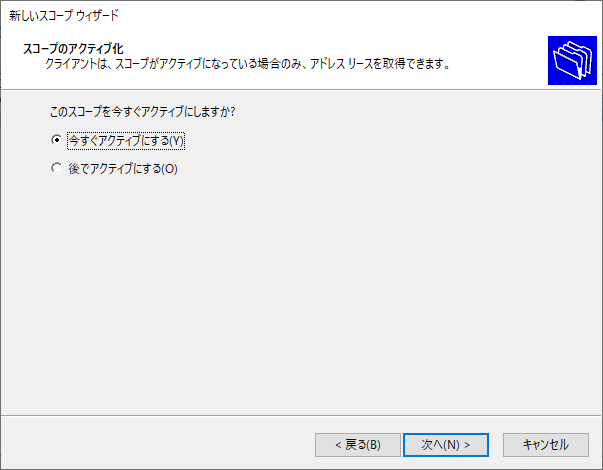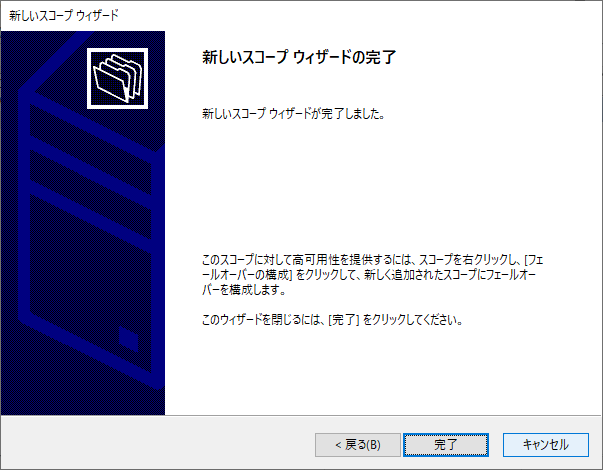こんにちは、Komuraです。
当ブログでは以前の記事でWindows Server 2019のDHCPサーバー構築手順を紹介しましたが、今回はWindows Server 2016のDHCPサーバー構築手順を紹介します。
-

-
あわせて読みたい【Windowsサーバー構築】Windows Server 2019 Active Directory環境のDHCPサーバー設定
Windows ServerでActive Directoryを利用している環境ではDHCPサーバーもWindowsで運用パターンが多いと思います。今回の記事ではWindows Server 2019でのDHCPサーバー構築手順を紹介しま ...
Windows ServerでActive Directoryを利用している環境ではDHCPサーバーもWindowsで行うパターンが多いと思います。Windows Serverに実装されているDHCPサーバーはActive Directoryで利用するDNSサーバーと連携して動作することから、既にActive Directoryを運用している環境ではDHCPサーバーは同じくWindowsで構成することをお勧めします。
WORKGROUP環境でのWindowsによるDHCPサーバーは導入するメリットがそれ程無いため、今回の記事ではActive Directory環境でのDHCPサーバー構築を前提としています。
既にActive Directoryを運用している環境でも、これから運用することになる環境でもDHCPサーバーの構築手順はチェックしておいたほうがよい項目です。
1. DHCPサーバーを構築する環境
DHCPサーバーの構築にはWindows Server 2016のActive Directory環境を利用します。Active Directory環境の構築手順と詳細な構成については別の記事
-

-
あわせて読みたいWindows Server 2016 Active Directoryのインストールと設定手順を紹介
Windows Server 2016に関する2つの記事でWindows Server 2016の基本セットアップまでを説明しました。 本記事ではセットアップが完了した環境を利用して、Windowsサーバー目玉機能の一つであるActive ...
で紹介していますが、本記事でも簡単に紹介します。利用する環境の構成は以下の通りになります。
構成図
- ドメイン名:REM-SYSTEM
- ルートドメイン名(DNS):ad.rem-system.com
- ドメインコントローラーNetBIOS名:WIN2016
- ドメインコントローラーのFQDN:WIN2016.ad.rem-system.com
- ドメインコントローラーのIPアドレス:192.168.241.25/24
- サブネット:192.168.241.0/24
- テスト用クライアント名:win10-test
Active Directory環境のDHCPサーバーはドメインコントローラーにセットアップすることが多いため、本記事でもドメインコントローラーにDHCPサーバーのセットアップを行います。
2. DHCPサーバーのインストール
本章からDHCPサービスの具体的なセットアップ手順を紹介していきます。DHCPサーバーのセットアップは
- DHCPサーバーのインストール(役割の追加)
- DHCP 構成マネージャーの実行
の2つのタスクに分かれます。先ずDHCPサーバーのインストール(役割の追加)を行います。
2-1. 役割と機能の追加ウィザードを起動
DHCPサーバーをセットアップするドメインコントローラー:WIN2016のコンソールログオンへして、サーバーマネージャーを起動します。(デフォルトではログオンすると自動的に起動します。)サーバーマネージャーから「役割と機能の追加」をクリックします。
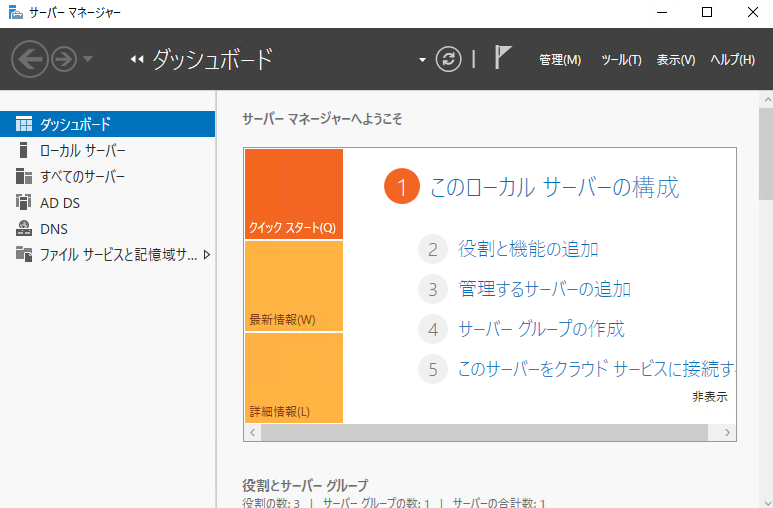
「役割と機能の追加ウィザード」が起動します。
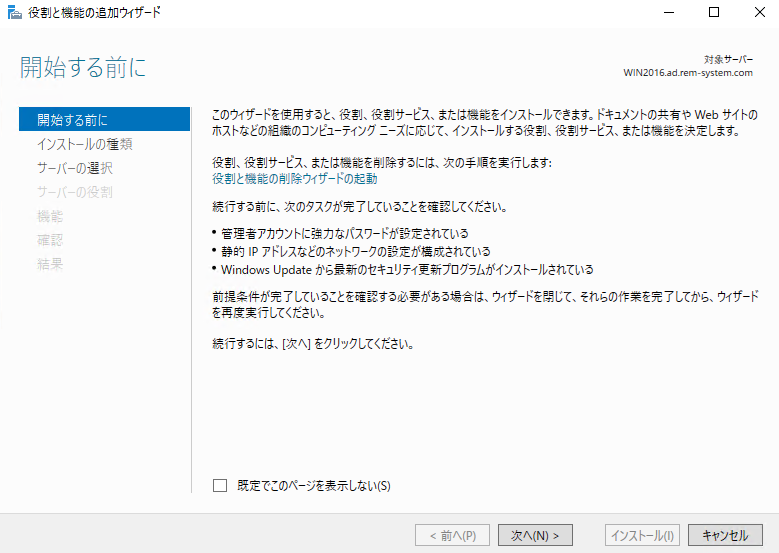
ウィザードを開始する前に注意点が表示されます。役割を追加するための必要なタスクが表示されますので完了していることを確認して 「次へ」 で先へすすめます。
2-2. インストールの種類の選択
インストールの種類の選択画面が表示されます。インストールの種類は「役割ベースまたは機能ベースのインストール」にチェックを入れます。(デフォルトでチェックが入っています。)
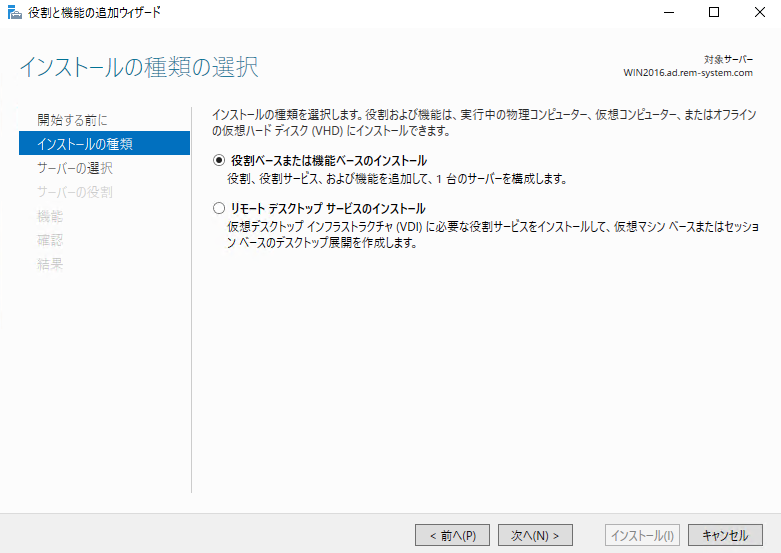
2-3. 対象サーバーの選択
対象サーバーの選択画面が表示されます。「サーバープールからサーバー選択」で役割と機能をインストールする対象のサーバが選択されていることを確認します。(本環境ではWIN2016.ad.rem-system.com)
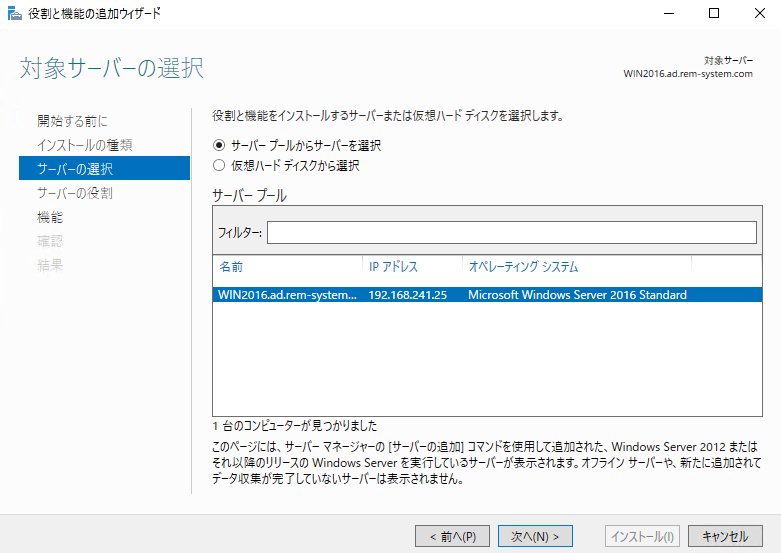
「次へ」 で先へすすめます。
2-4. サーバーの役割の選択
サーバーの役割選択画面が表示されます。サーバーの役割一覧から「DHCP サーバー」にチェックを入れます。
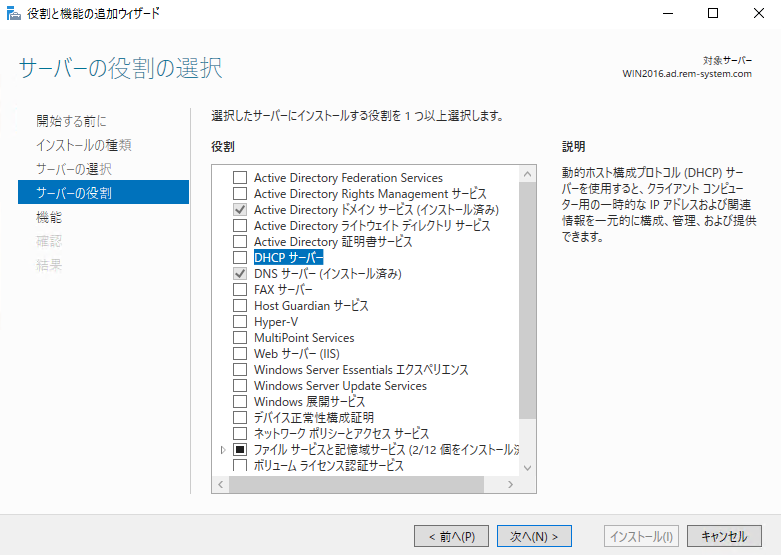
チェックを入れると「DHCP サーバーに必要な機能を追加しますか?」の画面が表示されます。
「機能の追加」をクリックして、必要な機能(DHCP サーバー ツール)を追加します。
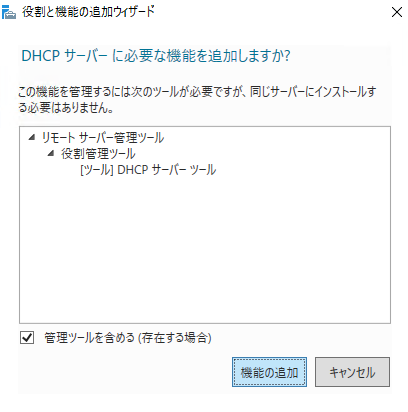
追加で必要となる機能が選択されると「DHCP サーバー」にチェックが入ります。「次へ」で先へ進めます。
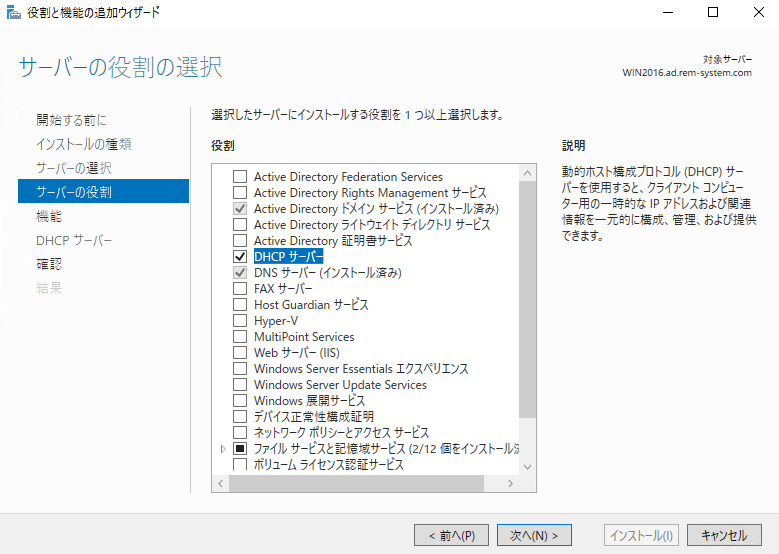
2-5. 機能の選択
サーバーにインストールする機能を選択する画面が表示されます。必要となる機能は"項目2-2. サーバーの役割の選択"で選択されていますので、この画面での機能追加は不要です。
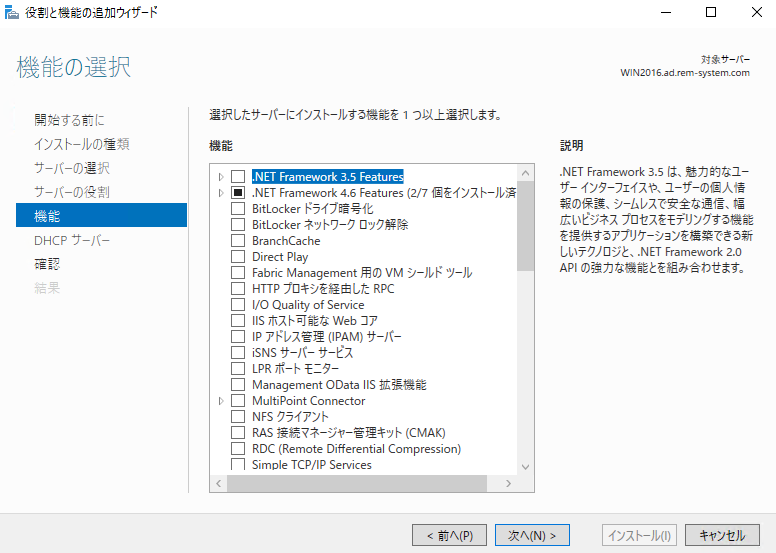
「次へ」で先へ進めます。
2-6. DHCP サーバー インストール前の注意事項
DHCPサーバーをインストールする上での注意事項が表示されます。
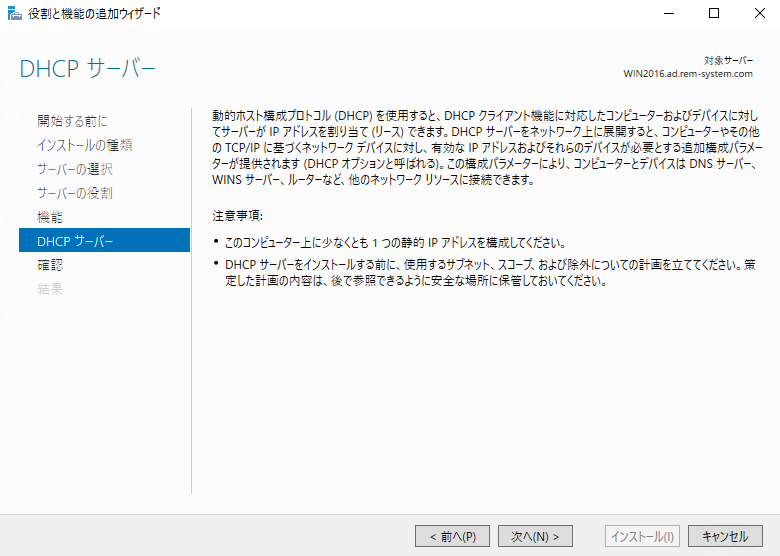
本記事では、注意事項に記載されている点は検討済みになりますので「次へ」で先へ進めます。
2-7. インストールオプションの確認
サーバーにインストールする役割と機能のツリーが表示されます。
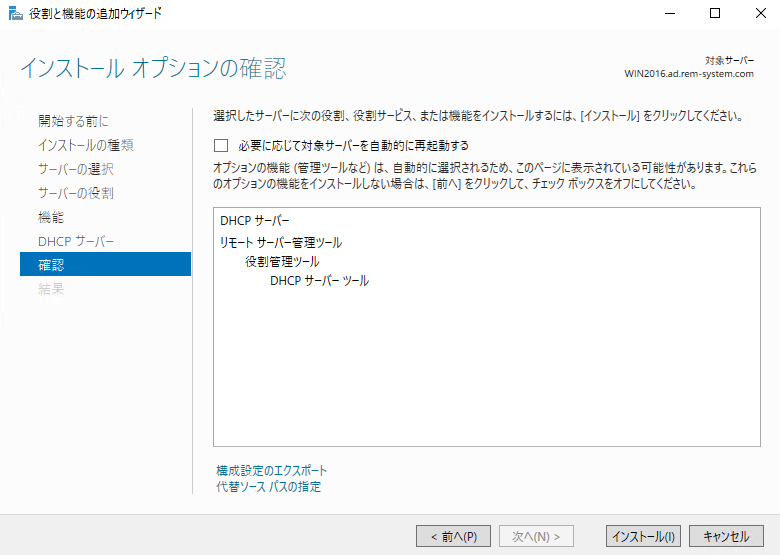
ここまでの手順で「DHCPサーバー」と「DHCPサーバー管理用のDHCPサーバーツール」が表示されているはずです。確認後、問題なければ「インストール」をクリックして、DHCPサーバーのインストールを開始します。
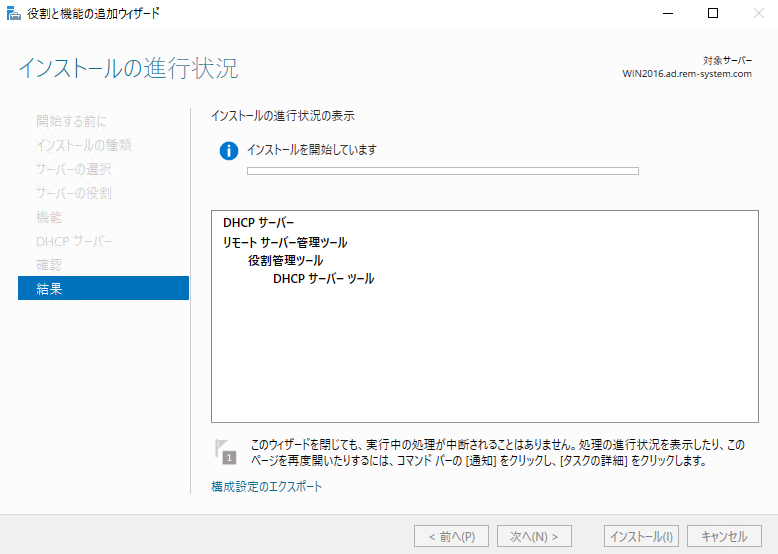
2-8. DHCPサーバー インストールの完了
DHCPサーバーのインストールが完了すると「構成が必要です。"ホスト名"でインストールが正常に完了しました」と表示されます。DHCPサーバーのインストール完了後、DHCPサーバーとして利用するための環境設定が必要になります。
画面中央にある「DHCP構成を完了する」をクリックします。
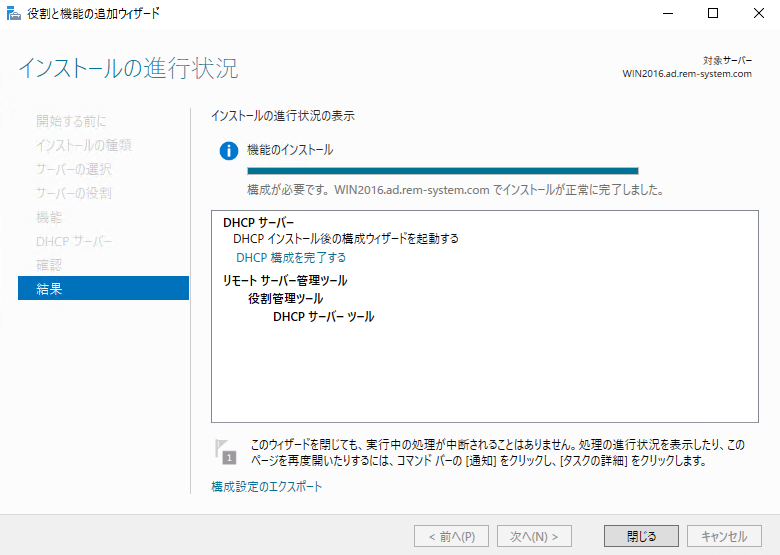
3. DHCPサーバーの構成
DHCPサーバーのインストール後、「DHCP インストール後の構成ウィザード」を使って、DHCPサーバーの基本的な構成を行います。この構成ウィザードが完了すると、DHCPサーバーとして利用できる状態になります。本章では構成ウィザードの設定について紹介していきます。
3-1. DHCP インストール後の構成ウィザード起動
項目2-8. DHCPサーバー インストールの完了に記載した「DHCP構成を完了する」をクリックすると「DHCP インストール後の構成ウィザード」が起動します。
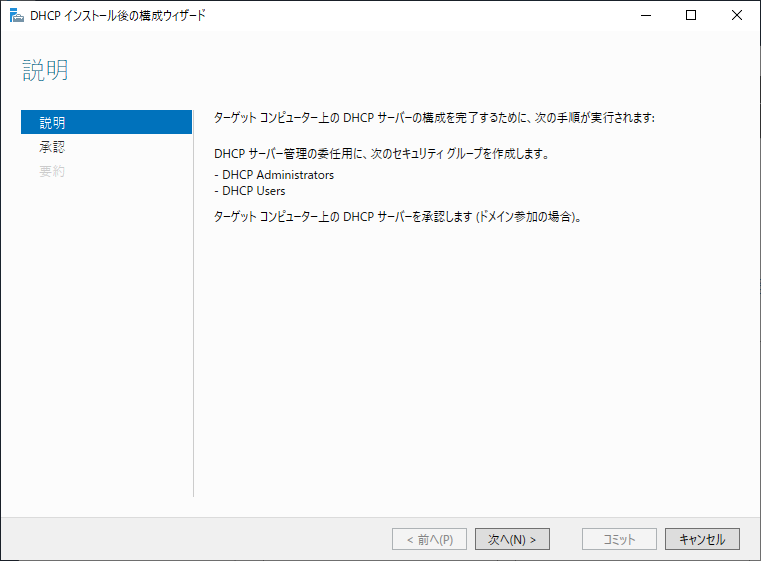
構成ウィザードを完了するためのタスクが表示されます。「次へ」で先へ進めます。
3-2. DHCPサーバーの承認
Active Directory Domain Service (以下、AD DS)がDHCPサーバーを承認するための資格情報を指定します。Active Directoryで構成されたドメインではDHCPサーバーを配置するために承認が必要になります。(ドメイン内にDHCPサーバーを勝手に配置されることを防ぐ)承認するための資格情報を指定します。
本記事ではドメインの管理者を指定してします。
「ユーザーの資格情報を使用する」にチェックを入れ、ユーザー名は
REM-SYSTEM\administrator
を指定しています。
指定後に「コミット」をクリックして承認を行います。
3-3. 構成の要約
コミットをクリックすると、インストール後の構成手順状態が表示されます。
- セキュリティグループの作成
- DHCPサーバーの承認
の両方が以下のように完了と表示されていれば、DHCPサーバーの構成は完了です。
「閉じる」をクリックしてウィザードを終了させます。
3-4. DHCPサービスの再起動
構成を完了させるためにDHCPサービスの再起動が必要になります。「サーバーマネージャー」「DHCP」を選択して表示されたサーバー名を右クリックします。メニューから「DHCPマネージャー」を選択します。
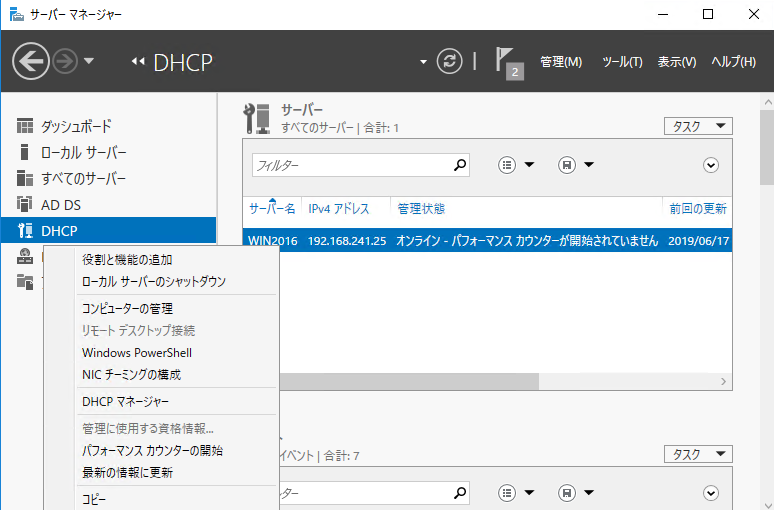
DHCPマネージャーが起動します。
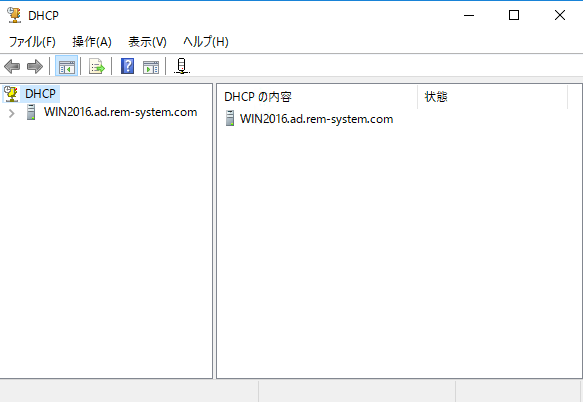
DHCPマネージャーに表示されているサーバー名を右クリックして「すべてのタスク」から「再起動」を選択します。
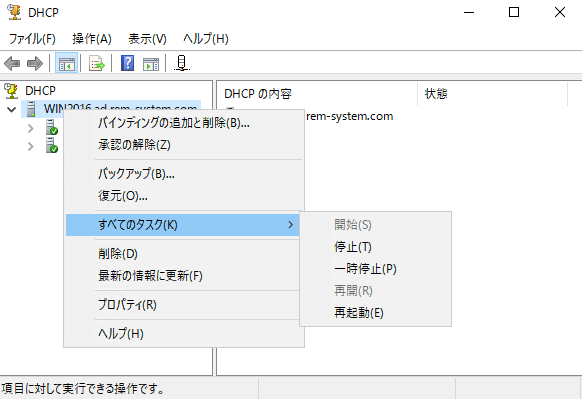
DHCPサービスの再起動が実行されます。
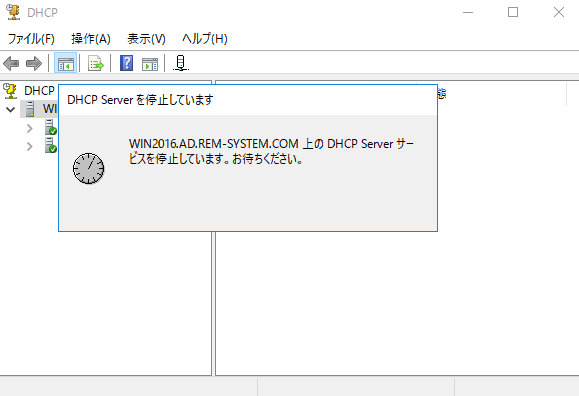
DHCPサービスが起動すると、DHCPサーバーの状態がマネージャーに表示されます。
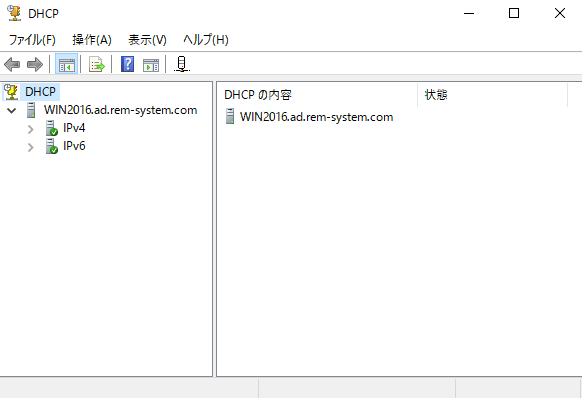
これでDHCPサービスの再起動は完了です。
4. DHCPスコープの設定
ここまでDHCPサーバーのインストールと構成まで完了しました。本章ではDHCPのスコープを設定します。スコープはIPアドレスを配布するレンジ(範囲)と設定をグループにした単位になります。サブネットで指定する形になります。本環境ではローカルのサブネットが192.168.241.0/24ビットになりますので、このサブネットに合わせてスコープを作成します。
4-1. 新しいスコープのウィザードを起動
DHCPマネージャーに表示されている「IPv4」を右クリックして「新しいスコープ」を選択します。
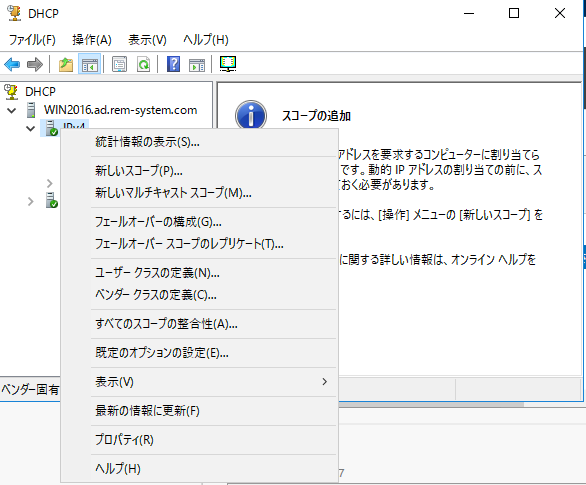
新しいスコープのウィザードが起動します。
4-2. スコープ名の設定
DHCPスコープを識別するためにスコープに名前と説明を設定します。名前は識別しやすいものを付けます。
ここでは
- 名前:rem_192.168.241.0
- 説明:test subnet
としました。
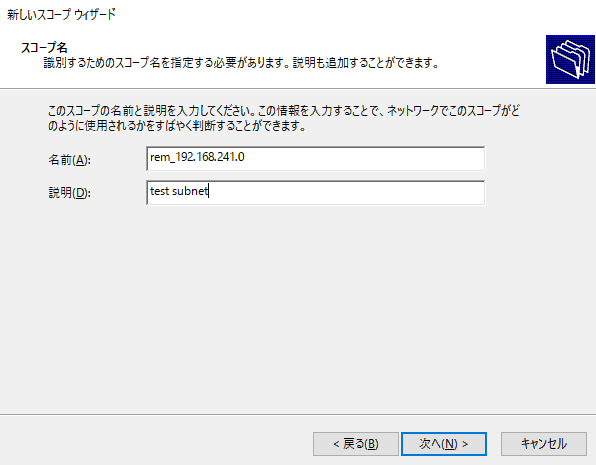
※任意のわかりやすい名前と説明を付けて下さい。
4-3. IPアドレスの範囲
DHCPサーバーで割り当てるIPアドレスの範囲を設定します。
DHCPサーバーの構成設定にある割り当て範囲として
- 開始IPアドレス:192.168.241.50
- 終了IPアドレス:192.168.241.70
を指定しました。IPアドレスの割り当ては4オクテット目の50~70までが割り当てられます。
DHCPクライアントに伝達する構成設定については
- 長さ:24
- サブネットマスク:255.255.255.0
にしています。
実際に割り当てるIPアドレスの範囲やサブネットに合わせて変更して下さい。
4-4. 除外と遅延の追加
IPアドレスの割り当てを除外したい場合に設定を行います。本環境では除外は設定しません。
4-5. リース期間
リース期間はDHCPサーバーから割り当てられたIPアドレスの割り当て時間になります。固定のコンピューターが多い場合には長めに設定し、モバイルや移動させるコンピューターが多い場合には短めに設定することでIPアドレスを有効に利用できます。
デフォルトではリース期間が8日とかなり長めに設定されているため、8時間に変更を行いました。
モバイルデバイスが多い環境用に調整しています。
4-6. DHCPオプションの構成
DHCPスコープを利用する前にスコープ内で利用するデフォルトゲートウェイやDNSなどを指定する必要があることが殆どだと思います。ここではDHCPオプションとしてデフォルトゲートウェイとDNSをDHCPオプションとして構成します。
「今すぐオプションを構成する」にチェックを入れます。
4-6-1. ルーター(デフォルトゲートウェイ)
DHCPスコープで割り当てるデフォルトゲートウェイのIPアドレスを指定します。デフォルトゲートウェイは192.168.241.254になりますので、IPアドレスを入力して「追加」をクリックします。
4-6-2. ドメイン名およびDNSサーバー
DHCPスコープで割り当てるDNSサーバーのIPアドレスとドメインのサフィックスを指定できます。
DNSサーバーとドメインのサフィックスは自動的に設定されます。本環境ではデフォルトで指定されている
- 親ドメイン:ad.rem-system.com
- DNSのIPアドレス:192.168.241.25
から変更をしていません。
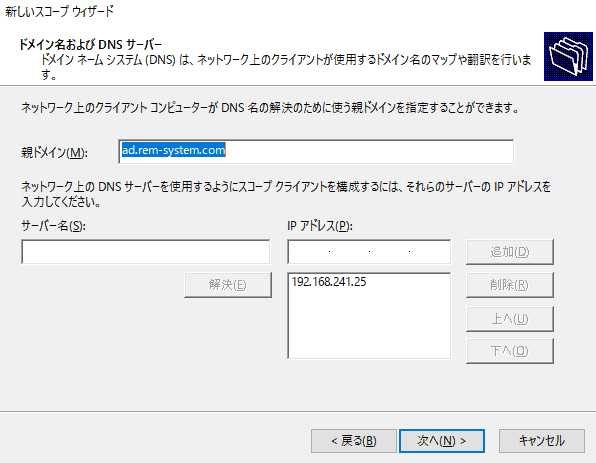
4-6-3. WINSサーバー
DHCPスコープで割り当てるWINSサーバーのIPアドレスを指定できます。本環境ではWINSサーバーを利用しないため、設定を行いません。
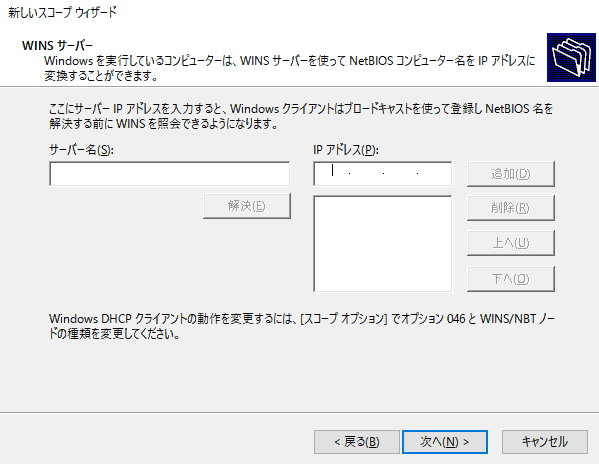
4-7. スコープのアクティブ化とウィザードの完了
DHCPスコープはアクティブにすることでIPアドレスの割り当てが開始されます。設定したDHCPスコープを今すぐにアクティブにするかを選択します。ネットワーク上にDHCPサーバーがあり、IPアドレスの割り当てを行っている場合には「後でアクティブにする」を選択します。
ここでは「今すぐアクティブにする」を選択します。
新しいスコープウィザードの完了画面が表示されればDHCPスコープの作成は完了です。
5. DHCPスコープの確認
DHCPマネージャーを起動すると、作成したスコープが表示されて状態が「アクティブ」になっていることがわかります。
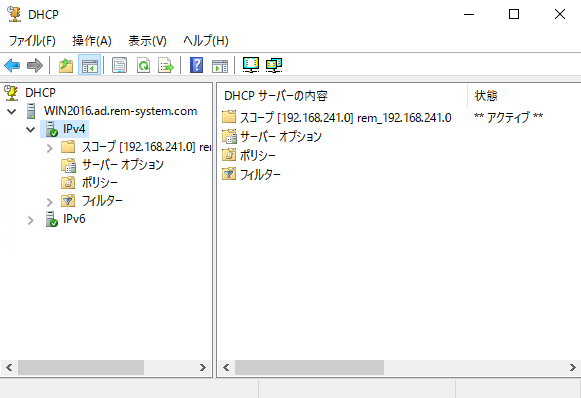
オプションも確認します。「スコープ」「スコープオプション」を選択すると設定したDHCPスコープのオプションが表示されます。
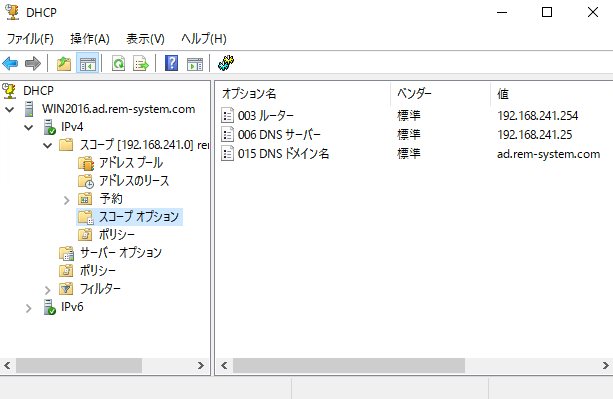
これでDHCPスコープの設定が確認ができました。
6. DHCPサーバーの確認
設定したDHCPサーバーからテスト用のクライアントPCがIPアドレスが取得できるかを確認してみます。クライアントのOSはWindows10です。クライアントについてはドメインに参加済みです。
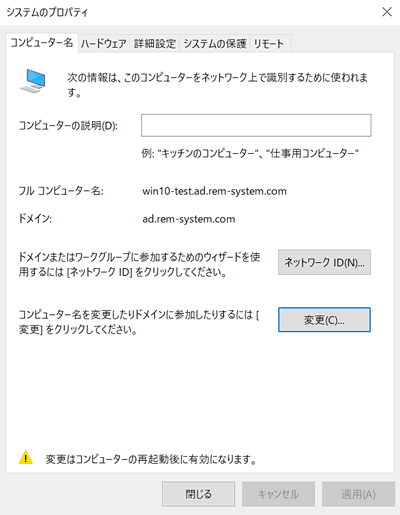
6-1. クライアント側からの確認
クライアントコンピューター:win10-testにログオンしてコマンドプロンプトからIPアドレスをDHCPで取得するための
> ipconfig /renew
コマンドを実行してIPアドレスを取得します。
ipconfig /renewコマンドの実行後に
> ipconfig
コマンドで割り当てられたIPアドレスを確認するとDHCPスコープに設定した範囲のIPアドレスやDNSサフィックスが割り当てられていることが確認できます。
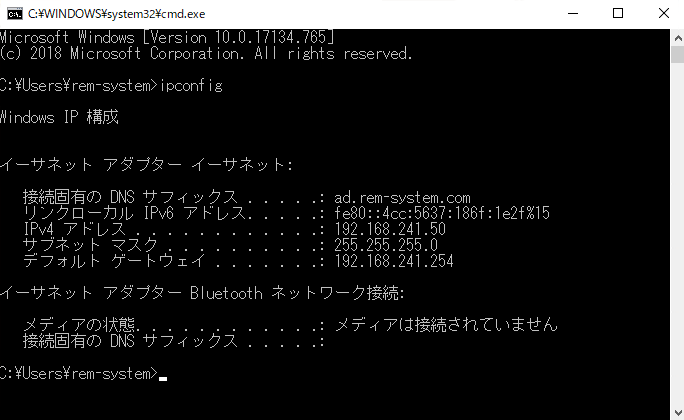
6-2. DHCPマネージャーでの確認
DHCPサーバー:win2019でDHCPマネージャーを起動して「アドレスのリース」を選択すると割り当てたIPアドレスと対象のコンピューター名が表示されます。ipconfigコマンドで確認したIPアドレスがクライアントに割り当てられていることが確認できます。
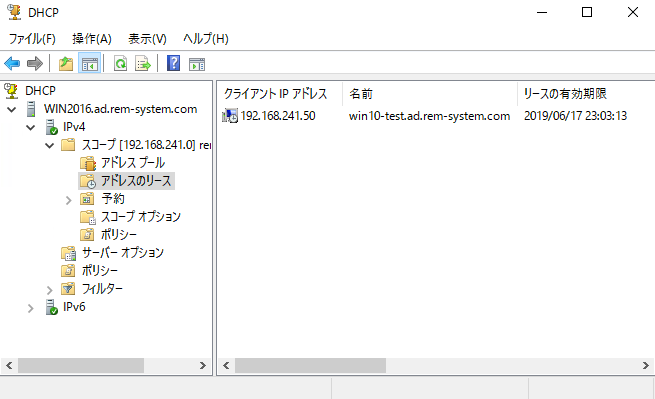
7. まとめ
本記事ではWindows Server 2016によるActive Directory環境でのDHCPサーバー構築手順を紹介しました。
先に記事で紹介したWindows Server 2019と大きく変わりませんが、Windows Server 2016を利用している環境は2019より多くありますので、一度、確認しておくことをお勧めします。
WindowsのDHCPサーバーはActive DirectoryのDNSと連携していることもありActive Directory環境では多く利用されています。本記事で紹介した基本的な設定以外にもDHCPの冗長や特定のタグでIPを割り当てるような機能もあります。そのような機能については導入に設計が必要になりますので、もし興味があれば弊社までお気軽にお問い合わせ下さい。