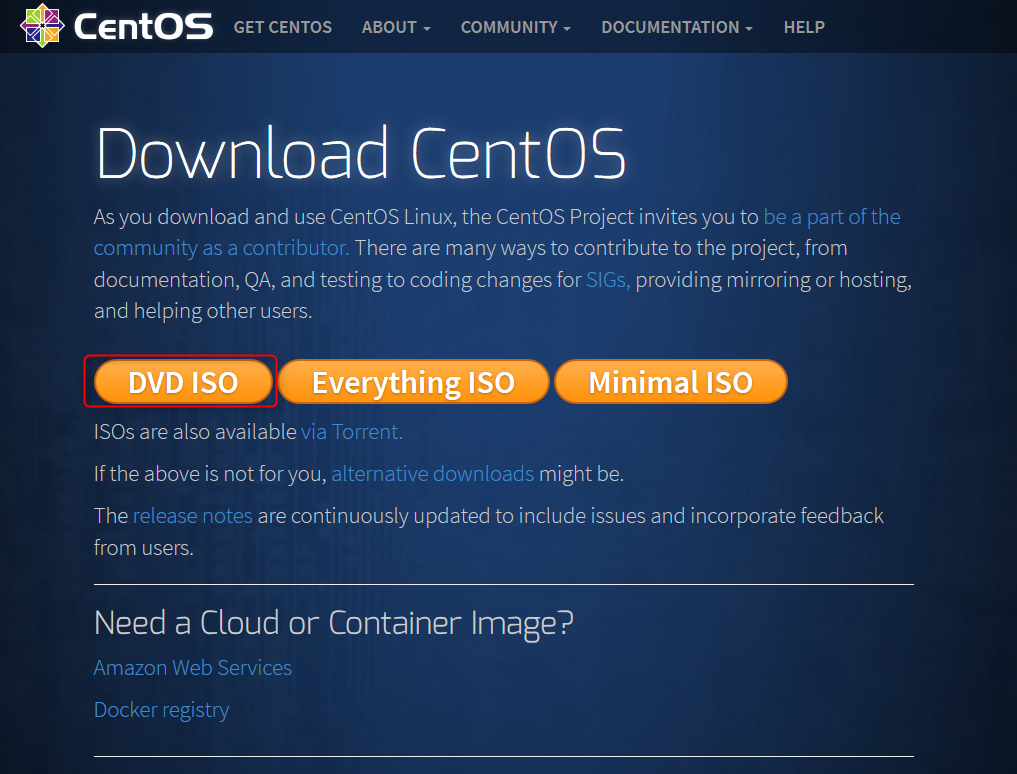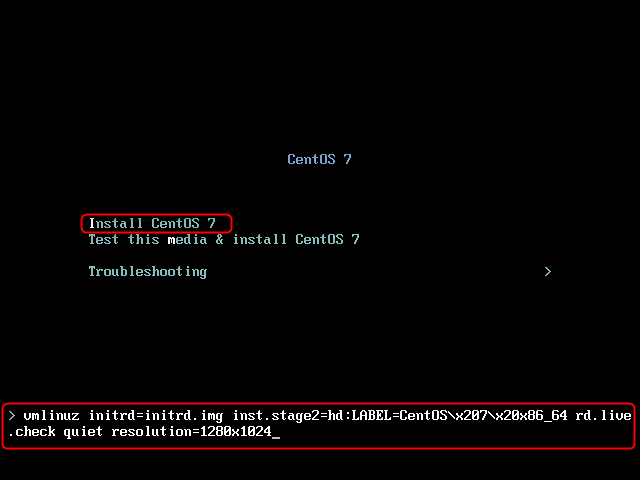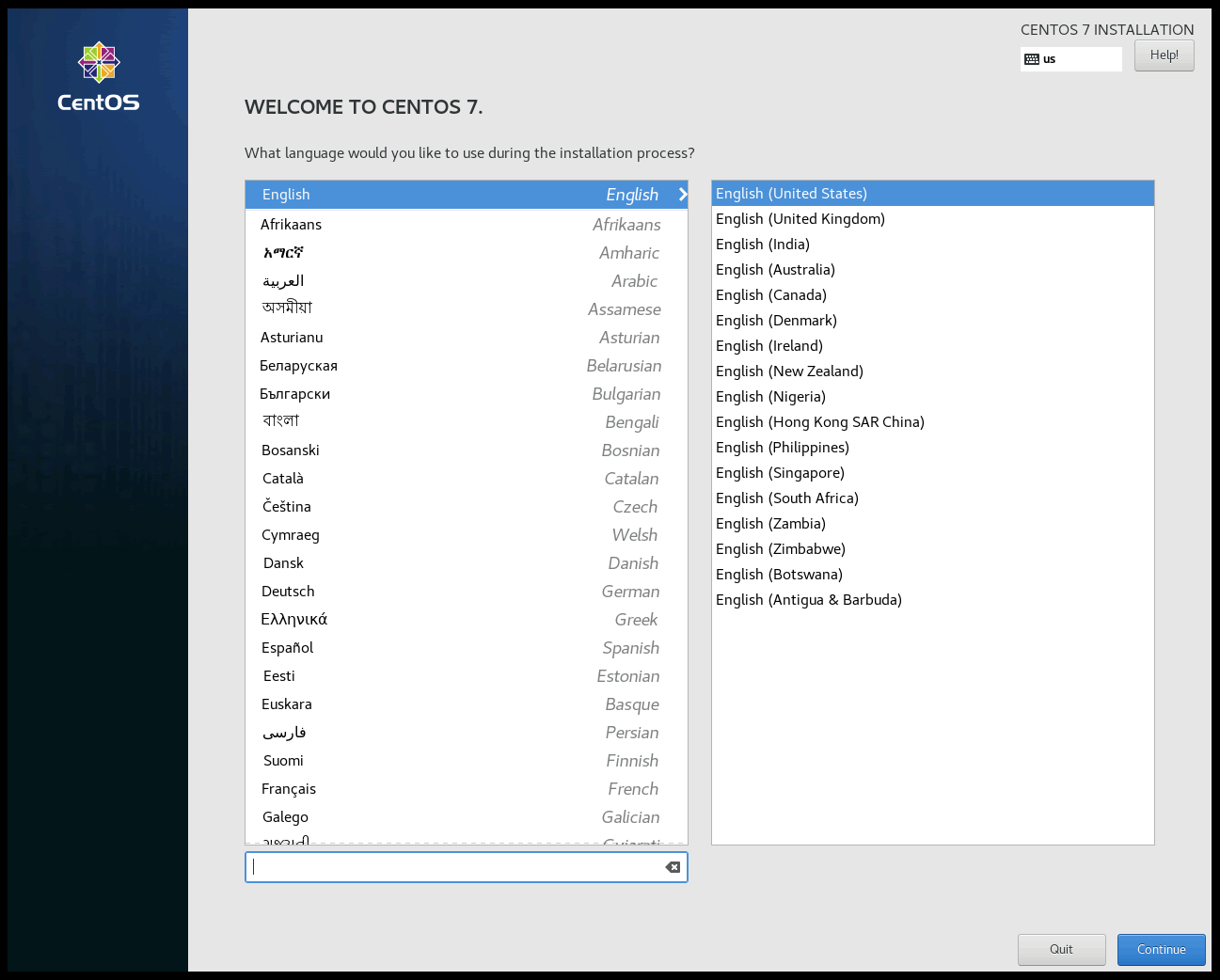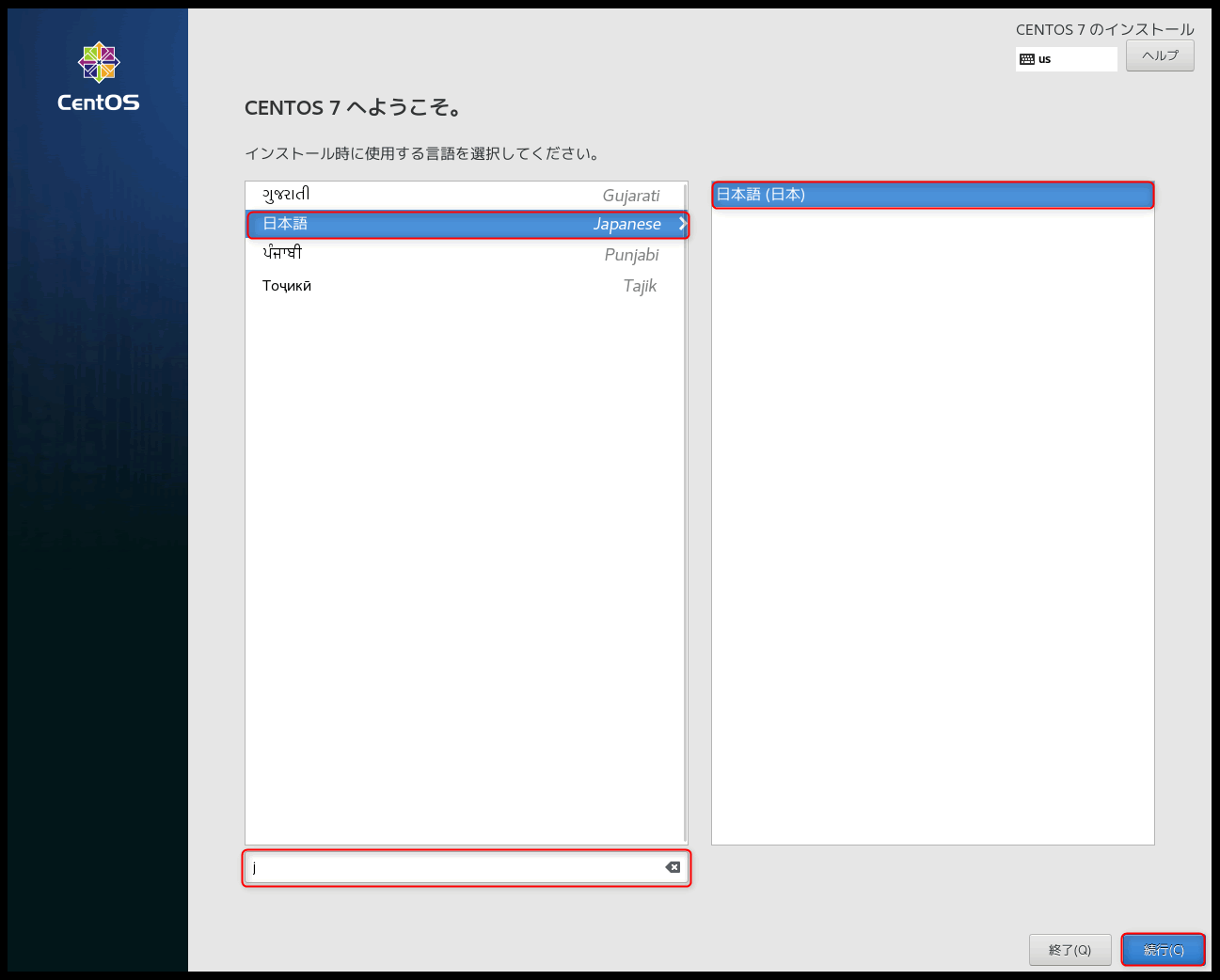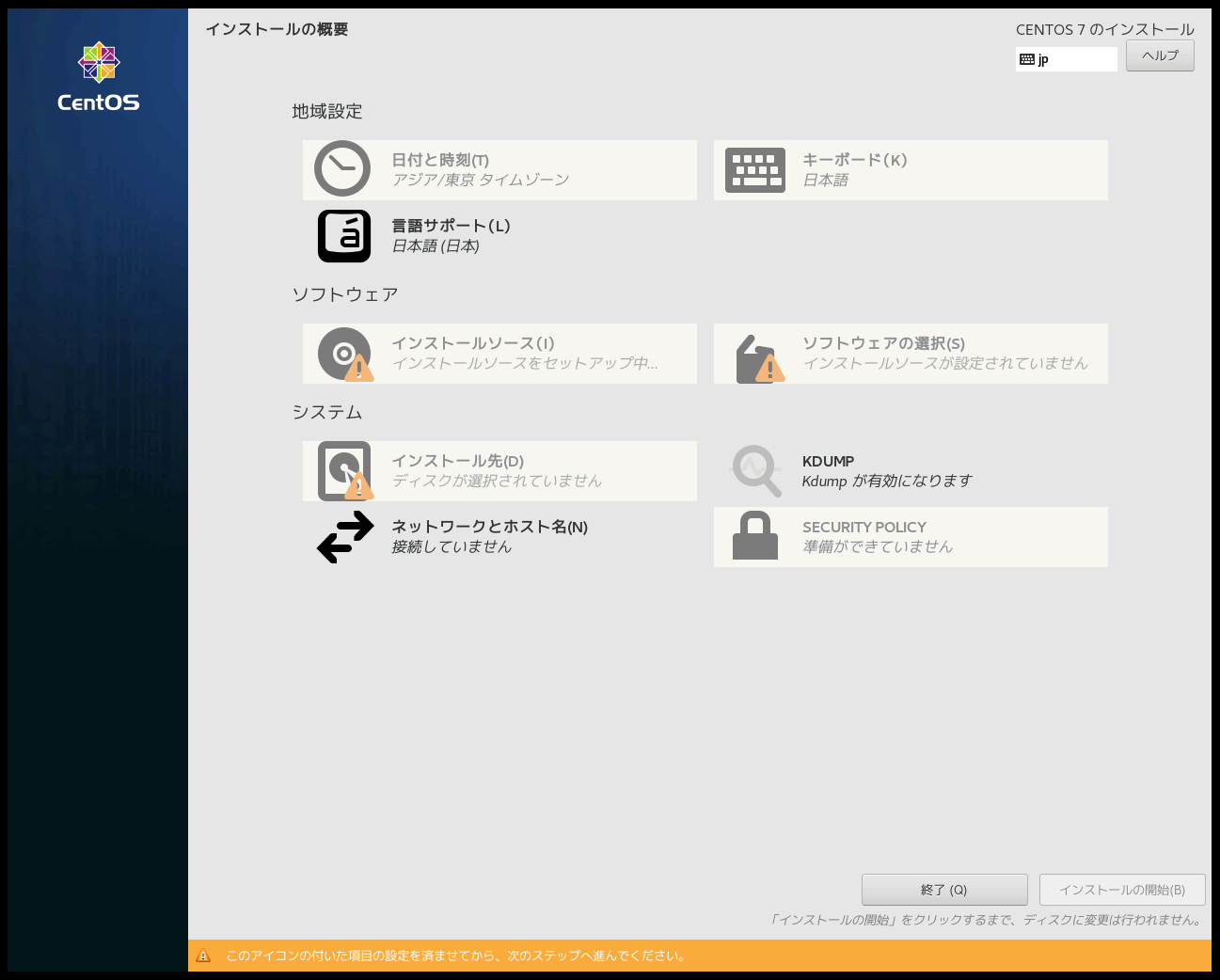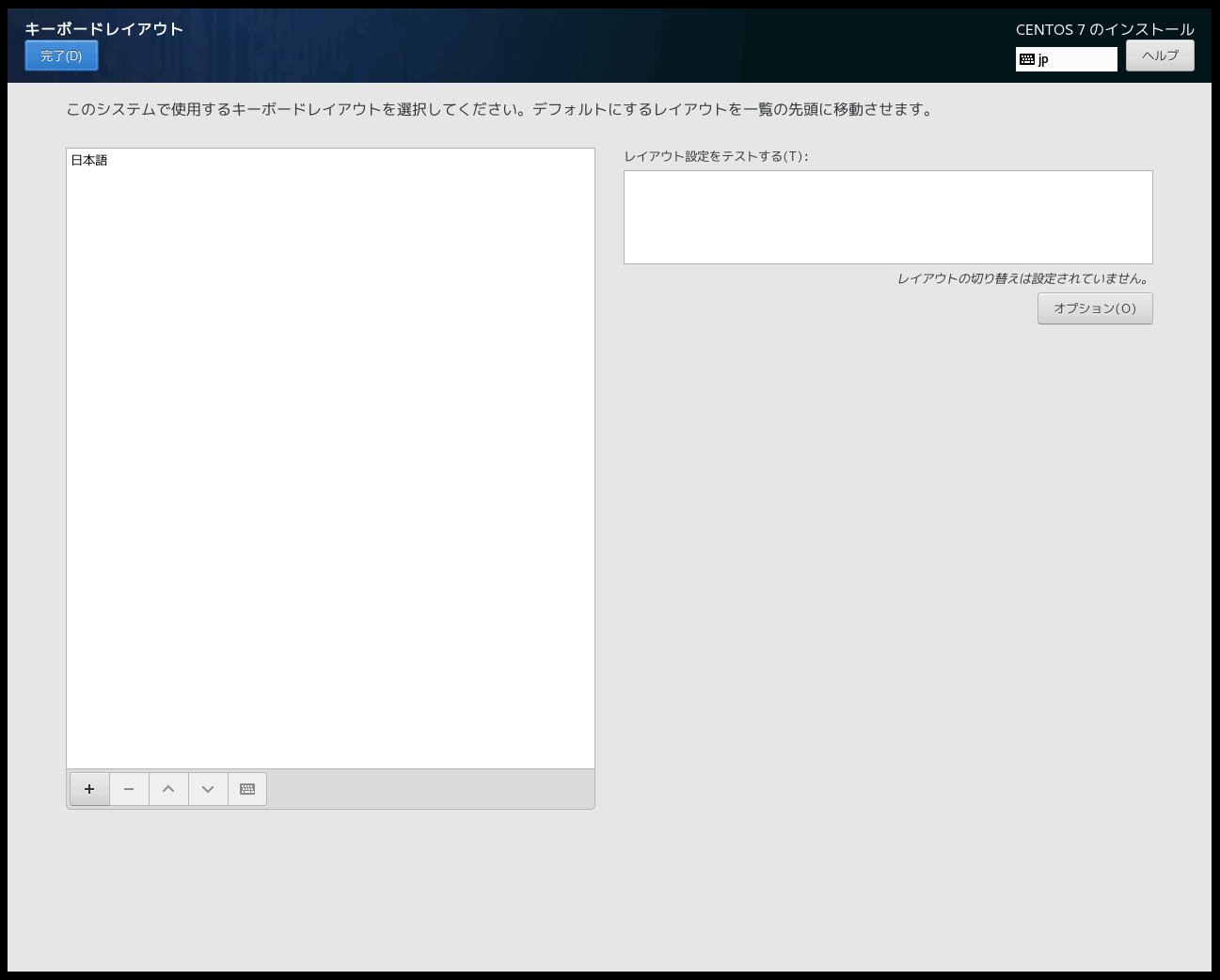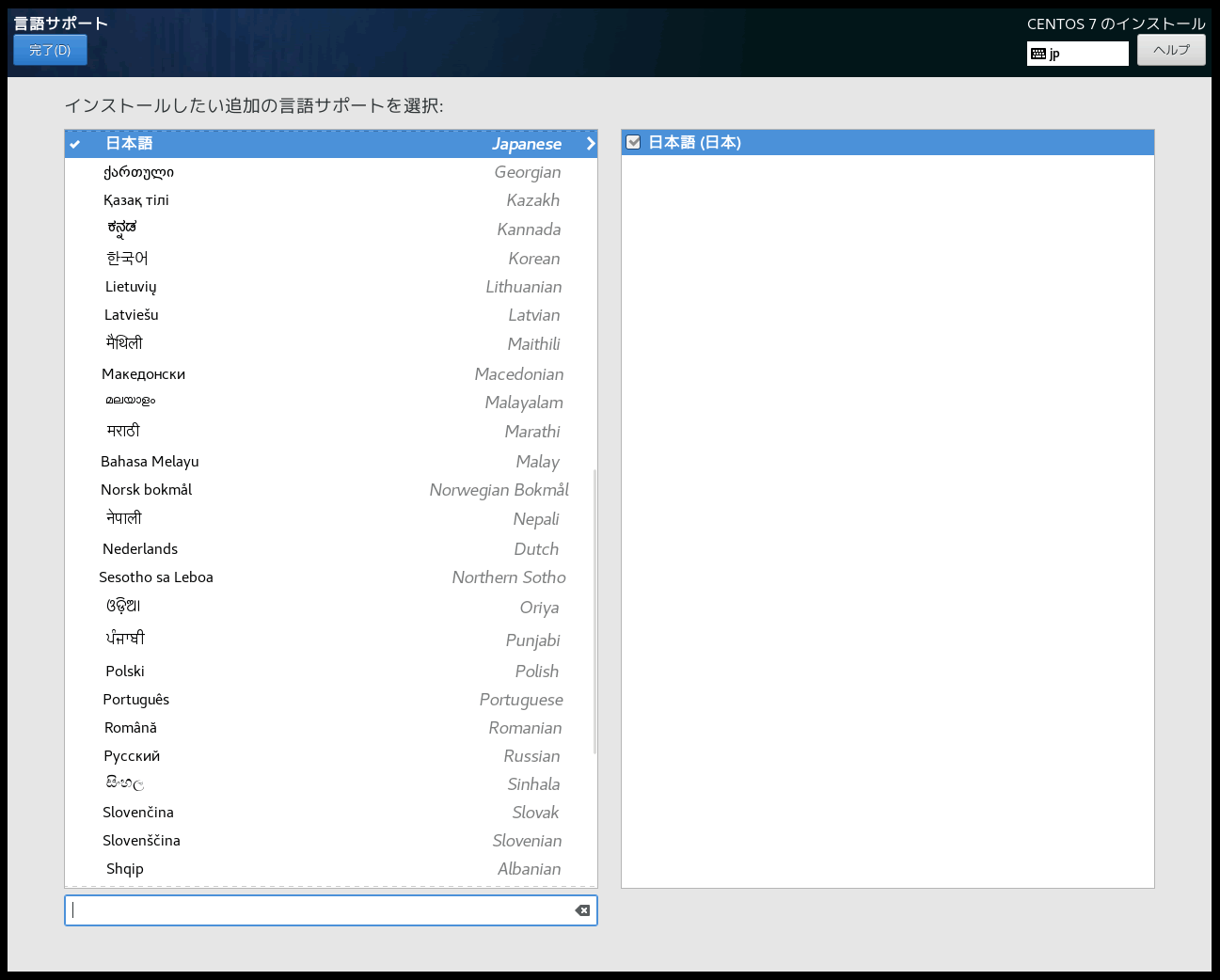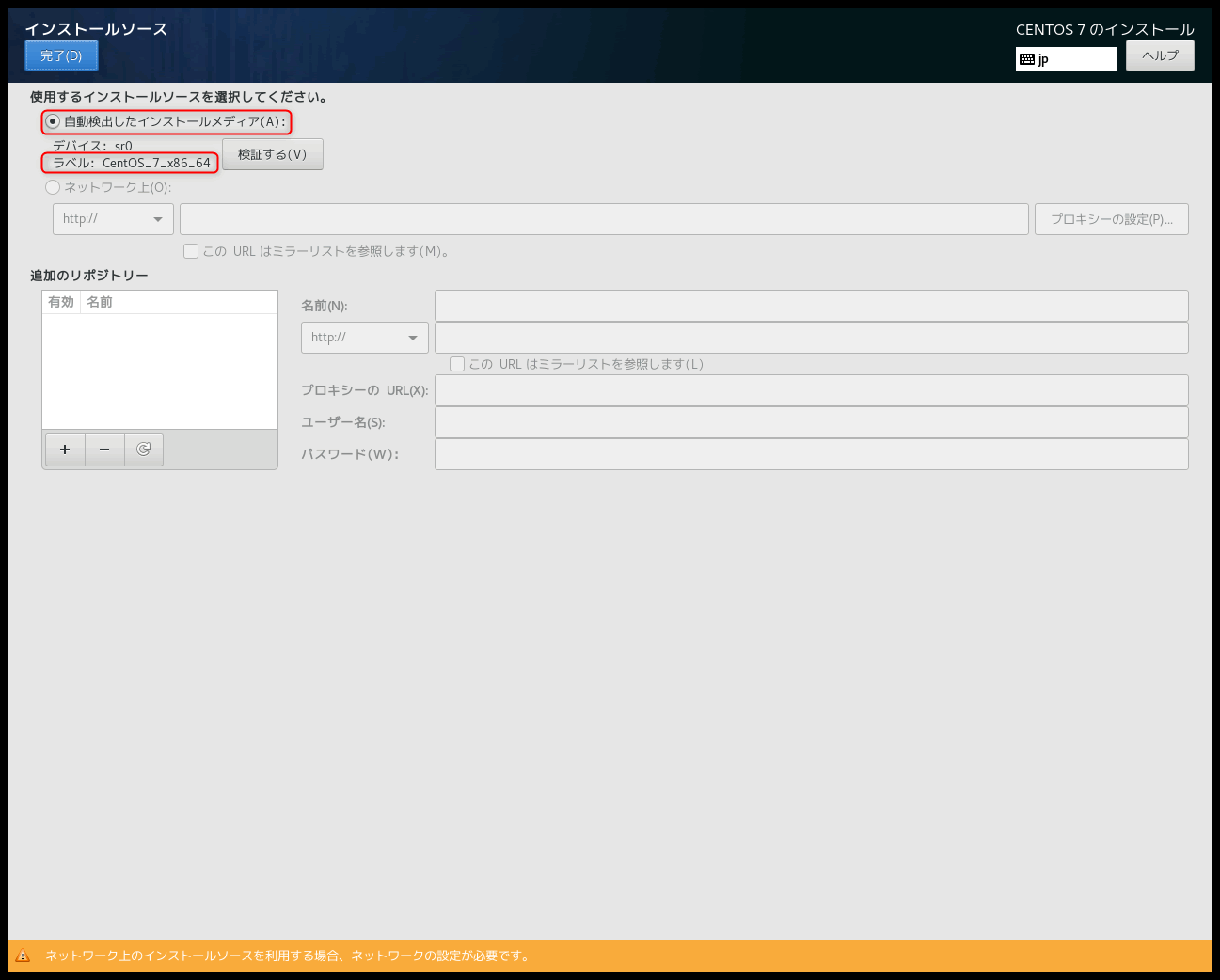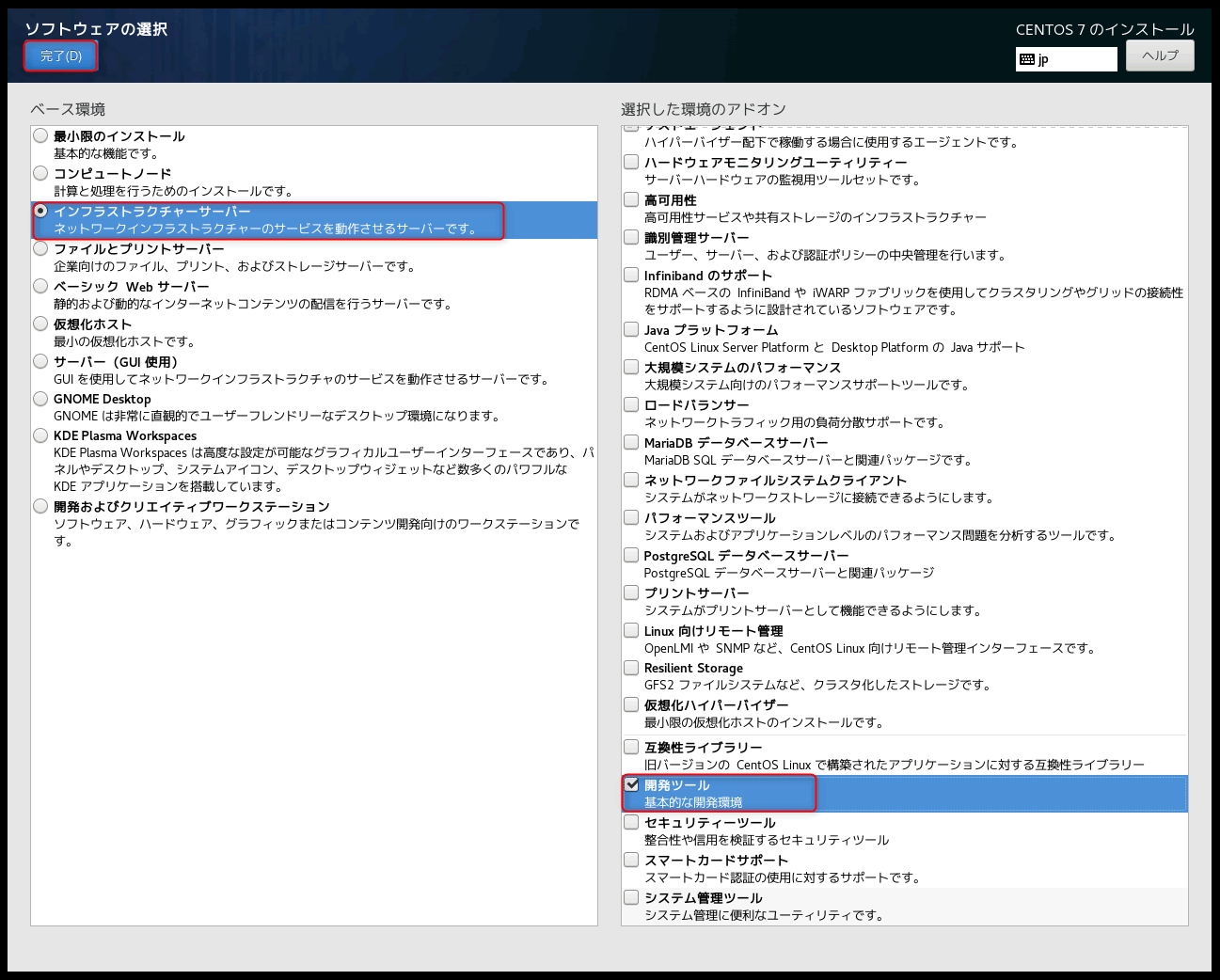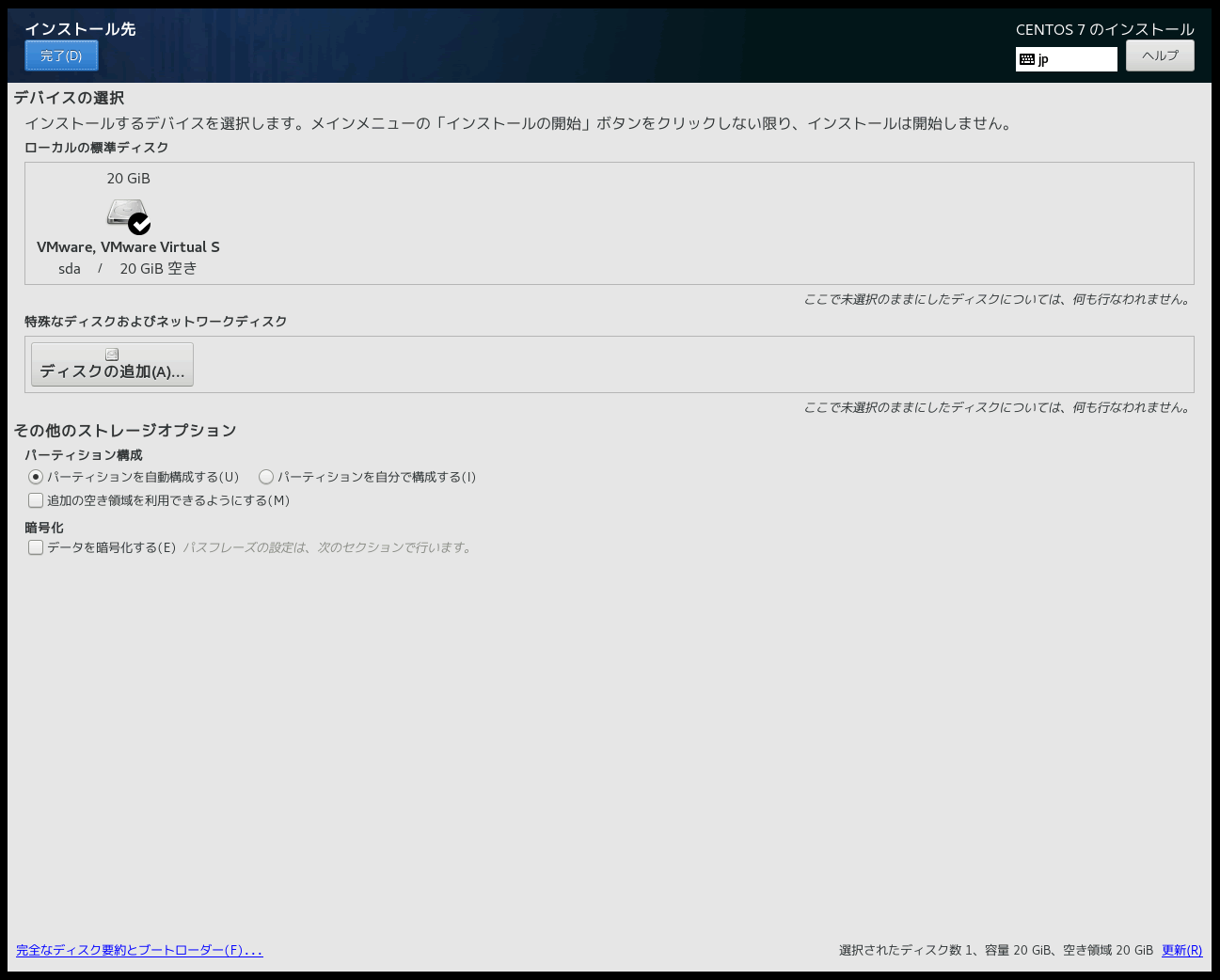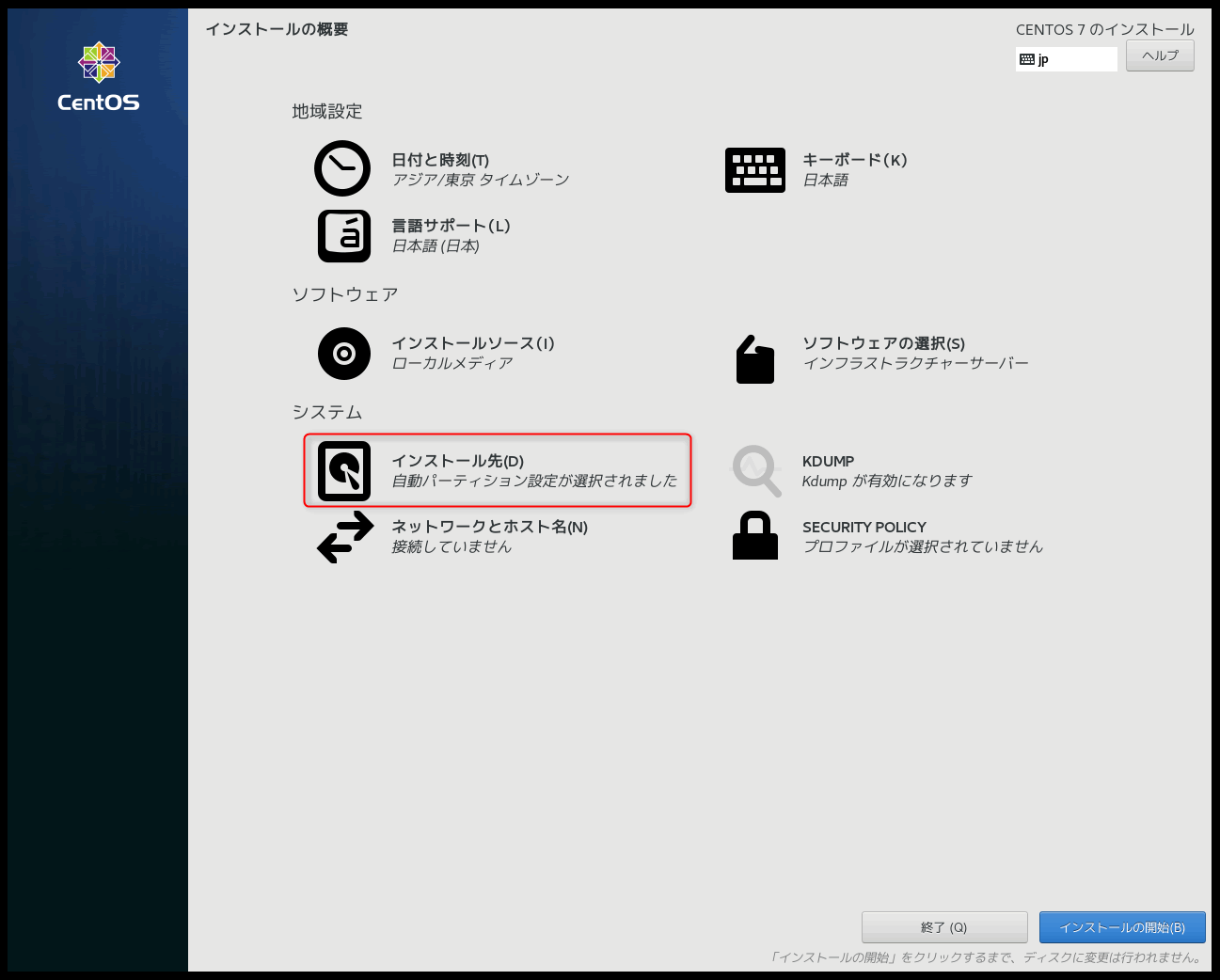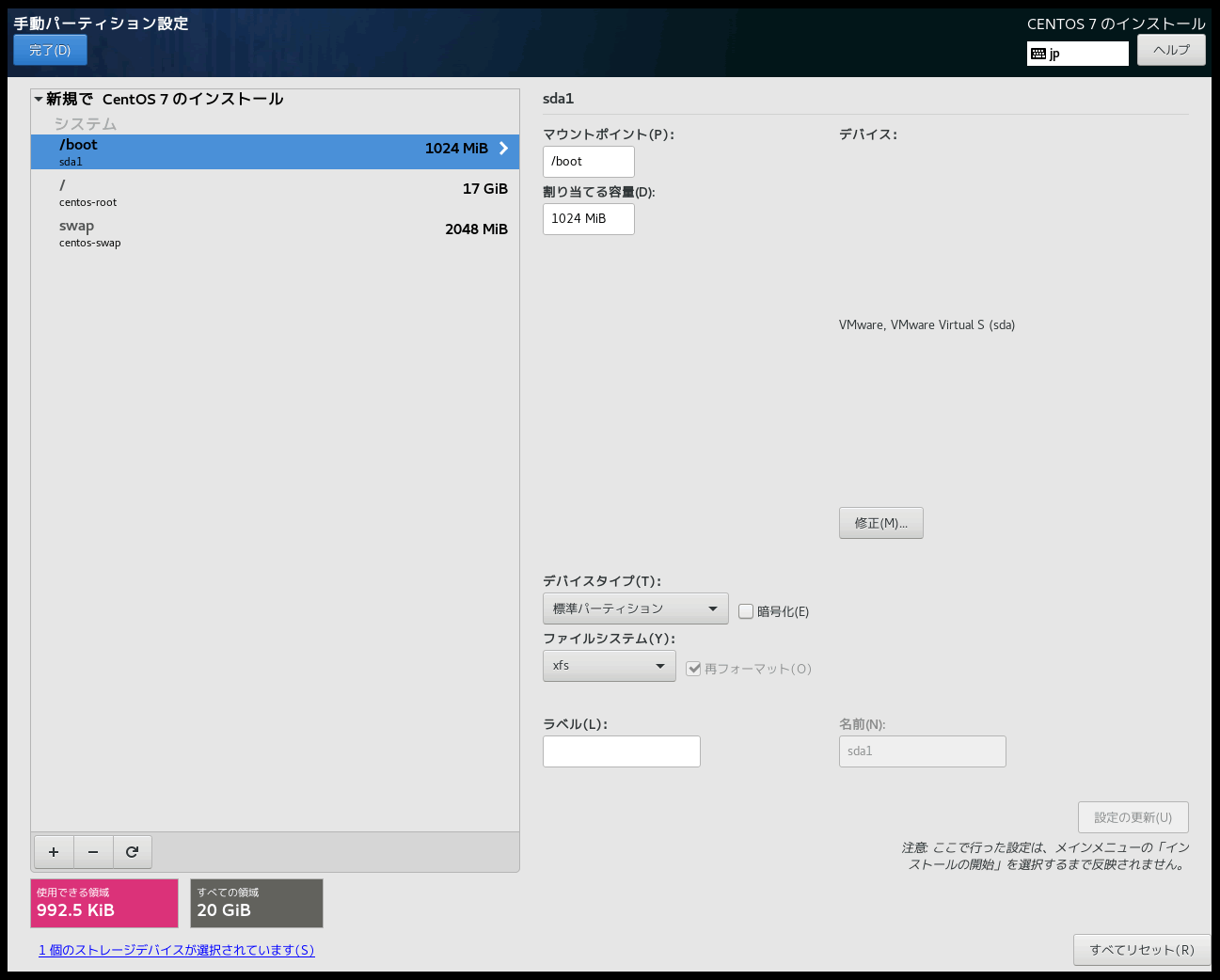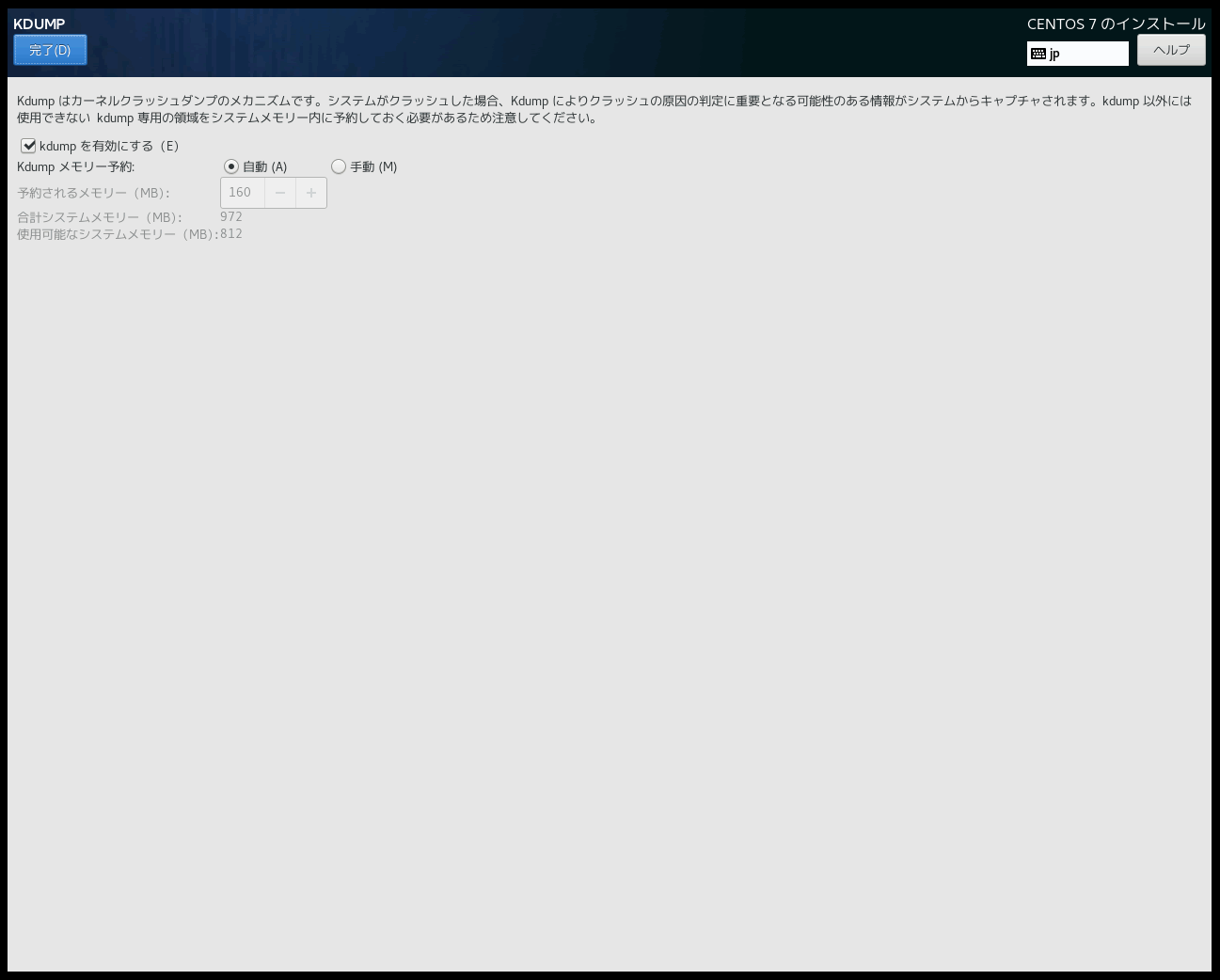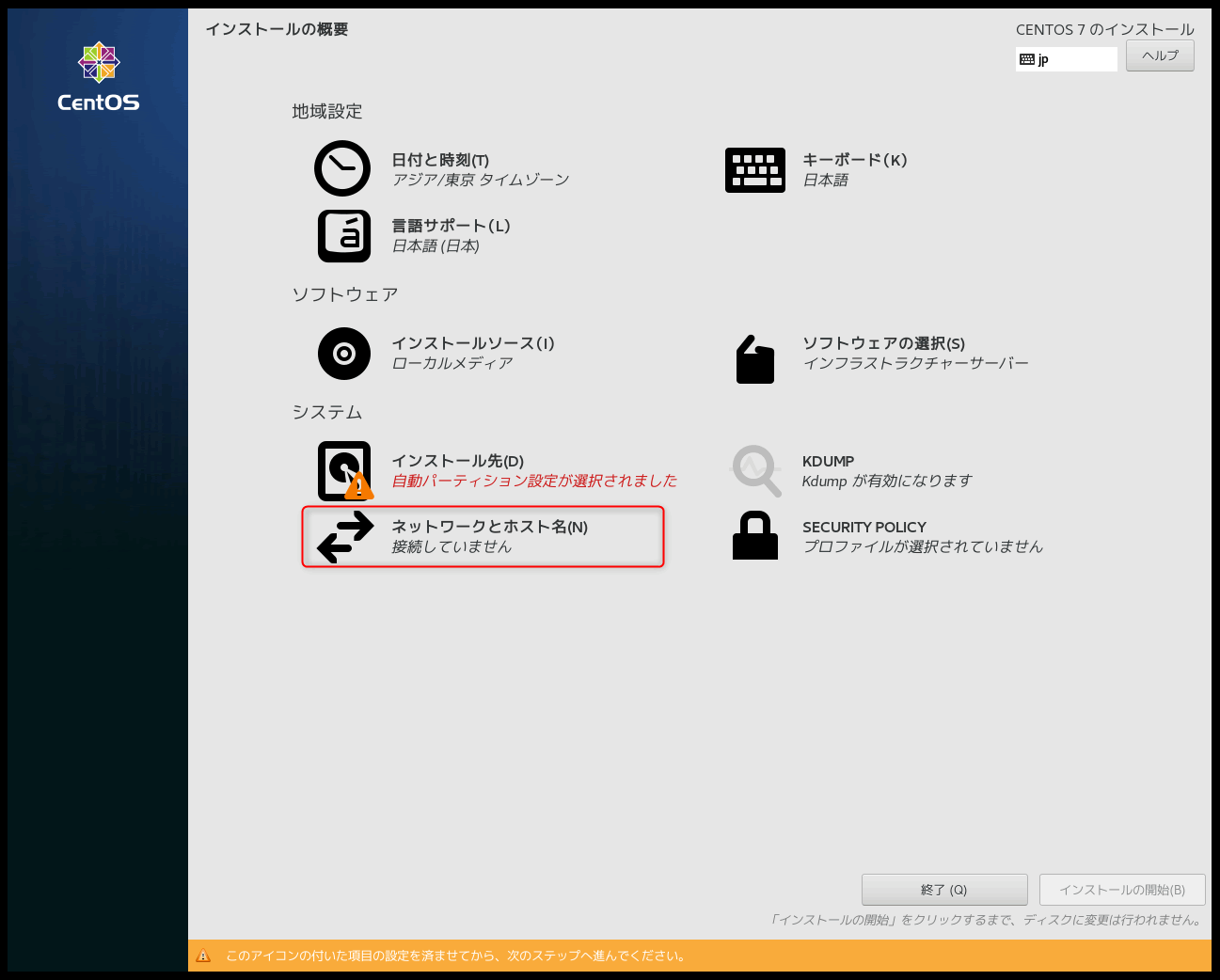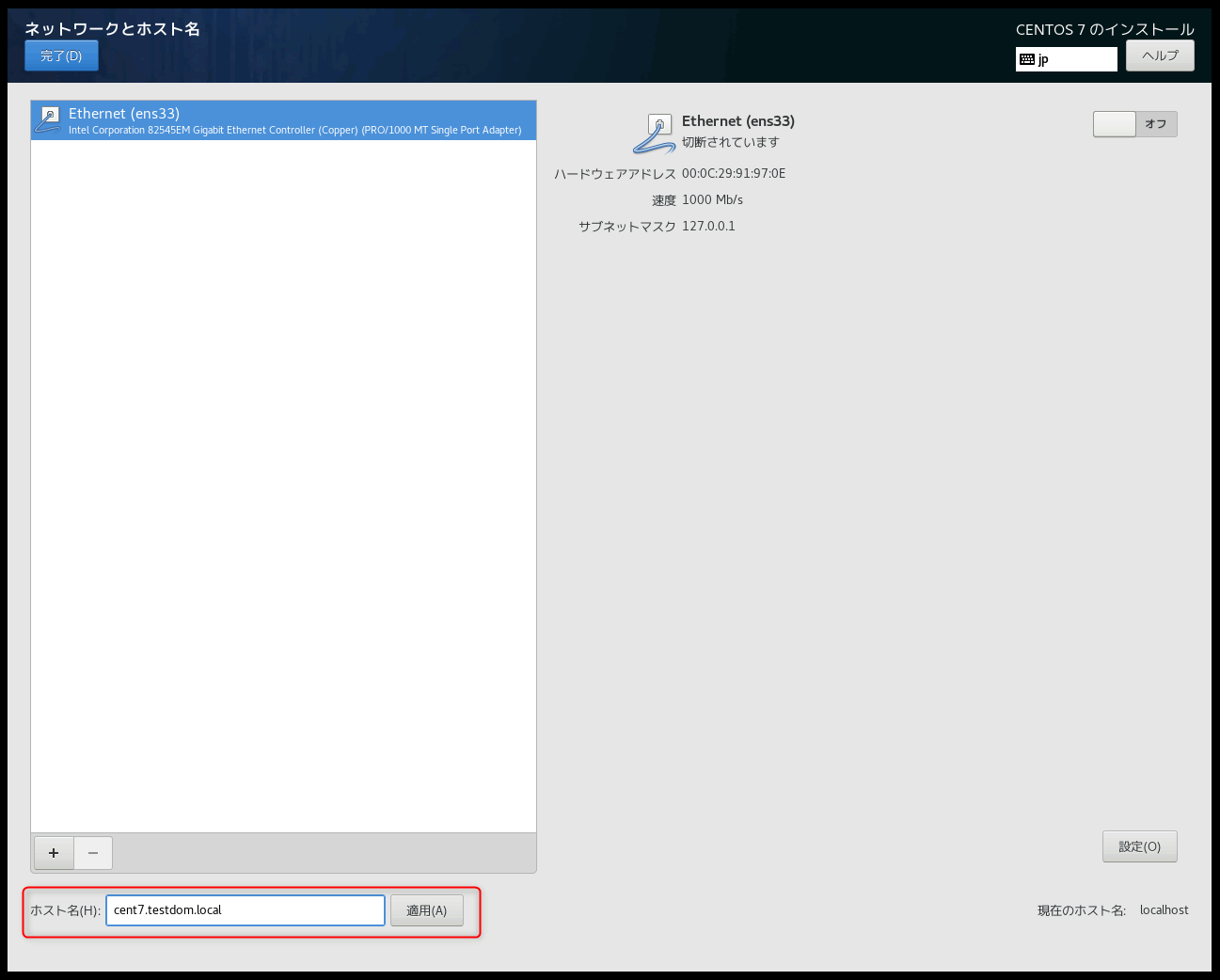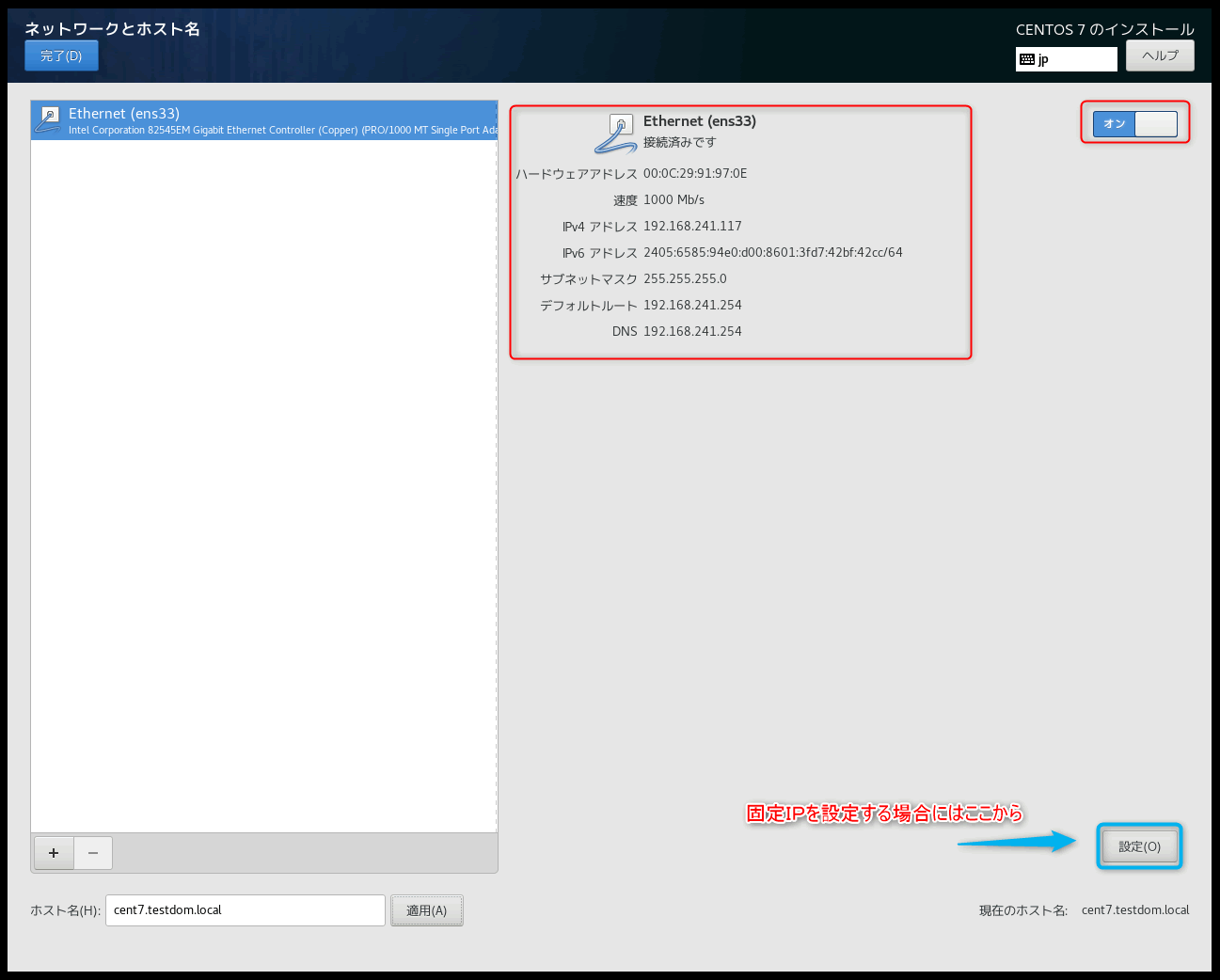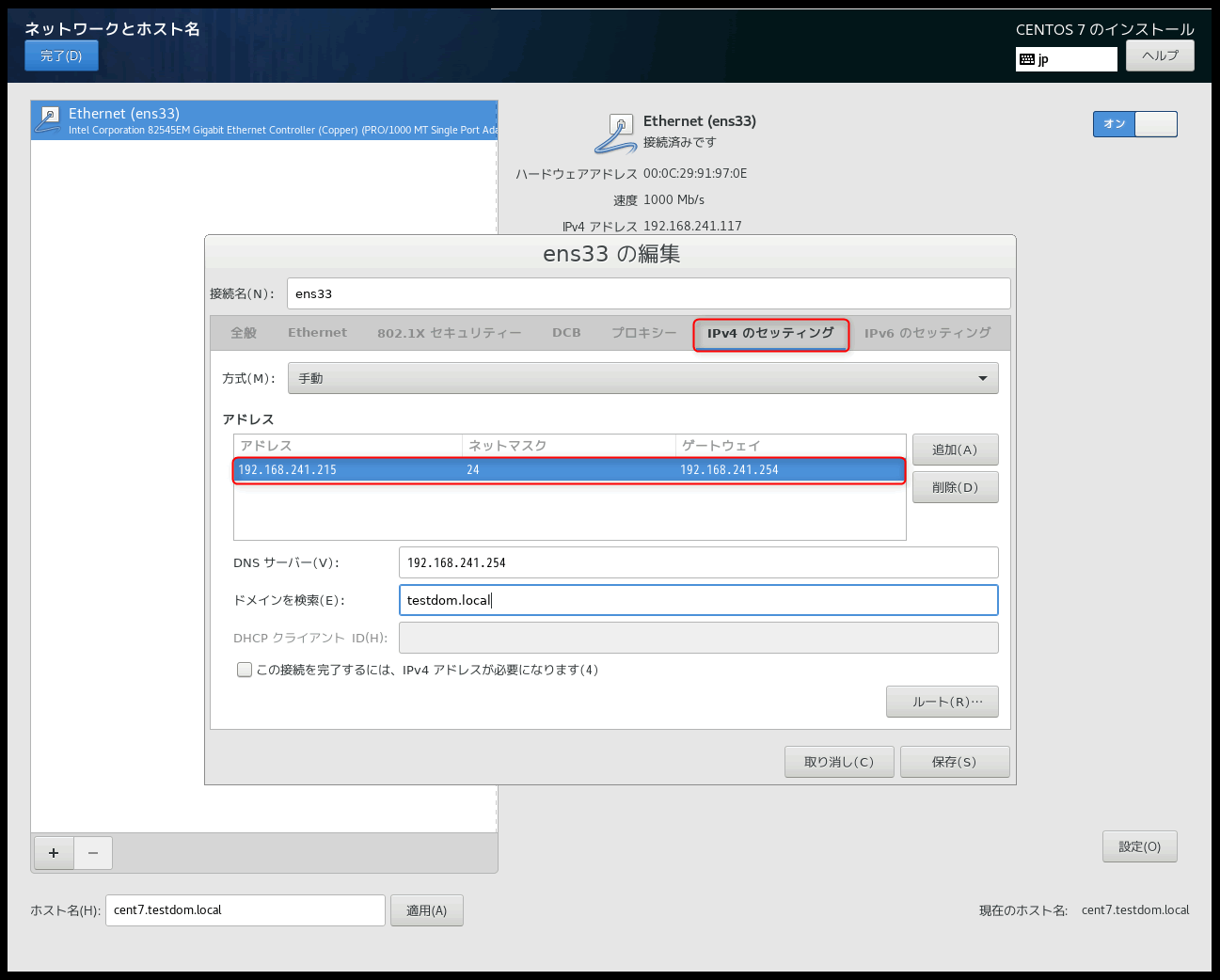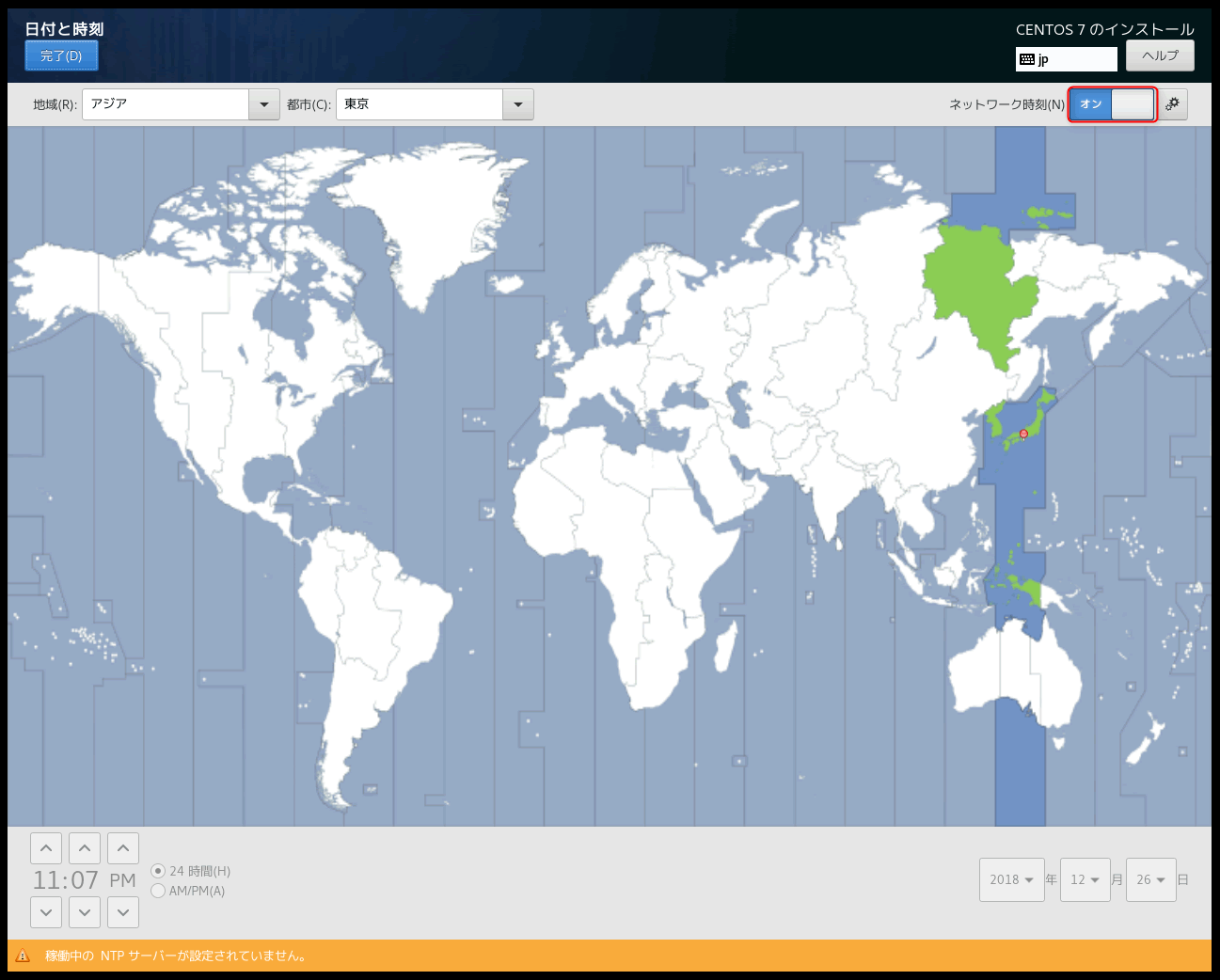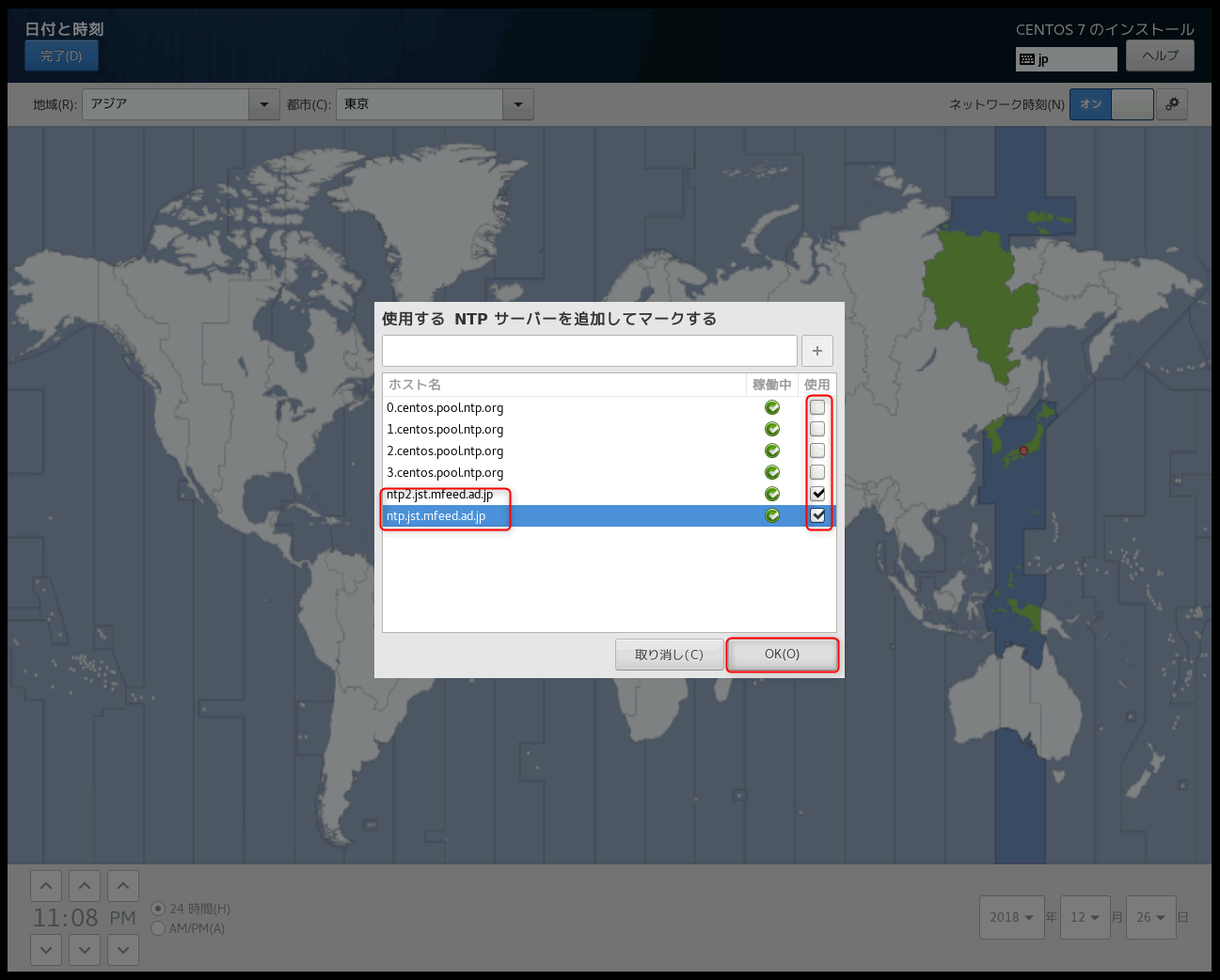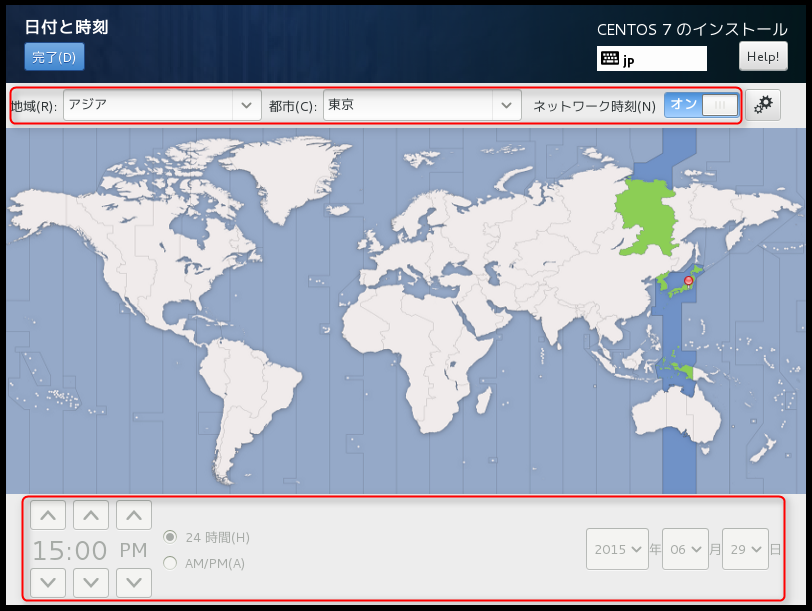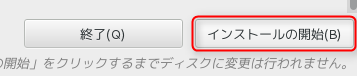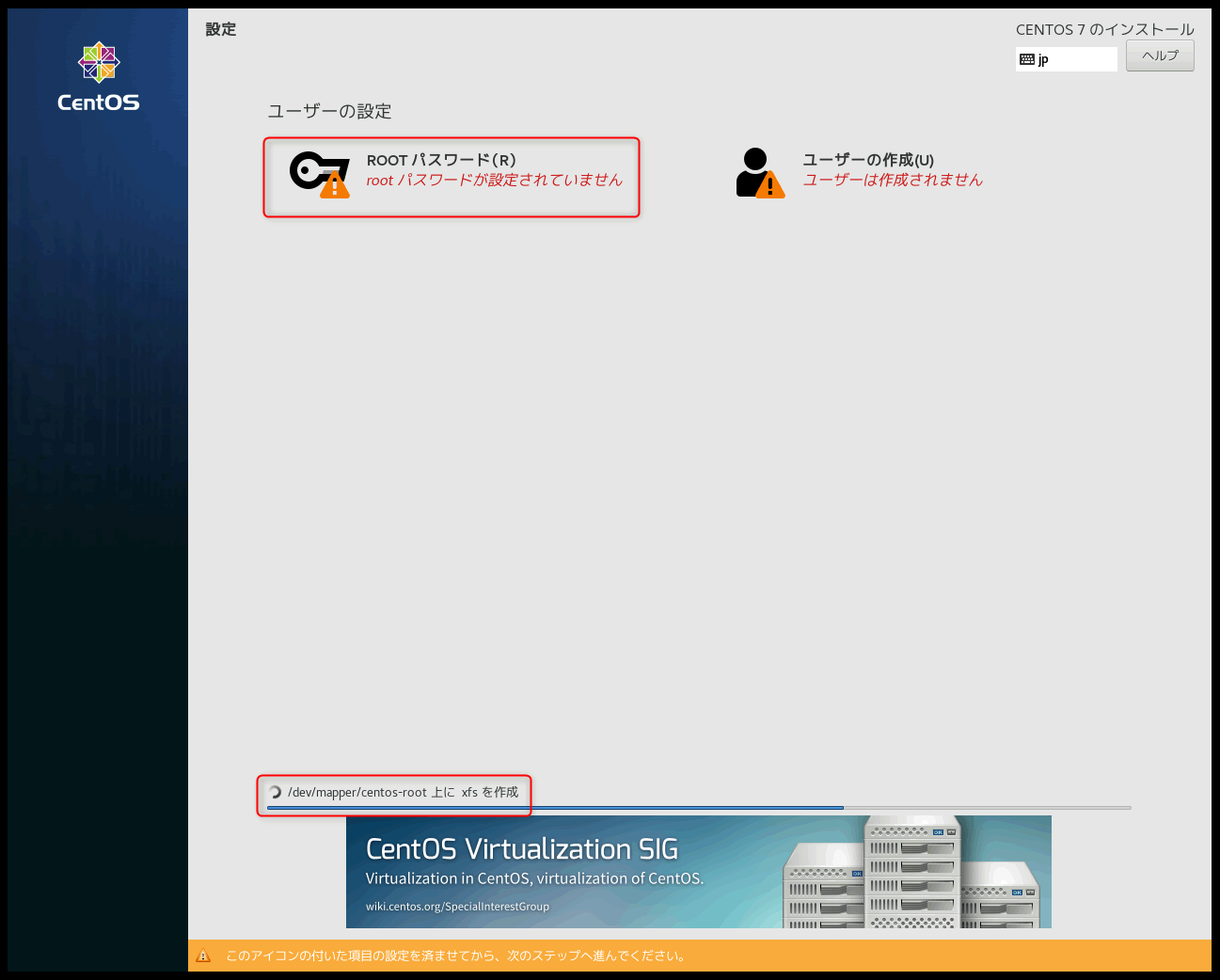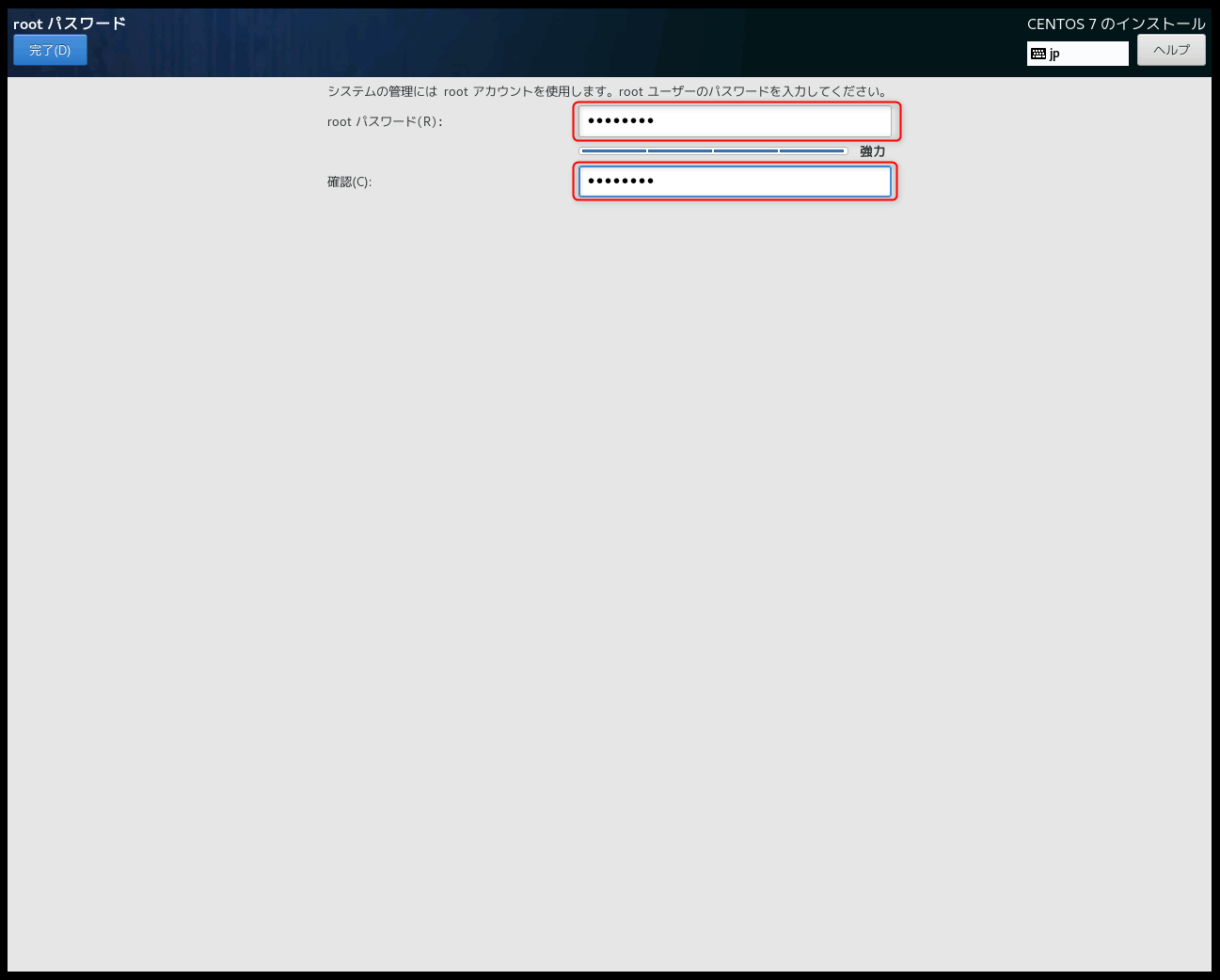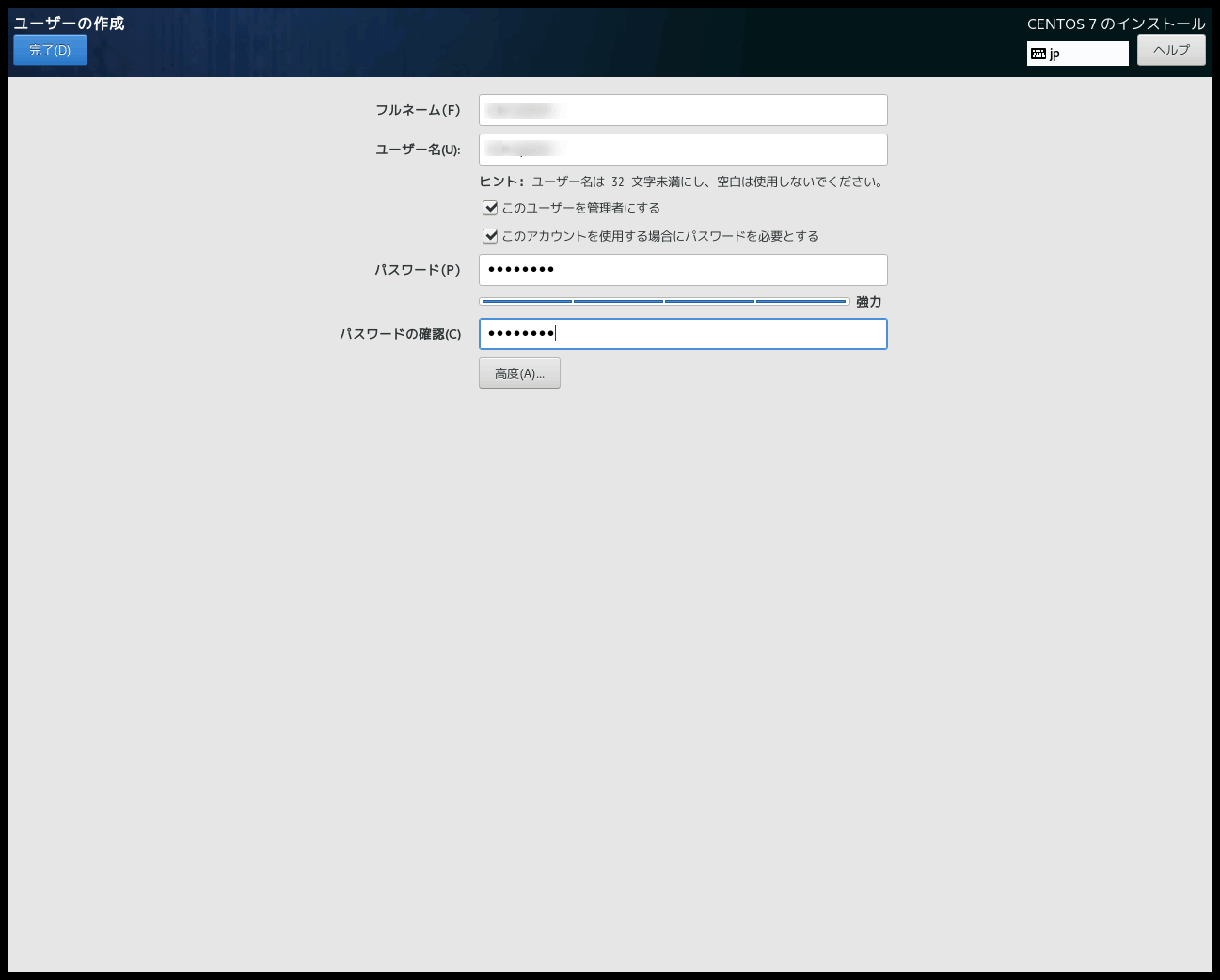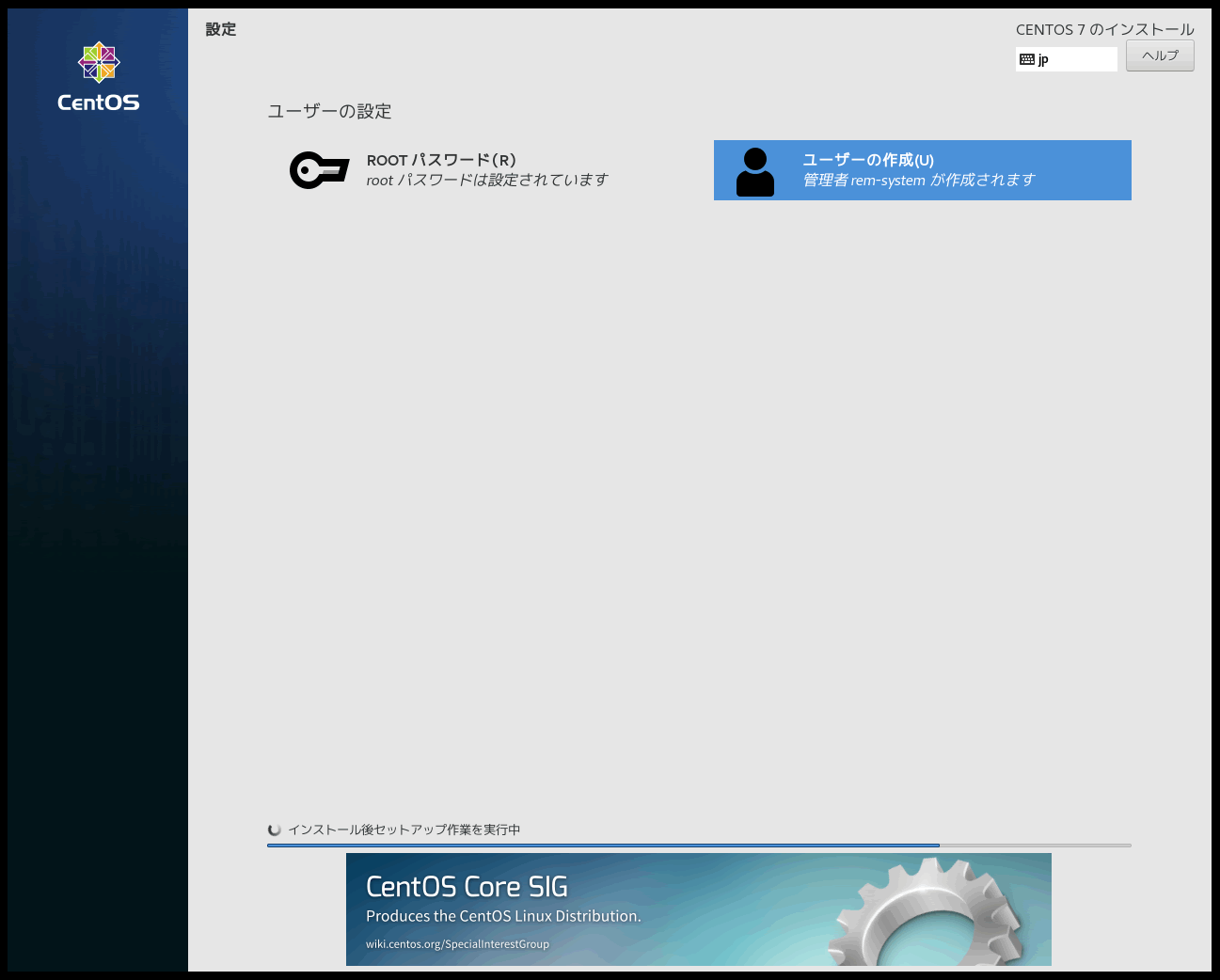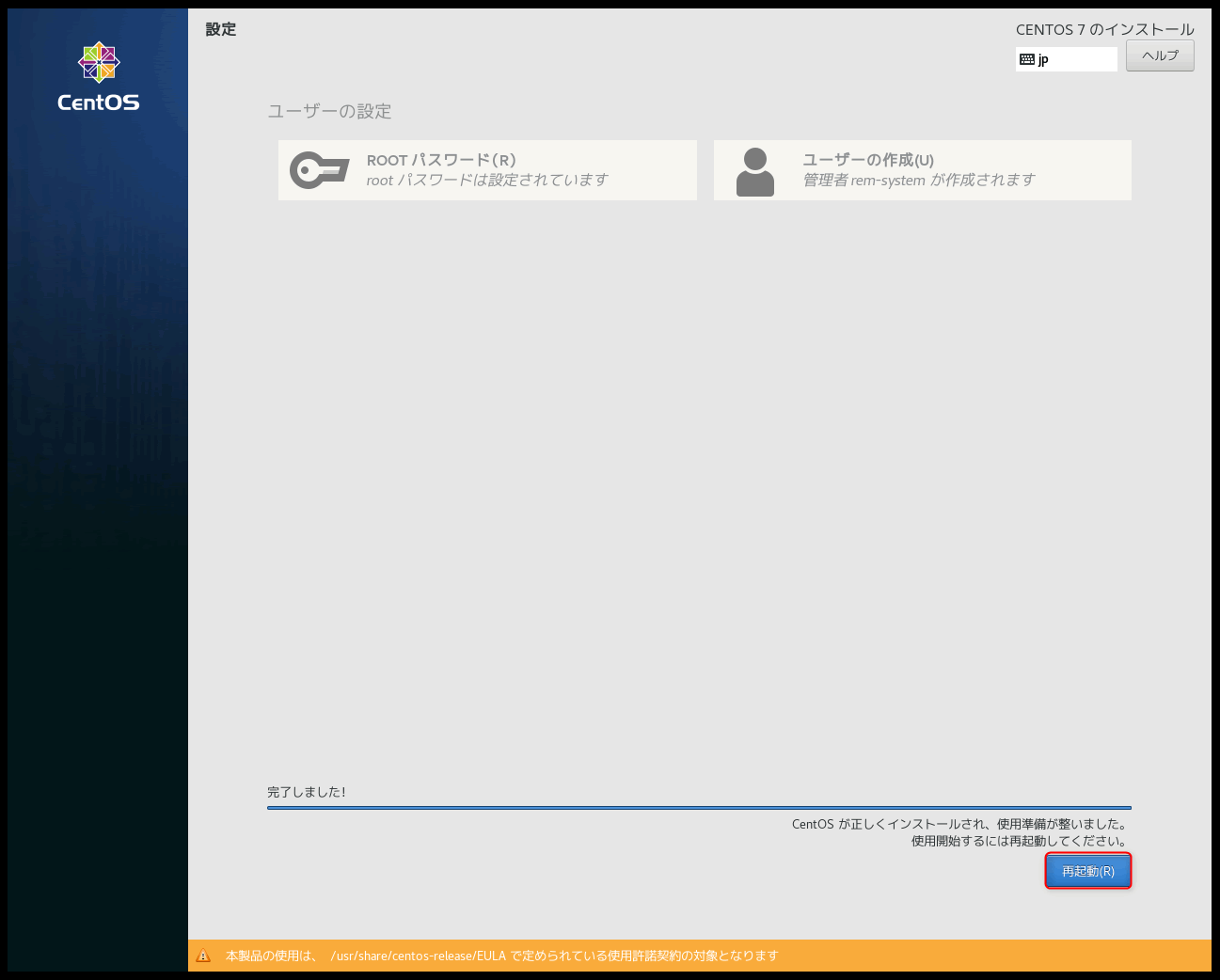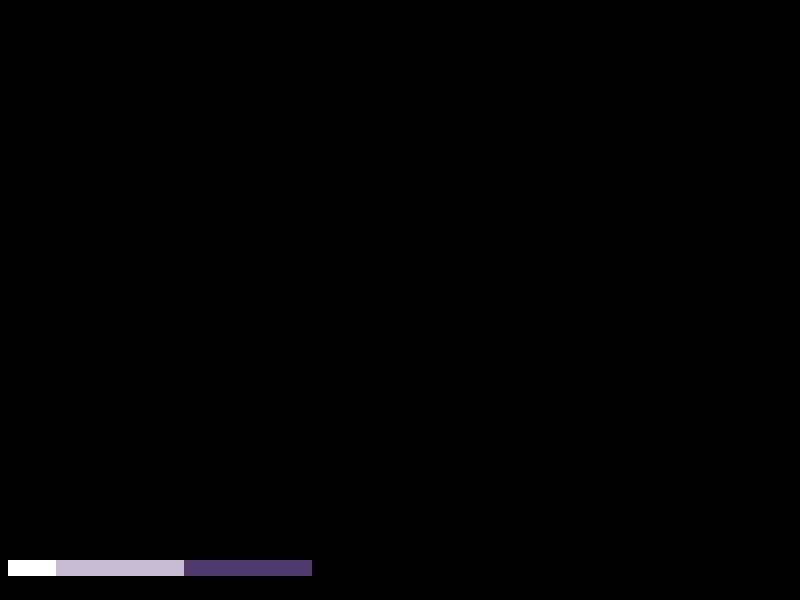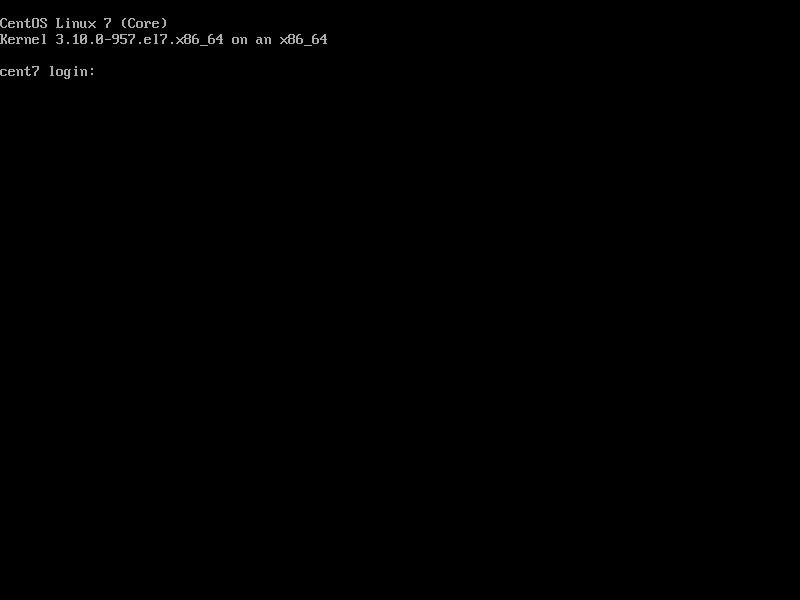こんにちは、ITエンジニアの小村(@system_kom)です。
Windowsをインストールした経験のある人は多いと思いますが、Linuxをインストール経験がある人は少ないのではないでしょうか。
Linuxのインストールはサーバー構築の基本中の基本で、ITエンジニア、特にインフラ周りのエンジニアなら業務で何度も行うことになります。僕自身もエンジニアになったばかりの時にはインストールばかり何度も繰り返し行ってました。
たかがインストールと侮るなかれ、Linuxをインストールすることで、ディスクのパーティーションやIPアドレスの設定、ユーザーの管理など基本的な部分が理解できます。
今回の記事では2018年12月3日にリリースされたLinuxディストリビューションの一つ、CentOSの7.6(Build 1810)をインストールする手順を紹介したいと思います。是非、使っていないPCや仮想環境にインストールしてLinuxの基本を覚えて下さい。
CentOS7.6は、以前のリリースと比較してインストール方法は大きくは変わりませんが、インストーラーの文言や画面構成が一部、変更されています。7.6以前のCentOSをインストールした経験がある方でも一度、違いを確認しておくのがよさそうです。
参考 2019年9月24日にCentOS 7系の最終リリース「CentOS 7.7」とCentOSの最新リリースである「CentOS Linux 8.0.1905.」がリリースされました。CentOS Linux 7.7とCentOS Linux 8.0.1905.のインストール手順については以下の記事で紹介しています。
-

-
サーバー構築の基本 CentOS バージョン7.7をインストールする
こんにちは、レムシステム株式会社ITインフラ担当の小村(@system_kom)です。 2019年9月24日にCentOS 7系のCentOS 7.7(Build 1910)がリリースされました。以前にCentOS 7.6のインストール方法 ...
-

-
サーバー構築の基本 CentOS Linux 8をインストールしてベース環境を構築する
こんにちは、ITインフラエンジニアのKomura(@system_kom)です。 Linuxのインストールはサーバー構築の基本です。インフラエンジニアを目指している場合やLinux初心者にはOSのインストールから始めることをオススメします。 ...
関連 CentOS 7のインストール後に押さえておくべきポイント(設定)については以下の記事で紹介していますので、インストール後に、本記事と併せて参考にしていただくとCentOSの理解がすすみます。
-

-
CentOS 7のインストール後におこなうLinuxの基本設定 13ポイント
CentOS 7(バージョン7.0~7.6)のインストール完了後に、設定する最低限のポイントを13点纏めてみました。(2019年6月に追加)本記事で紹介した手順は一例で、これ以外にもサーバーを構築するためには複数の手順が必要になります。まず ...
CentOSインストールの前提ですが、本記事ではVMware上に作成した仮想マシンにインストールを行います。GUIを利用しない場合、サーバーのリソースはそれほど利用しないため、以下のように低めのスペックで仮想マシンを作成しました。
| CPU | 1コア |
| 実装メモリ | 1GB |
| 仮想ディスク | 20GB |
| システム | 64bit |
参考 本記事ではインストール用の仮想マシン作成にVMwareを利用していますが、無償の仮想環境用ツール"Oracle VM VirtualBox"を利用することもできます。手軽に仮想マシンの作成とCentOSのインストールを始めることが出来ます。Oracle VM VirtualBoxのインストールとセットアップは以下の記事で紹介しています。
-

-
VirtualBoxをmacOSにインストールしてCentOS 7をセットアップする
前回のブログではWindows10で仮想環境を作成するためのツール"Oracle VM VirtualBox"のインストールから基本的な使い方までを紹介しました。今回はmacOSでの"Oracle VM VirtualBox"を利用する手順 ...
-

-
VirtualBoxをWindows10にインストールしてCentOS 7の仮想マシンを作成する
本ブログではWindowsやLinuxなどのOSについてインストールの手順を紹介しています。こういったOSのインストールは弊社では基本的には仮想環境に行っています。物理マシンを都度、用意することは大変な手間を伴う、また場所や電力、管理の手間 ...
それではCentOS 7.6の具体的なインストール手順を説明していきます。
1. CentOS 7.6 isoファイルのダウンロード
CentOSのインストール用isoファイルはCentOSの公式サイトからダウンロードできます。
今すぐにインストールを試してみたいけど、メディアがない...という場合でも、高速な回線さえあれば10分程度でOS自体をダウンロードすることができます。
どのisoファイルをダウンロードするか選択できますが、本記事ではCentOSのフルインストールが可能な「DVD ISO」を選択します。
1-1. ダウンロード先の選択
CentOSのダウンロード先は複数のミラーサーバーから選択できます。
自動的に日本国内のダウンロード先であるミラーサーバの一覧が表示されますので、一番近いと思われるリンクをクリックします。
日本国内であれば、どのミラーサーバーを選んでもダウンロード速度は変わりません。
ダウンロード用のリンクをクリックするとisoファイルのダウンロードが開始されます。
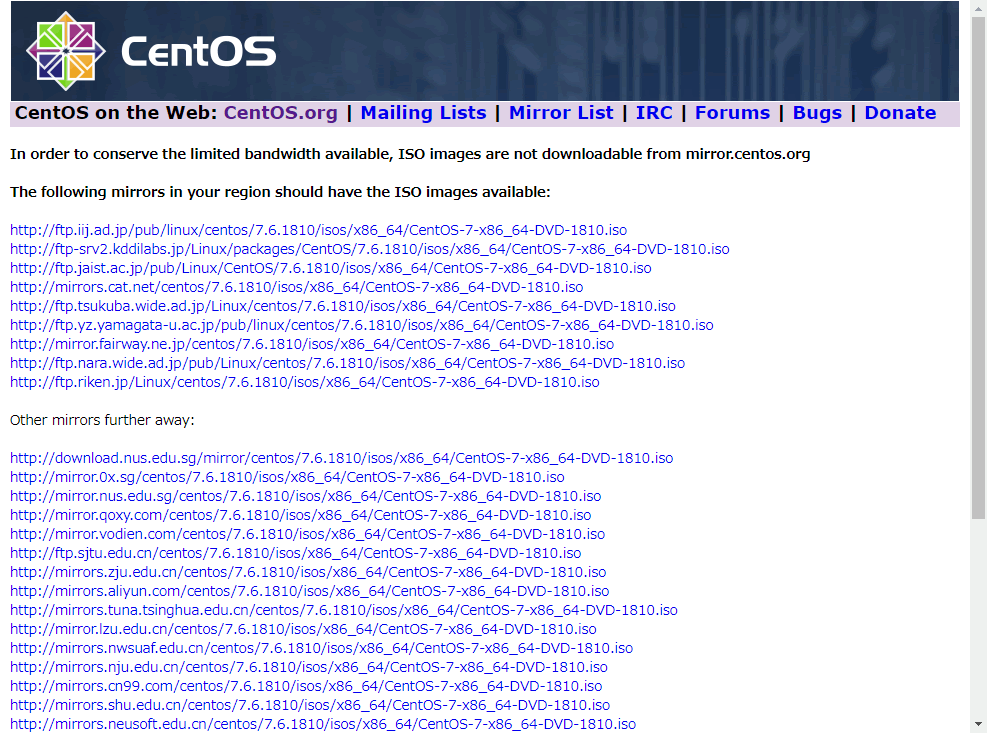
CentOS 7の場合、サイズが約4GBありますので、なるべく高速なインターネット回線を使ってダウンロードして下さい。
1-2. ダウンロードしたisoファイルを保存
isoファイルのダウンロードが完了するとすると、ファイルを保存する場所を確認するダイアログが表示されます。
任意の指定先にisoファイルファイルを保存します。
CentOSのインストール対象が仮想マシンの場合は、大抵の仮想化ソフトウェアでisoファイルを直接、仮想マシンのドライブにマウントできるオプションがありますので、isoファイルのまま利用することができます。本記事では仮想マシンにisoファイルを直接、マウントして利用します。
ポイント
仮想マシンではなく、物理マシンへのインストールを行う場合、ダウンロードしたisoファイルをライティングソフト(利用しているOSがWindows 7以上の場合、OSにisoファイルをライティングする機能が用意されています。)でDVDなどのメディアに書き込んで、インストールメディアにして下さい。
2. CentOS 7 インストーラーの起動
インストール用メディアが準備出来たら、WindowsOSのインストールと同じようにメディアをマシンにセットして、メディアからブートしてインストーラーを起動させます。
2-1. メディアのマウントとマシンの起動
isoファイルをマウント(物理マシンの場合は光学ドライブへ挿入)して、インストール対象のマシンを起動します。インストールメディアを読み込むと、CentOSのインストーラーが起動します。
表示された画面から「Install CentOS 7」を選択します。
仮想マシンでCentOSのインストーラーを起動すると解像度が800x600になり、インストーラーの画面の一部が収まらない状態になります。その為本記事では起動時オプションとしてSXGA解像度(1280x1024)を指定しています。
メニューが表示されている状態で「tab」キーを押すと、起動オプションが表示されます。解像度を設定するためのオプション「resolution」を起動オプションの末尾に追加して「enter」キーを押します。
resolution=1280x1024
オプションを指定してインストーラーを起動すると、解像度がSXGAになります。
=(イコール)が入力できない場合はキーボードの「^」を押すと入力できます。
続いて、インストール用サービスが起動されます。
2-2. ウェルカムメッセージの表示と、インストール言語の選択
インストール画面にWELCOME TO CENTOS7.とウェルカムメッセージが表示され、インストール言語を選択する画面になります。
画面下にある欄にアルファベット"j"(ジェイ)を入力し、使用する言語が「japanese 日本語」になったことを確認して、「続行」をクリックします。
3. インストールの概要
インストール言語の選択が終了すると、CentOS 7のインストールに必要なタスクを集めた「インストールの概要」が表示されます。
この画面ではインストール先の選択と時刻同期、ネットワークの設定などを行います。その他は基本的にデフォルトのままですが、必要に応じて変更を行う場合が殆どですので、全ての項目を確認していきます。
3-1. 地域設定
地域設定では日付と時刻]、キーボード、言語サポートの設定を行います。
[日付と時刻]で設定が必要なタイムサーバは、ネットワークの設定後でないと変更ができないため、項目3-4.で変更を行います。本章では、その他の項目について設定の内容を説明します。
3-1-1. キーボード
「インストールの概要」画面に表示された「キーボード」をクリックすると、キーボードの設定画面になります。
ここでは、キーボードレイアウトを設定します。項目2-2.でインストール言語として「日本語」を選択している場合、自動的に日本語が表示されています。日本語の場合には、変更不要です。
3-1-2. 言語サポート
インストールの概要画面に表示された「言語サポート」をクリックすると、追加の言語サポート画面が表示されます。
項目2-2. でインストール言語として、日本語を選択している場合、自動的に「日本語(日本)」が表示されます。選択項目が「日本語(日本)」になっている場合には、変更は不要です。
3-2. ソフトウェア
ソフトウェアの設定では、CentOSのインストール元であるインストールソースと、インストールするベース構成を選択するソフトウェアの選択を行います。
3-2-1. インストールソースの選択
インストールソースとは、CentOS7が含まれる先を言います。ここではマウントしているisoファイル(物理マシンの場合にはisoファイルから作成したDVDメディア)を指定します。
通常、インストールソースはisoファイルやDVDからインストールを行っている場合、自動で検出されていますので、自動検出したインストールメディアにチェックが入っていること、ラベルに「CentOS_7_x86_64」が表示されていることを確認します。
3-2-2. ソフトウェアの選択
CentOSにどのようなソフトウェアパッケージをインストールするかを選択する項目になります。ここではサーバーとして利用することを考え、ベース環境として、GUIに関連したツールを全て省いた上で、サーバーとして必要なパッケージがふくまれる "インフラストラクチャサーバー"を選択しています。
"インフラストラクチャサーバー"の場合、GUIは利用できません。GUIを利用したい場合"GNOME Desktop"や"KDE Plasma Workspaces"などを選択して下さい。
「選択した環境のアドオン」については、ソースパッケージをコンパイルできるように「開発ツール」を選択しています。開発ツールにはコンパイル用にgccやmakeなどのパッケージが含まれています。
選択したら「完了」をクリックします。
「インストールの概要」画面に戻ります。「ソフトウェアの選択」項目として「インフラストラクチャーサーバー」が表示されていることが確認できれば、ソフトウェアの選択項目の設定は完了です。
3-3. システム
「システム」の設定では、CentOSをインストールする先(本記事ではローカルディスク)、システムクラッシュ時の解析用に利用するメモリダンプを行う設定、KDUMP設定、ネットワーク関連の設定を行う「ネットワークとホスト名」を設定します。
各設定について説明していきます。
3-3-1. インストール先の選択
先ずは「インストールの概要」画面から、「インストール先」をクリックします。
CentOSのインストールを行うことが出来るディスクが表示されます。ディスクが1つしかない場合は既にチェックが入っていますので、選択は不要です。
ディスクが表示されない場合、ストレージコントローラー(例えばRAIDコントローラーやSASコントローラー等)のドライバがCentOSのメディアに含まれていませんので、これから先へ進めることはできません。ここではドライバの追加手順は割愛してローカルディスクが表示されている前提で先へ進めます。
その他のストレージオプションとして
- パーティーションを自動構成する
- パーティーションを自分で構成する
が選択できます。パーティーションを自動で設定する場合は、そのままにしておきます。手動でパーティーションを設定したい場合「パーティーションを自分で構成する」にチェックを入れて先へ進めます。本記事では手動でパーティーションを設定する手順は割愛します。
「完了」ボタンをクリックすると「インストールの概要」画面に戻り、インストール先の項目に「自動パーティーションが選択されました」と表示されます。
3-3-2. 自動構成のパーティーションの構成
20GBのローカルディスクの場合、自動構成のパーティーションは以下のような構成になります。
基本的なパーティーション形式はLVMで、bootパーティーションを除いたファイルシステムはxfsです。LVM(logical volume manager)は論理ボリュームマネージャーになります。LVMにしておくと、後で動的にディスク容量を追加、削除出来たりするため、管理が容易です。
- マウントポイント/boot xfs 1024MB 標準パーティーション
- マウントポイント/ xfs 17GB LVM (VG:centos 名前:root)
- swap swap 2048MB LVM (VG:centos 名前:swap)
上記はディスクの容量によって可変しますが、容量以外の構成は変わりません。
3-3-3. KDUMPの設定
KDUMPを有効にするか、無効にするかを設定します。
KDUMPはカーネルがクラッシュした場合に、その時点でのメモリの内容をファイルとして出力する機能です。KDUMPを有効にすると、OSがクラッシュした時にKDUMP専用のカーネルでシステムを起動して、メモリダンプ出力を行います。dumpファイルを解析できるスキルが必要となりますが、システム停止時の原因調査には役立ちます。メモリに余裕がある環境(マシン)では有効にすることをお勧めします。本記事ではKDUMPを有効にしています。
3-3-4. ネットワークの設定
CentOSが利用するTCP/IPのネットワーク設定を行います。「インストールの概要」画面から「ネットワークとホスト名」をクリックすると、設定画面が表示されます。
本環境ではIPアドレスをDHCPで動的に設定(マシンのあるネットワーク内にDHCPサーバーが無い場合は、固定IPアドレスで設定)します。
3-3-4-1. ホスト名の設定
まずはホスト名を変更します。ホスト名に任意のホスト名を入力します。ここでの設定内容は後で簡単に変更できます。
運用と判別のし易さを考えて、ホスト名にはドメイン名を含んだFQDN形式で設定することをお薦めします。
メモ
ホスト名については任意になりますが、本記事ではcentos7.testdom.localに設定します。
3-3-4-2. IPアドレスの設定
続いてネットワークの設定を行います。設定画面に表示されている「Ethernet」を「オン」に変更します。
Ethernetを「オン」にすると、DHCPの場合、画像のように自動的にIPアドレスを取得します。IPアドレスが取得できれば取得したIPアドレス情報が画面に表示されます。IPアドレスが表示されれば、正常にネットワークデバイスは動作しています。
固定IPアドレスを設定する場合、画面下にある「設定」ボタンをクリックし「IPv4のセッティング」タブをクリックして、「追加」から、必要なネットワーク情報を入力します。
利用しているネットワーク環境に応じて固定IPアドレス、DHCPのいずれかを設定して「完了」をクリックします。
「インストールの概要」画面に戻ります。「ネットワークとホスト名」に「有線ens33が接続されました」が表示されればネットワークの設定は完了です。
表示される有線とens33はネットワーク環境によって変わります
3-4. 日付と時刻の設定
この項目で設定が必要なタイムサーバーの指定は「ネットワークとホスト名」を設定後に、変更が可能になります。
「地域設定」>「日付と時刻」をクリックします。この日付と時刻はネットワーク上にあるNTPサーバーと同期を行うことをお薦めします。NTPサーバーとの同期は「ネットワーク時刻」を「オン」にします。
「ネットワーク時刻」の右にあるアイコンをクリックすると、NTPサーバーを追加する画面になります。日本国内のNTPサーバーを指定することをお勧めします。ここでは以下のNTPサーバーを指定しました。
指定したNTPサーバー
- ntp.jst.mfeed.ad.jp
- ntp2.jst.mfeed.ad.jp
参考
NTPサーバーはNTP(Network Time Protocol)という通信プロトコロルをホストするサーバーで、コンピュータの内部時計を正しく設定することができます。
NTPサーバーの追加後、centos.pool.ntp.orgについてはランダムでタイムサーバーを選定するため、利用しないようにチェックを外しておきます。チェックを外したら「OK」をクリックして、設定を完了します。
正常に同期された場合、画面上の項目、地域が「アジア」に、都市は「東京」になります。
画面下に表示される時刻が現在の時刻と同期されていれば、日付と時刻の設定は完了です。「完了」をクリックして、次へ進めます。
4. CentOS 7 インストール
項目3. まででCentOSのインストールに必要な設定が全て完了しました。右下に「インストールの開始」が青色になり、クリックできるようになっていれば、CentOSのインストールを行うことができます。
「インストールの開始」をクリックし、インストールを始めます。
4-1. rootパスワードの設定
CentOSのインストールが開始されます。画面の下にインストールの状況が表示されます。
このインストール中に幾つかの設定を行う必要があります。先ずはシステムの管理者であるrootユーザーのパスワードを設定します。
Linuxではrootと呼ばれるシステム管理者のアカウントが存在します。rootはシステムに対してフルアクセス権を所有しています。画面に表示されている「ROOTパスワード」をクリックします。
rootのパスワードを設定する画面が表示されます。
出来るだけ難しい組み合わせ(10文字以上で、数字と英大文字、記号を含む形を推奨します。)で入力してください。パスワード強度が「強力」と表示される組み合わせをオススメします。
rootのパスワードは後から変更が可能です。
設定後、画面の左上にある「完了」をクリックします。
rootパスワードが設定されると、設定画面の「ROOTパスワード」項目が「rootパスワードは設定されています」に変更されます。
4-2. 一般ユーザーの設定
「ROOTパスワード」の設定が終わったら、続いてroot以外の操作を行う一般ユーザーの設定を行います。「ユーザーの作成」をクリックします。ユーザーの作成画面が表示されます。以下のパラメータを任意で設定してください。
ユーザー作成のパラメータ
- 「フルネーム」は認識するためのもので任意
- 「ユーザー名」はCentOSへのログイン時に入力するもの
- 「ユーザーを管理者にする」にチェック
- 「このアカウントを使用する場合にパスワードを必要とする」にチェック
パスワードはrootと同様に複雑で推測されにくいものをお勧めしますが、インストール後に変更できますので一旦、覚えやすいパスワードを設定しても問題ありません。
ここで作成したユーザーを通常の運用では利用します。一般ユーザーが作成されると、設定画面のユーザーの作成項目が「管理者"ユーザー名"が作成されます」になります。
4-3. インストールの完了
画面下に「完了しました!」と表示されれば、CentOSのインストールは完了です。「再起動」をクリックし、再起動を行います。
再起動中の起動画面は以下になります。
このままの状態で自動的にCentOSが起動します。CentOSが起動すると、下記のように「ホスト名 login:」が表示されます。
項目4-2.で作成した一般ユーザーのユーザー名とパスワードでCentOSへログインしてください。
bashのプロンプト”$"が表示されれば、ログインは完了です。
5. まとめ
ここまでCentOS7.6のインストールを紹介してきました。
コンソールにログインができる状態になれば、インストールのステップは完了です。ここまでの手順を行うことでLinuxのインストールが思っていたより簡単なものだと理解できるはずです。
インストールが完了すれば、SSHなどのリモート接続で操作ができますので、コンソールを利用するのは基本的にここまでになります。
参考 この後、サーバーとして構築するために必要な修正パッチのインストール、アプリケーションのインストール、セキュリティ設定などを行います。以後の手順については別の記事
-

-
CentOS 7のインストール後におこなうLinuxの基本設定 13ポイント
CentOS 7(バージョン7.0~7.6)のインストール完了後に、設定する最低限のポイントを13点纏めてみました。(2019年6月に追加)本記事で紹介した手順は一例で、これ以外にもサーバーを構築するためには複数の手順が必要になります。まず ...
で詳細に紹介していますので、是非、参考にしていただければ幸いです。