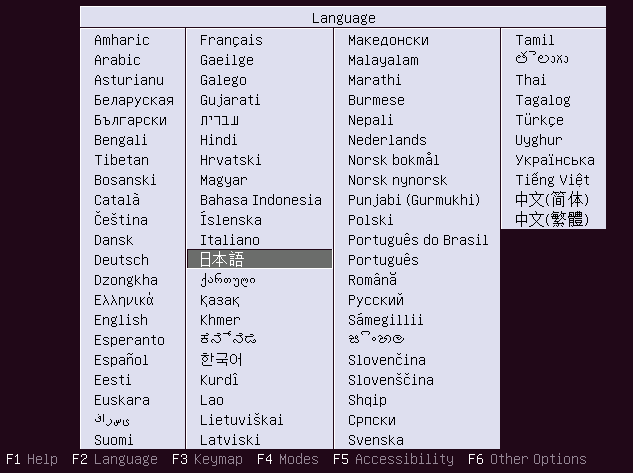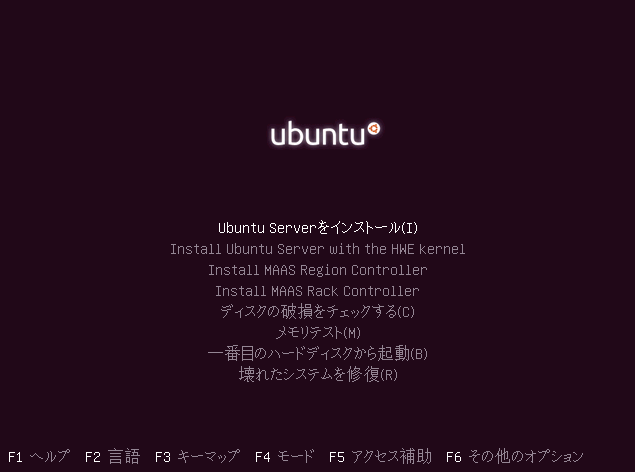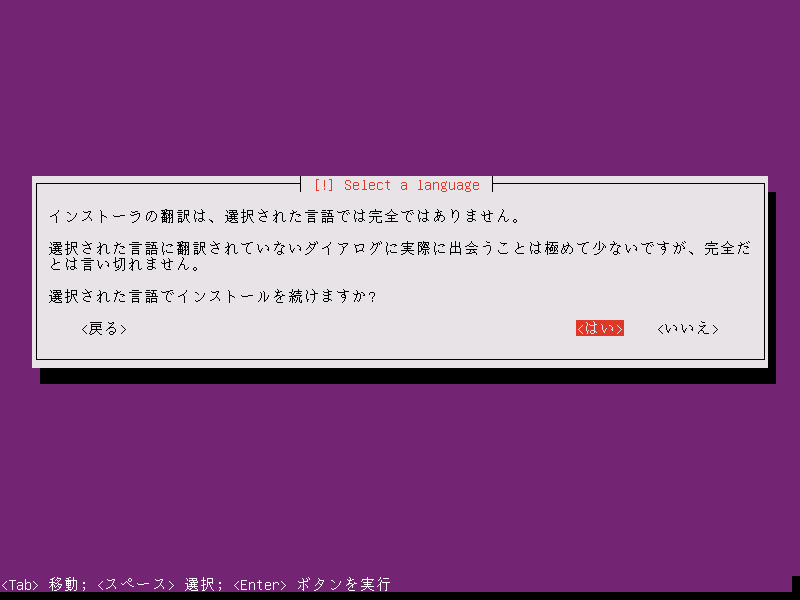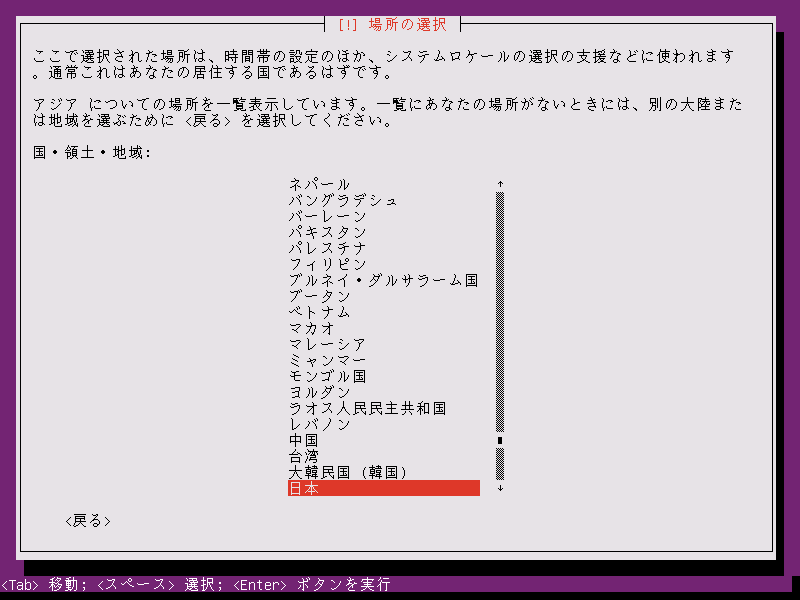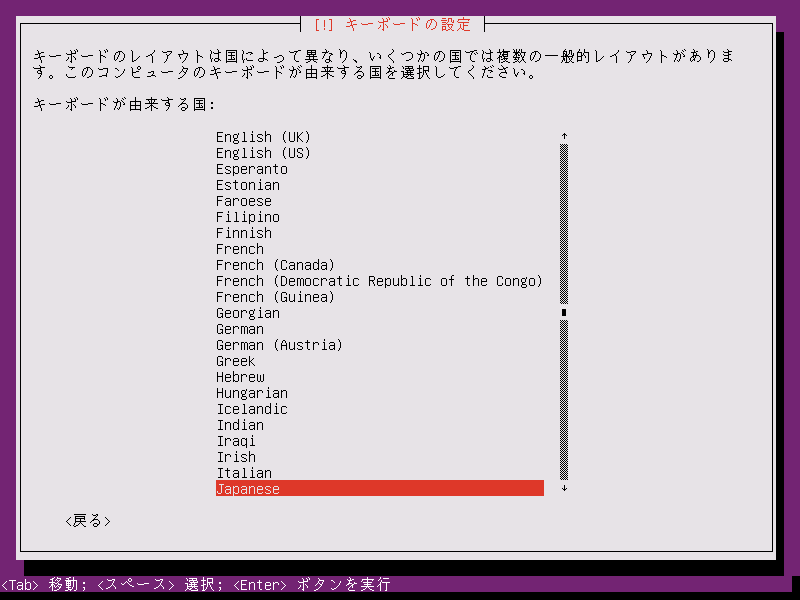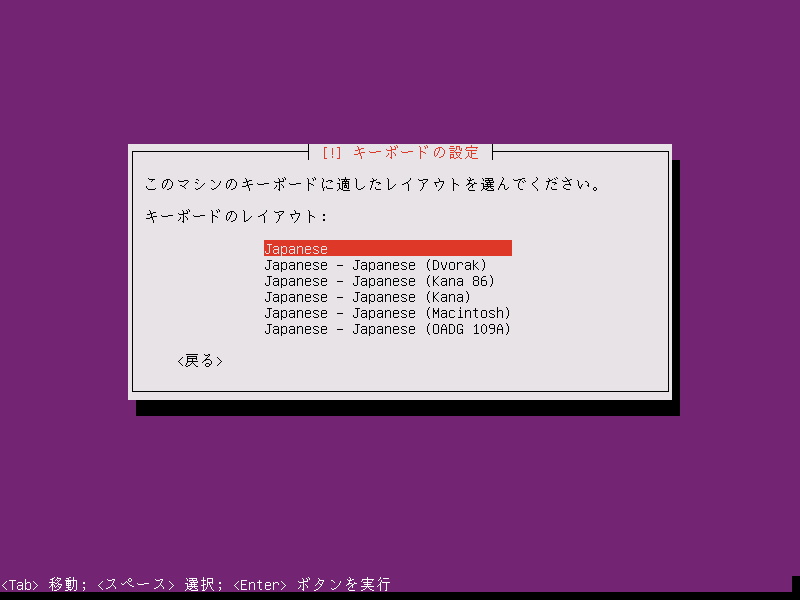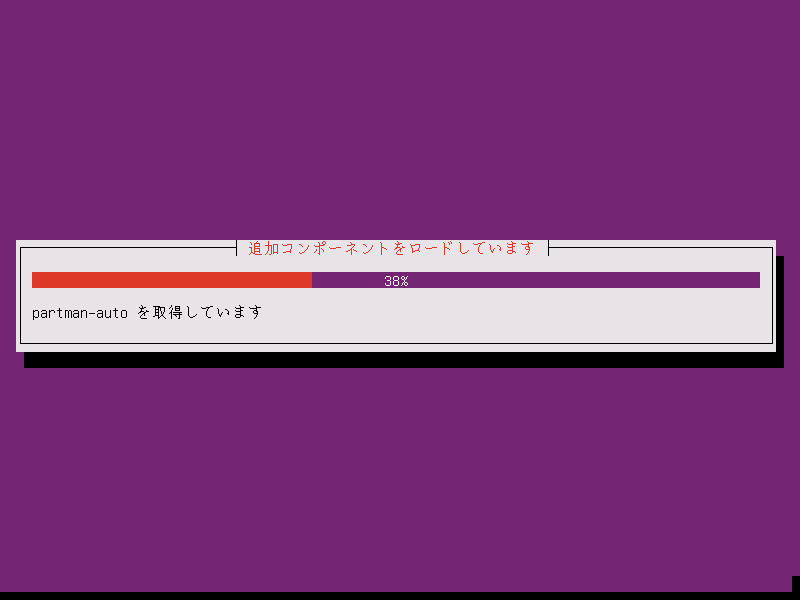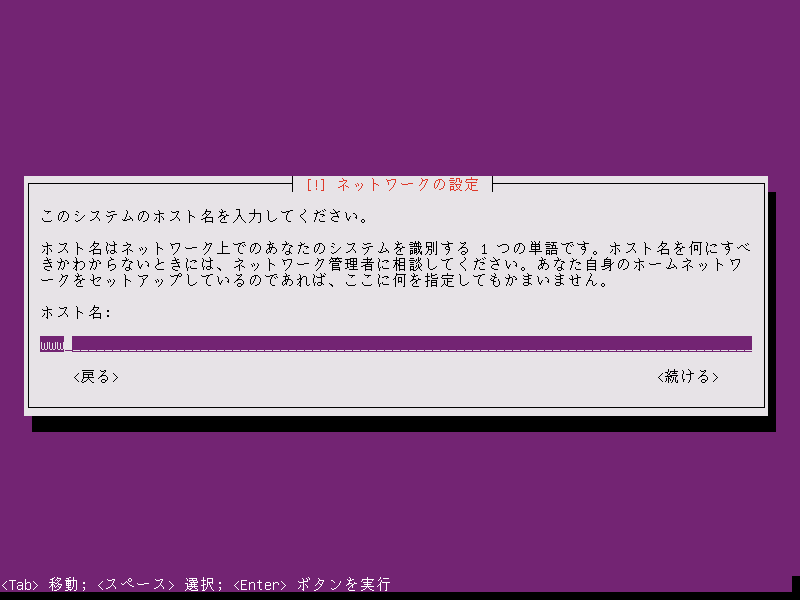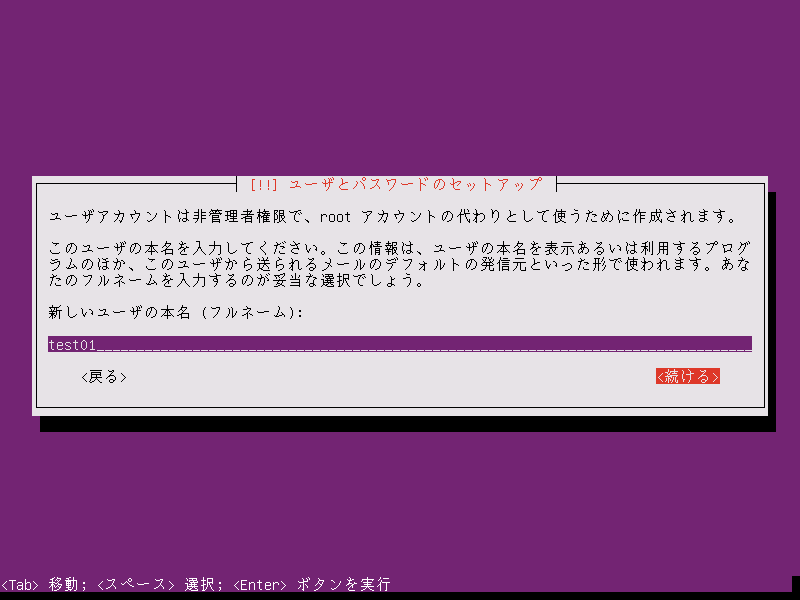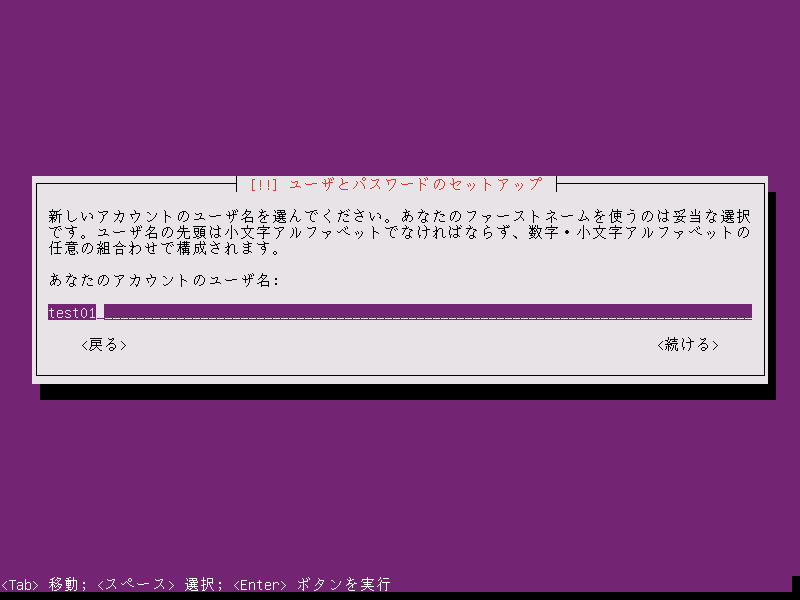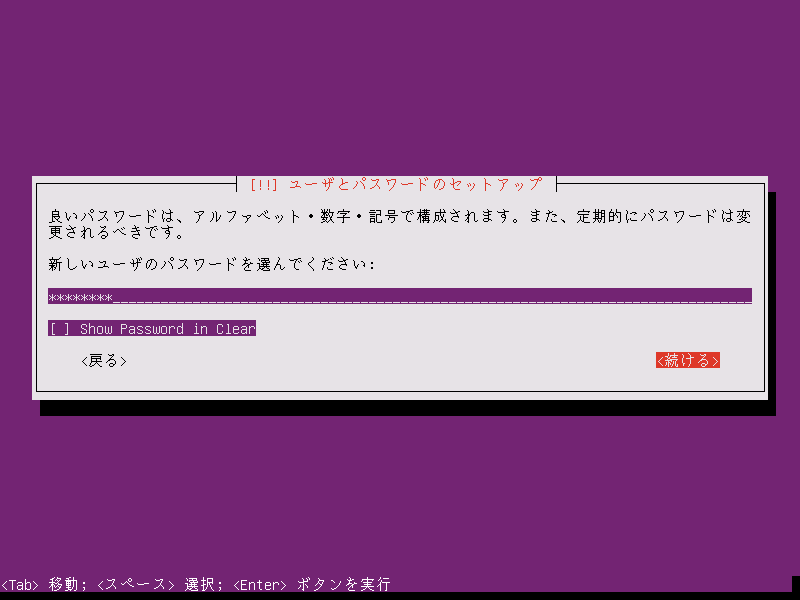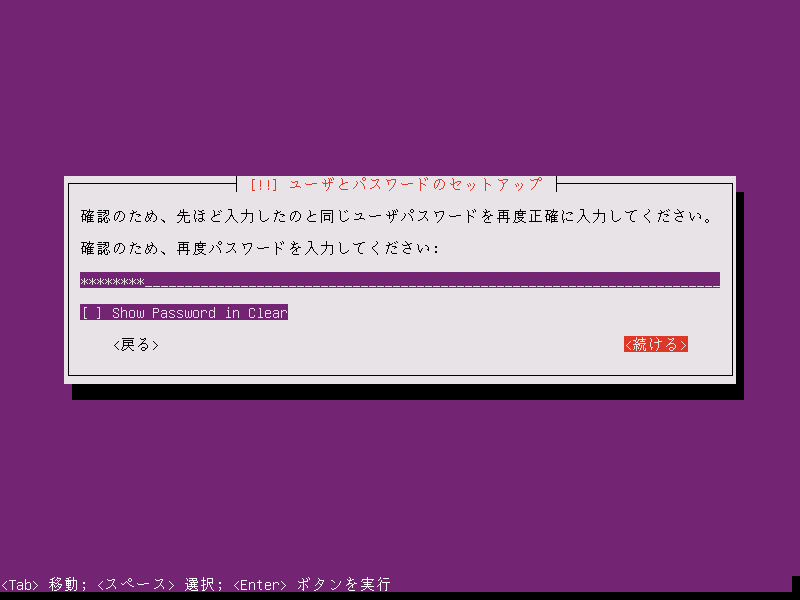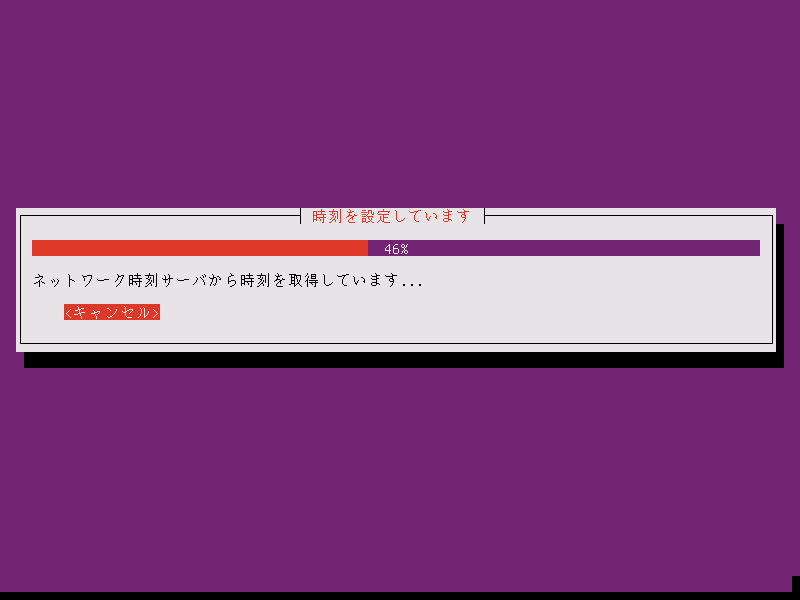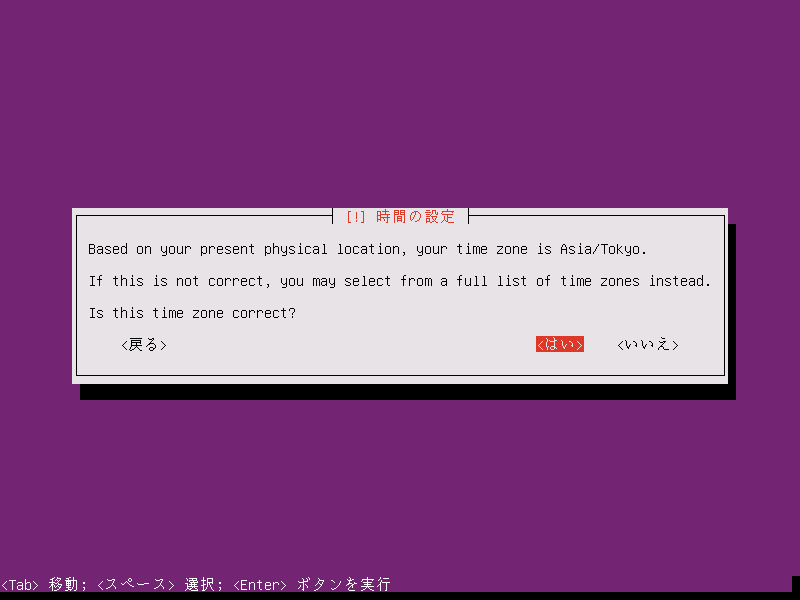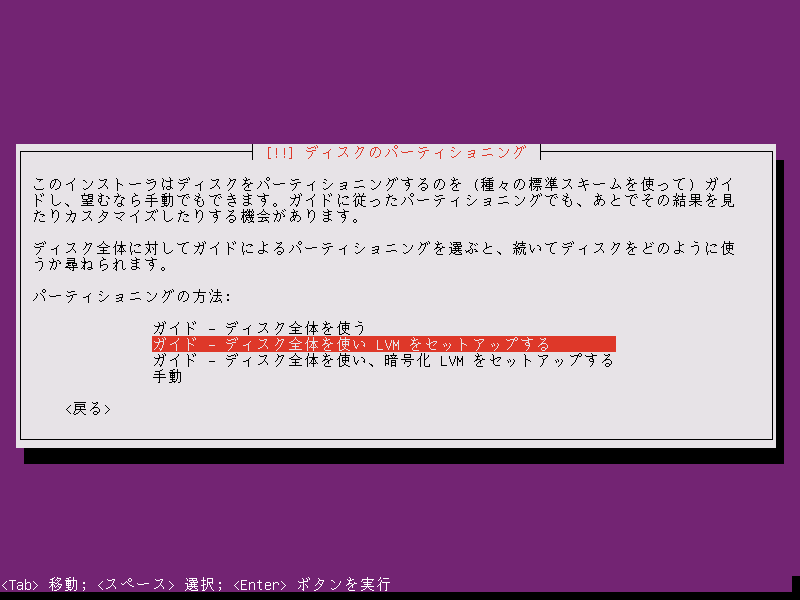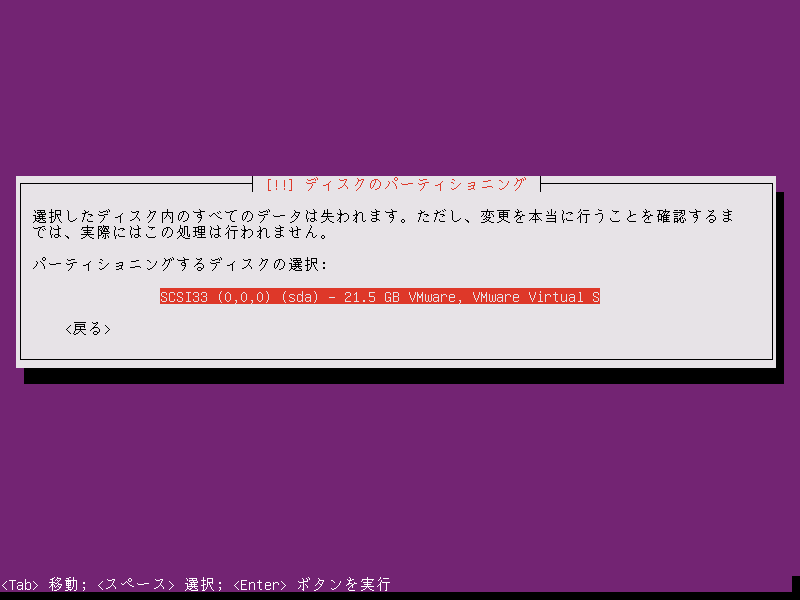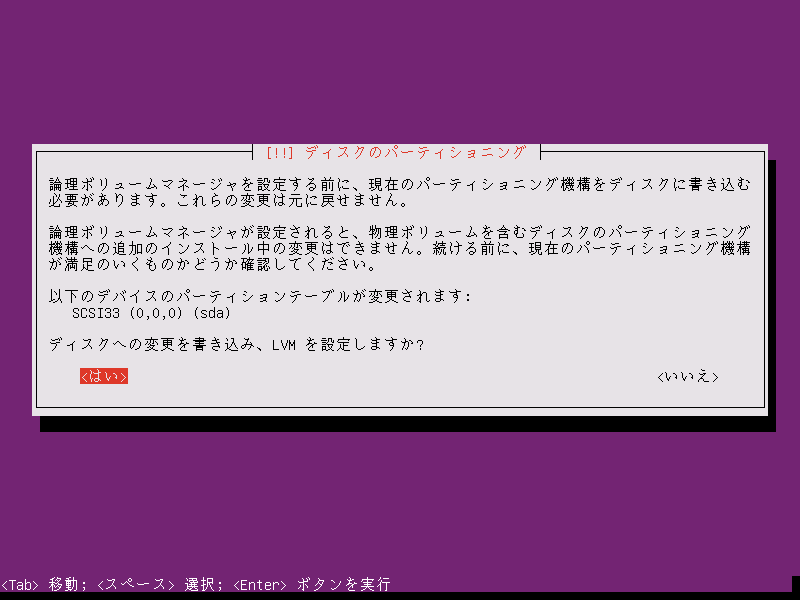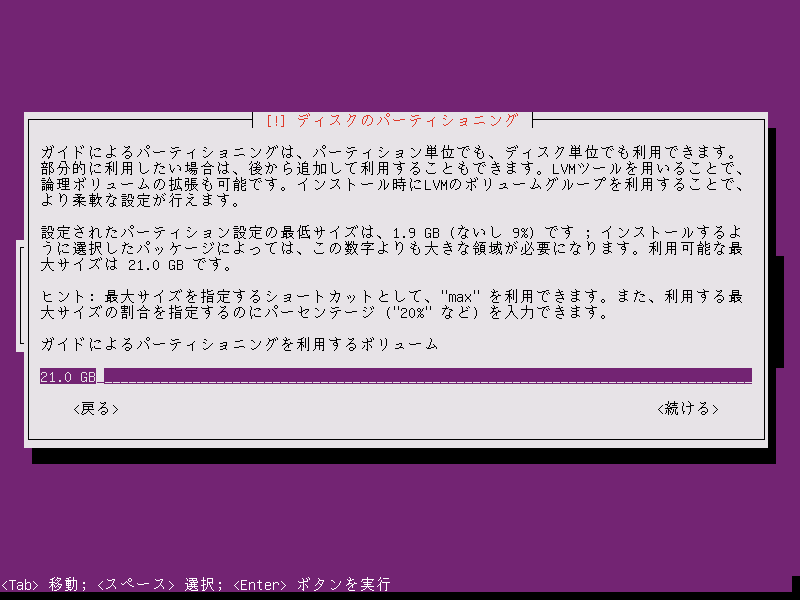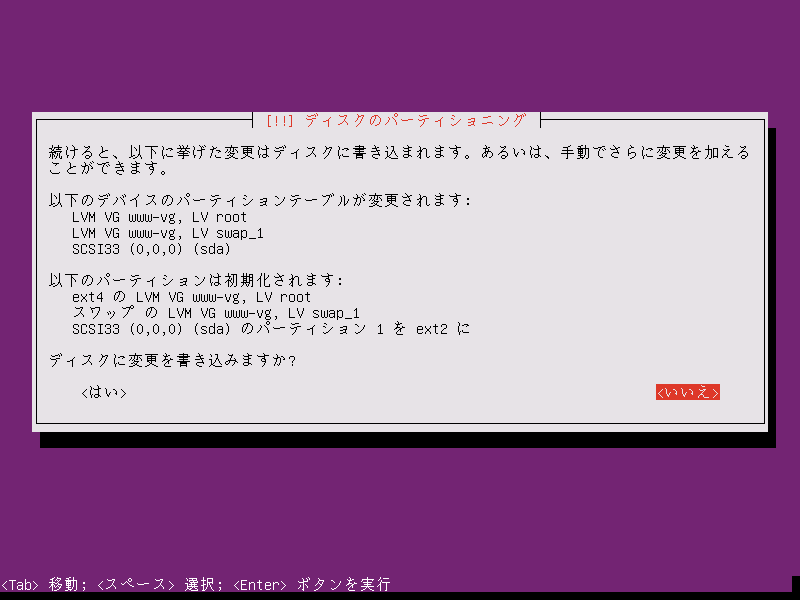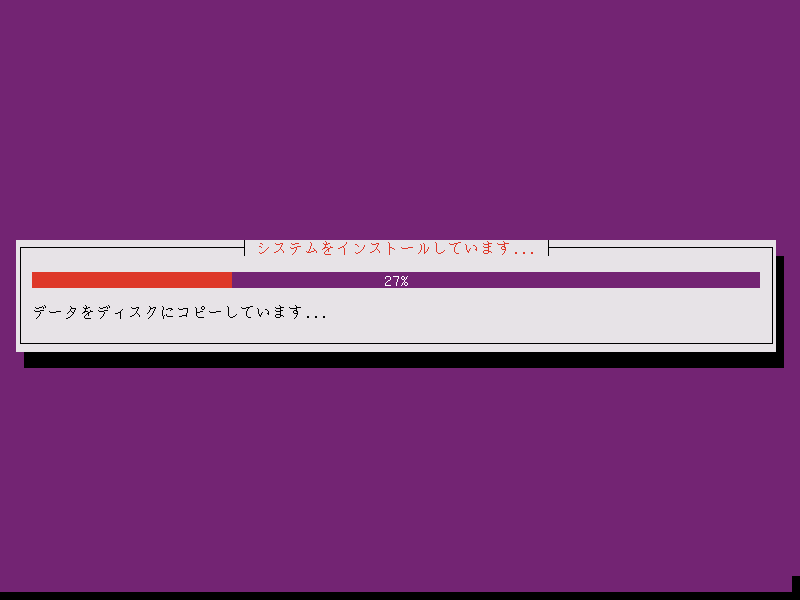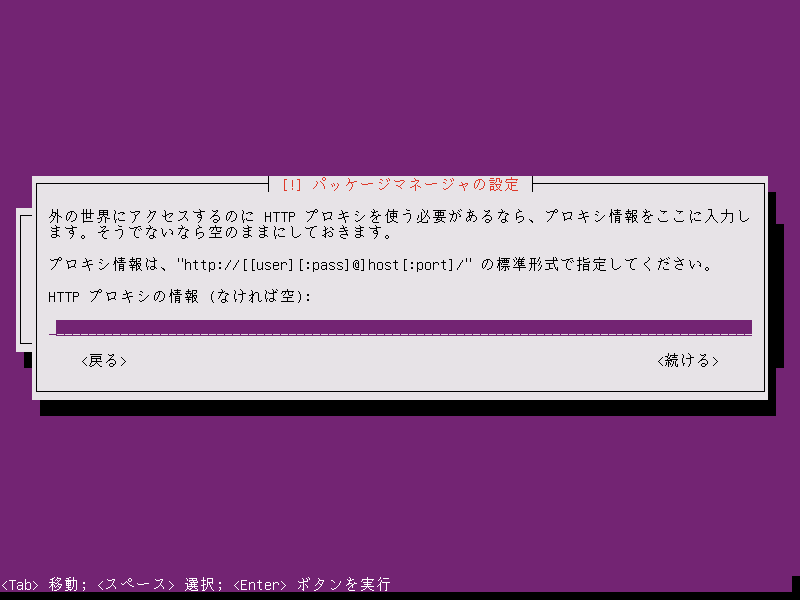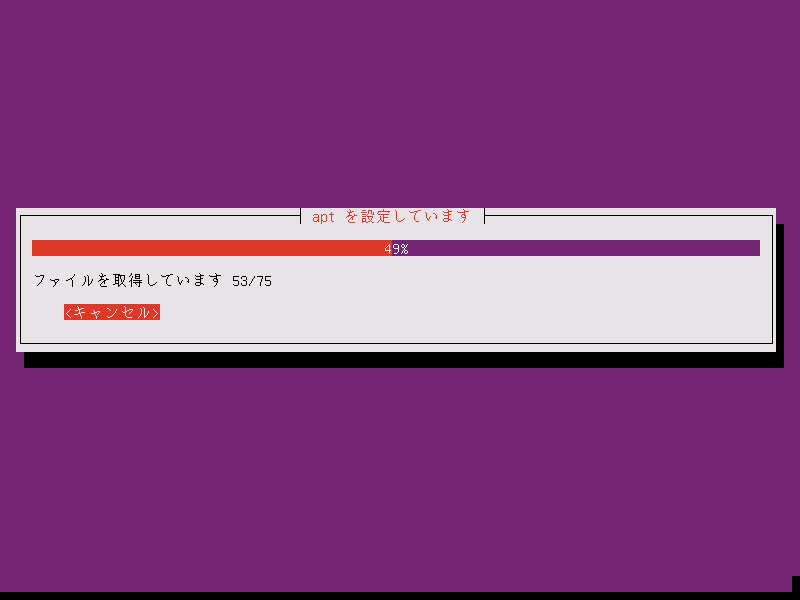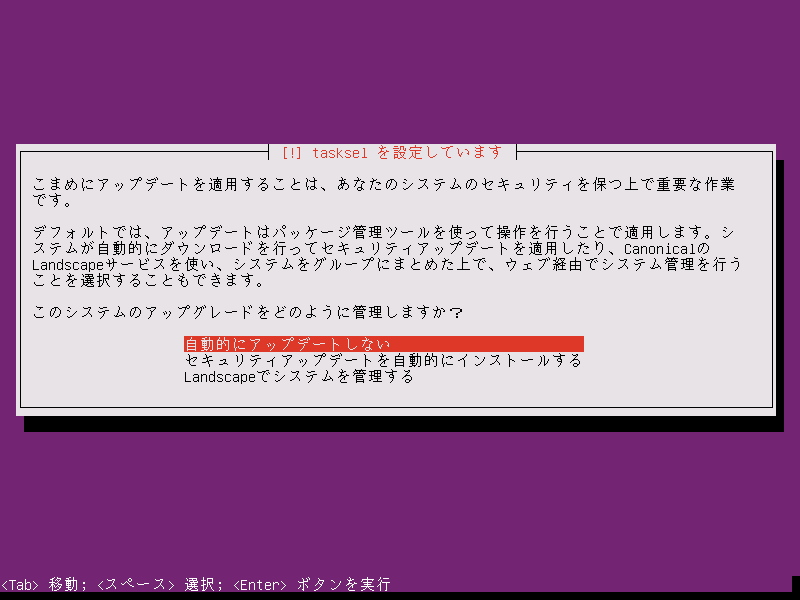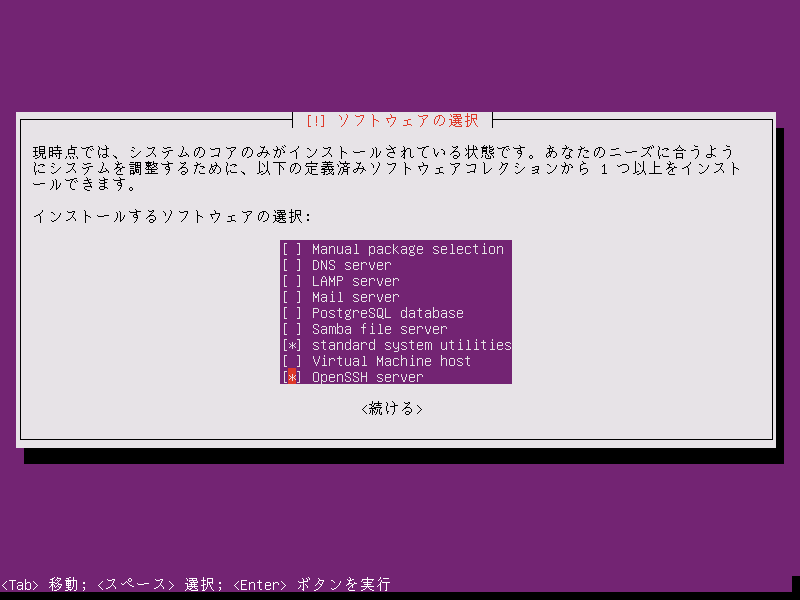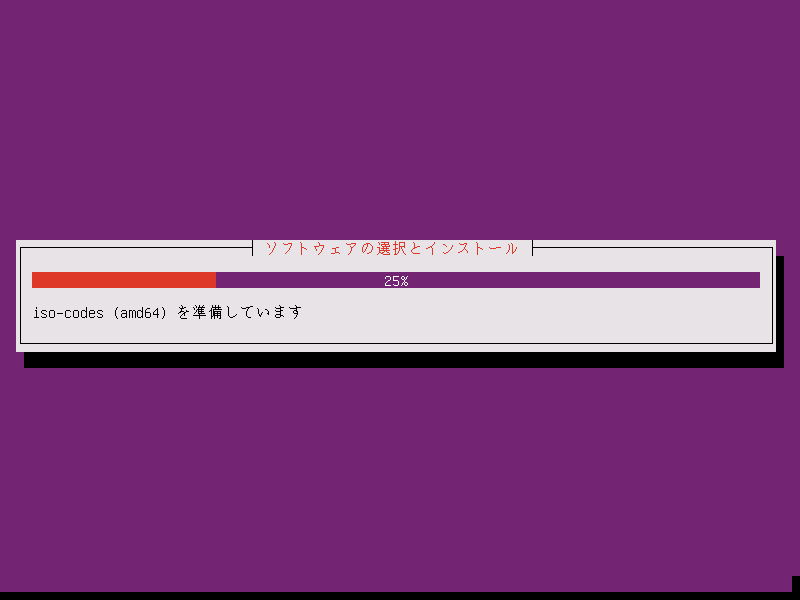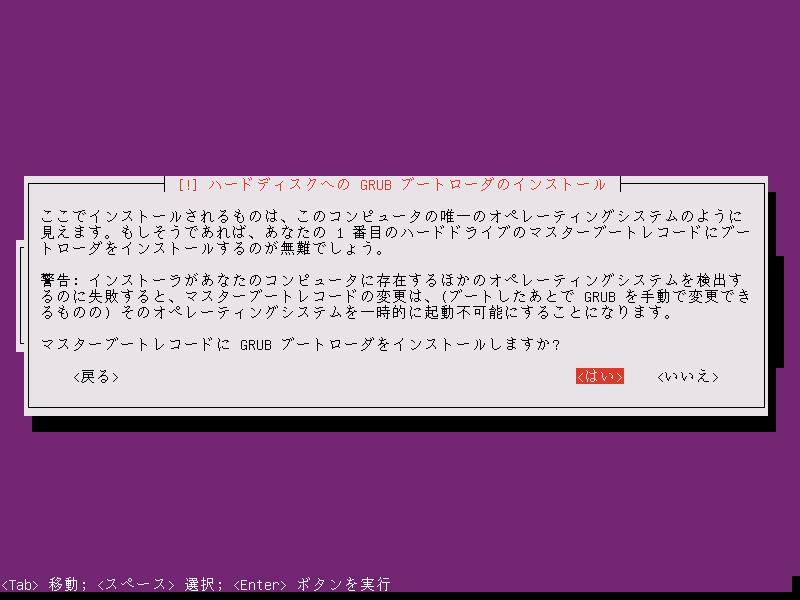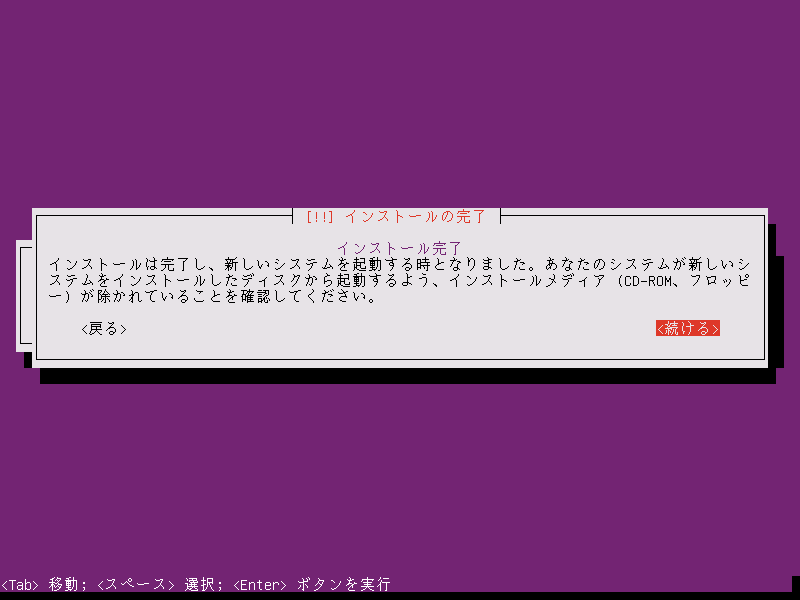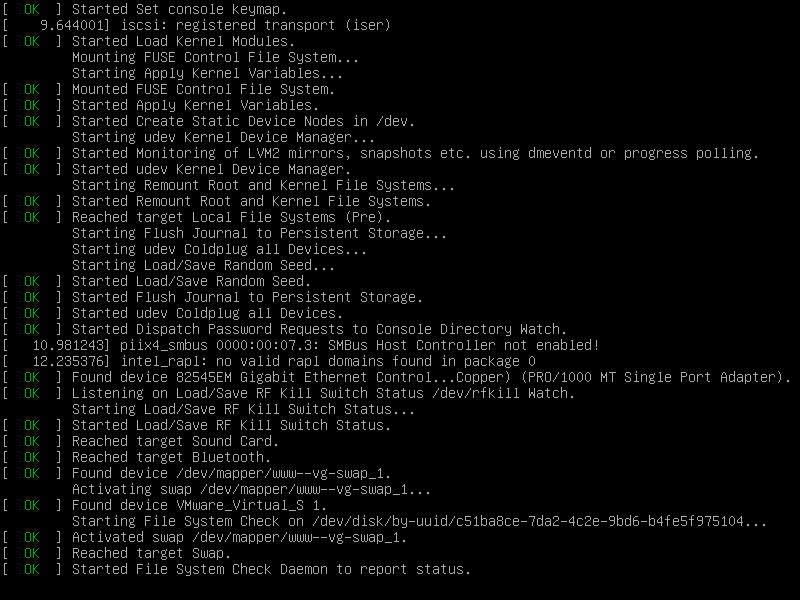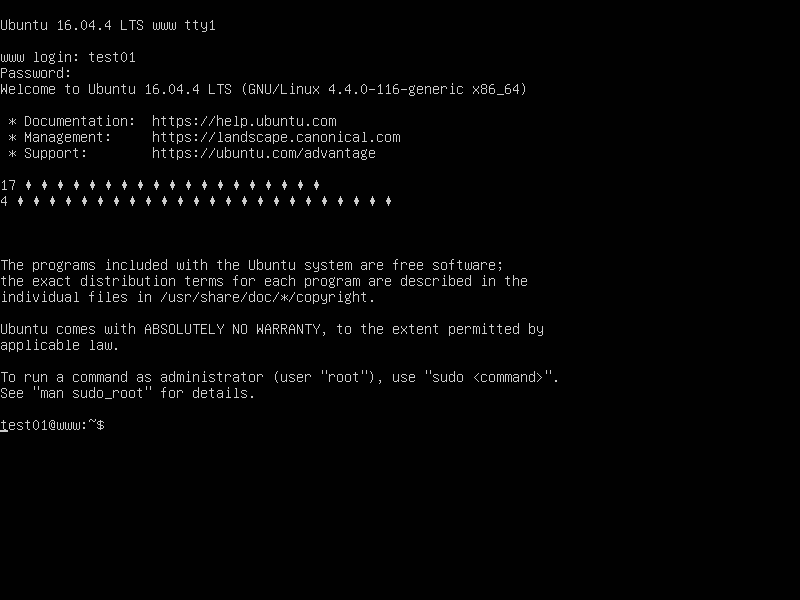本ブログにある以前の記事
-

-
CentOS 7.6をインストール Linuxのインストールは難しくありません
こんにちは、ITエンジニアの小村(@system_kom)です。 Windowsをインストールした経験のある人は多いと思いますが、Linuxをインストール経験がある人は少ないのではないでしょうか。 Linuxのインストールはサーバー構築の基 ...
でCentOSのインストール手順を紹介しました。CentOSについて一番のメリットは商用のLinuxで一番シェアのあるRed Hat Enterprise Linux(以下、RHEL)とほぼ同じ機能が利用できるという点だと思ってます。
しかしRHELを余り意識しない環境であれば、Linuxディストリビューションで一番シェアのあるUbuntuを利用してみるのも良いかもしれません。Linuxのディストリビューションは、正直なところ、慣れや過去の導入事例の実績から選択することが多く、ディストリビューションありきで選択することは殆どありませんが、シェアが一番あるということで、今後のためにも一度、触れておくのがエンジニアの正しい姿だと考えています。
ここでは、Ubuntuの中でもサーバー向けのOSであるUbuntu Serverのインストール手順を紹介していきたいと思います。
Ubuntu自体はDebian系列ということでパッケージ管理など、Red Hat系とは随分と異なります。是非、インストールしてみて、CentOSやRed Hat Enterprise Linuxとの違いを感じてみて下さい。
インストール用マシンの環境は
- NICは1つ
- IPアドレスはDHCPによる自動割り当て
- HDDは1台
を前提としています。 本ブログではWindowsやLinuxなどのOSについてインストールの手順を紹介しています。こういったOSのインストールは弊社では基本的には仮想環境に行っています。物理マシンを都度、用意することは大変な手間を伴う、また場所や電力、管理の手間 ...
無償の仮想環境を作成する記事はこちら

VirtualBoxをWindows10にインストールしてCentOS 7の仮想マシンを作成する
-

-
VirtualBoxをmacOSにインストールしてCentOS 7をセットアップする
前回のブログではWindows10で仮想環境を作成するためのツール"Oracle VM VirtualBox"のインストールから基本的な使い方までを紹介しました。今回はmacOSでの"Oracle VM VirtualBox"を利用する手順 ...
それではUbuntu Serverの具体的なインストール手順を説明していきます。
1. Ubuntu Serverのダウンロード
Ubuntu Serverのインストール用メディアはインターネット上の公式サイトからダウンロードできます。高速な回線さえあれば2~3分程度でOS自体をダウンロードすることができます。本記事ではダウンロードしたisoファイルをインストール用メディアとして利用します。(インストールにisoが利用できない場合はダウンロードしたファイルからインストール用CD/DVDを作成する必要があります。ここではCD/DVDの作成方法は割愛しています。)
isoファイルのダウンロード先は
「Ubuntu 公式ダウンロードサイト」
です。
1-1. ダウンロードするバージョン
2018年3月現在では、ダウンロードできるバージョンとして
- Ubuntu Server 16.04.4 LTS
- Ubuntu Server 17.10.1
の2つが用意されています。2つのバージョンの違いとして、大きくはサポート期間の長さがあります。16.04.4はLTS版でサポートが2021年4月まで用意されています。(リリース後、5年間のサポート)
17.10.1は新機能などが盛り込まれた新しいバージョンですが、サポート期間が9カ月しかなく、2018年の7月でバグ修正などのサポートが無くなります。(2018年3月現在)サーバーとして利用することを前提に考えると、サポート期間が長いLTS版のインストールがオススメです。本記事では16.04.4 LTS版のインストールを行う前提で同バージョンをダウンロードします。
1-2. isoファイルのダウンロード
ダウンロードページから[Download]をクリックすることで、isoファイルのダウンロードが開始されます。任意の指定先にisoファイルファイルを保存します。isoファイルのサイズは約900MBでCentOSと比較すると少な目です。
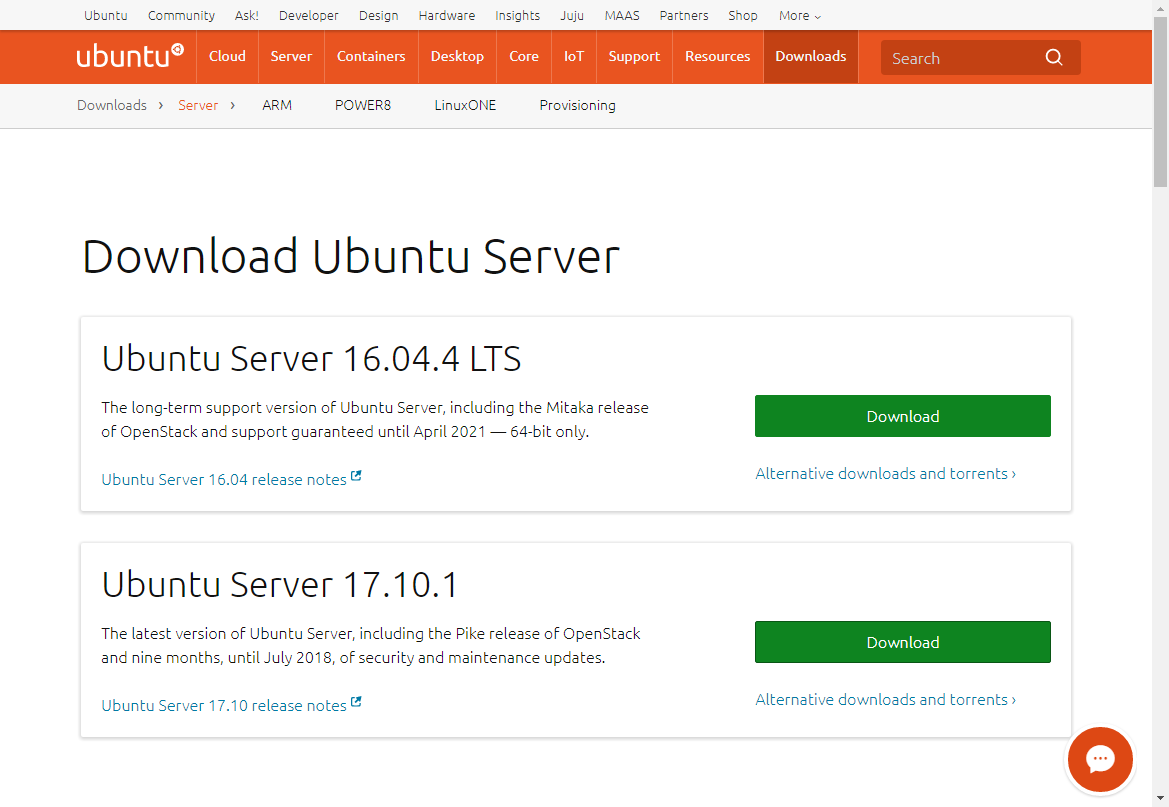
インストール対象が仮想マシン(例えばVMwareなどで作成された仮想環境)の場合は、isoファイルを直接、仮想マシンのドライブにマウントできるオプションがありますので、このまま利用することができます。物理マシンへのインストールを行う場合、ダウンロードしたisoファイルをライティングソフト(例えばOSがWindows7以上の場合、isoファイルをライティングする機能があります。)でDVDを作成のうえ、インストールメディアにして下さい。
2. Ubuntu Server インストーラーの起動
Ubuntu Serverをインストールするためのインストーラーを起動させます。事前にダウンロードしたisoファイル、もしくはインストール用メディアを用意して下さい。
2-1. メディアのマウントとマシンの起動
isoファイルをマウント(メディアの場合はドライブへ挿入)して、Ubuntuをインストールする対象のマシンを起動します。
3. インストールオプションの選択
インストールメディアを読み込むと、Ubuntu Serverのインストーラーが起動します。ここからインストールする際のオプションを選択して、インストールを進めて行きます。
3-1. インストール言語の選択
インストーラーが利用する言語を選択する画面になります。表示された言語から、[日本語]を選択して、enterキーを押します。
Ubuntu Serverのメディアに含まれた機能一覧が表示されます。[Ubuntu Serverをインストール]をクリックしてインストールを開始します。
インストーラーが利用する言語として[日本語]を選択すると警告が表示されます。「インストーラの翻訳は、選択された言語では完全ではありません。」という内容になります。
問題ありませんので、[はい]をクリックして先へ進めます。
3-2. 場所の選択
タイムゾーンやシステムロケールを設定するために、サーバーを配置する場所を選択します。基本的には[日本]で問題ありません。日本以外に設置する場合には、適宜、設置場所を選択してください。
3-3. キーボードのレイアウト選択
接続しているキーボードの形式にあった国を選択します。日本語向けのキーボードを接続している前提になりますので[Japanese]を選択します。
日本語向けキーボードのレイアウトがいくつか表示されます。接続しているキーボードを選択します。
キーボードのレイアウトは[Japanese]以外、特殊なものになりますので、基本的には[Japanse]を選択します。
3-4. 追加コンポーネントのロード
OSのインストール時に利用する追加コンポーネントのロードが開始されます。自動的に完了します。
3-5. ネットワークの設定
サーバーのホスト名を設定します。デフォルトでは[Ubuntu]が入力されていますが、任意の判別しやすいものを設定することをオススメします。ここでは[www]と設定しています。
3-6. ユーザーとパスワードの設定
サーバーに管理者権限をもつrootユーザー以外のユーザーを作成します。ここで入力するのは、ユーザーを識別し易くするための任意の名前です。例えば本名と苗字のような組み合わせで良いかと思います。
ここでは[test user 01]を入力しています。
次にユーザー名を入力します。ここで指定するユーザー名はシステムへのログイン時に利用するものになります。ユーザー本名より短く[test01]を指定しています。
※ユーザーの本名とユーザー名は別のものを設定することをオススメします。(ユーザーの判別が分かり難くなるため)
ユーザー名を入力後、[続ける]で先へ進めます。
ユーザー名の設定後に、ユーザーのパスワードを設定します。
成るべく複雑なパスワードを設定します。オススメは12文字以上で記号やアルファベット大文字・小文字、数字を混在させたパスワードですが、余り複雑にすると、ログインするときに思い出すのが大変になりますので、その辺りを考慮して環境に最適なパスワードを入力します。
後からの変更も可能ですので、一時的に簡易的なパスワードを入力することも可能です。
[Show Password in Clear] を選択すると、入力したパスワードが表示されます。最後の確認で利用します。(必須ではありません。)
パスワードを入力後、[続ける]で先へ進めます。
再度、同じパスワードを入力する画面になります。先程と同じパスワードを入力後、[続ける]で先へ進めます。
3-7. ホームディレクトリの暗号化設定
ホームディレクトリの暗号化を行うかを選択する画面になります。コンピュータの盗難時などに有効な機能ですが、サーバーとしての運用を考え、暗号化は利用しないことにします。[いいえ]を選択して先へ進めます。
3-8. 時刻の設定
サーバーのタイムゾーンと時刻を設定します。DHCPでIPアドレスの自動割り当てがされており、インターネットへ接続できる環境であればネットワーク時刻サーバから、自動的に時刻を取得します。
併せてタイムゾーンの確認画面になります。取得したタイムゾーン(この場合Asia/Tokyo)が間違っていないかというメッセージになります。
日本に設置しているサーバーになりますので、Asia/Tokyoで問題ありません。間違いないという選択 [はい] を選択して先へ進めます。
3-9. ディスクのパーティショニング
接続されたディスクを自動的に分割するか、手動で分割を設定するかを選択します。LVMはディスク容量を動的に追加・削除できる便利な機能になりますので、ここでは[ガイド - ディスク全体を使いLVMをセットアップする]で先へ進めます。
細かいパーティション分割を行いたい場合は、手動を選択してください。
パーティションを設定する物理的なディスクを選択します。サーバーに接続されているディスクの一覧が表示されます。本環境ではディスクは一つしか接続されていないため、一つしか表示されていません。
選択したディスクにパーティションを実行することを確認する画面になります。ディスクを確認して間違いないことを理解の上[はい]を選択して先へ進めます。
選択したディスクの容量をどれだけ使うかを選択します。接続したディスクを最大まで利用したいため、容量として21GB(もしくはmaxと入力する)を入力しています。[続ける]を選択して先へ進めます。
パーティションは
- /root
- swap
の二つに分割されます。LVM名やVG名などは自動的に設定されます。[はい]を選択して先へ進めます。
4. インストールの開始
パーティションの設定を完了すると、システムのインストールが開始されます。システムのデータがディスクへコピーされます。
4-1. パッケージマネージャの設定
インターネットへ接続するためにHTTPプロキシを設定する必要がある場合、ここで設定を行います。
※本環境ではHTTPプロキシは利用しませんので、空白にして先へ進めます。
4-2. aptの設定
パッケージ管理ツールであるaptの設定が自動的に始まります。操作をする必要はありません。
4-3. taskselの設定
システムのアップデート管理機能であるtaskselの設定を行います。サーバーは自動的にアップデートすることで不具合が発生することがあるため、[自動的にアップデートしない]を選択します。
4-4. ソフトウェアの選択
システムにインストールするソフトウェアコレクションを選択します。
ここで選択しない場合は、システムのコアのみがインストールされます。サーバーとしてどのような機能を利用したいかが決まっていませんので、ここではリモート接続用のソフトウェアである[OpenSSH Server]のみをインストールします。
※ここで選択しないものも、後からインストールできます。
選択したソフトウェアのインストールが開始されます。
4-5. GRUBブートローダーのインストール
マスターブートレコードにGRUBをインストールするかを選択します。ディスクは一つしかなく、OSも新規に導入する前提ですので、[はい]を選択して先へ進めます。
4-6. インストールの完了とシステムへのログイン
GRUBがインストールされると、システムのインストールは完了です。メディアをマシンから取り出し、[続ける]をクリックします。
マシンの再起動が始まります。
システムの再起動が完了すると、ログインプロンプトが表示されます。項目3-6. で作成したユーザー名とパスワードでシステムへログインできます。
正常にログイン出来ると、welcomeメッセージが表示されます。これでUbuntu Serverのインストールは完了になります。
画面では文字化けが発生していますが、その場合は文字コードをUTF-8からCへと変更します。
具体的には
$ export LANG=C
と入力することで、文字化けは解消します。(恒久的な対応は.bashrcなどに上記を記載します。)
5. まとめ
Ubuntu Serverのインストール手順を紹介しましたが、それ程、難しいところもなくLinuxにある程度慣れている方ならスムーズにインストールできます。centOSやRHELのguiベースインストーラーを期待すると、肩透かしを受けますがシンプルな画面構成でCLIでもそれ程、手間取ることなくインストールを完了できると思います。
日本ではCentOSやRHELが多くのシェアを占めていますが、世界的なシェアを見た場合、Ubuntu Serverが良く利用されているようです。
Ubuntu ServerはDebianベースになりますので、Debianを使っていたユーザーなら、馴染みやすいかもしれません。といっても、多くの部分でDebianとは異なりますので、やはり使ってみて慣れることが一番です。シェアが一番のLinuxディストリビューションを是非、インストールしてみて下さい。