仮想化環境(ここでは主にVMWare ESXiやマイクロソフトのHyper-Vなどのhypervisor環境)にインストールしたゲストOSをソフトウェアの機能で複製することがよくあります。ゲストOSがLinuxやUNIXだと、ハードウェアに依存した情報を保持しないので、特に問題は無いと思います(今まではありませんでした。)が、ゲストOSがWindowsだった場合、仮想マシンを複製して作成すると発生する問題があります。
WindowsOSは個々のマシンを認識するために、個別のIDであるSIDを持っています。(例.S-1-5-21-1606980848-725345543-1801674531-1003 の "S-1-5-21-1606980848-725345543-1801674531"までがSID)
WindowsゲストOSの複製やコピーを行うと、このSIDも引き継いでしまい、コピー元と同じSIDになってしまいます。(SIDの確認方法は項目6.SIDの確認で記載しています。)SIDはWindowsのマシンに割り当てられる一意のIDになるので、重複するとドメイン参加の時など、所々で不都合が生じます。(以前、Windows Server Failover Cluster (WSFC)環境の構築で問題になりました。)そんなSIDですが、再度、設定する場合にはWindowsに実装されているsysprep.exeを使います。複製したゲストOS上でsysprep.exeを実行して、再起動を行うことでゲストOSに複製されたSIDが再生成され、重複が無くなります。今回はWindows Server 2008 R2の環境でsysprepを実行するときの手順を紹介します。
本手順は仮想環境だけでなく、物理環境でも同様の操作で実行することが可能です。クライアントPCのOS展開をイメージバックアップソフトなどで行う場合や、仮想化ソフトウェアでのサーバOS展開時にもsysprepは良く利用するので、覚えておくと、きっと構築作業時や、現地作業で役に立つかと思います。
参考 Windows Server 2012 R2のsysprep実行手順は別の記事
-

-
Windows Server 2012 R2でSysprepを実行してWindowsを初期化してみる
仮想化環境(VMwareやHyper-V)にインストールしたゲストOSをソフトウェアの機能でクローンを作成することがよくあります。LinuxやUNIXだと、問題は無いと思います(今まではありませんでした。)が、ゲストOSがWindowsだっ ...
で紹介しています。
1. sysprepの起動
管理者でログインして、[Windowsスタートメニュー]を右クリック、[ファイル名を指定して実行]をクリックして、ダイアログを開きます。
ダイアログが開いたら[名前]にsysprepと入力して[OK]をクリックします。
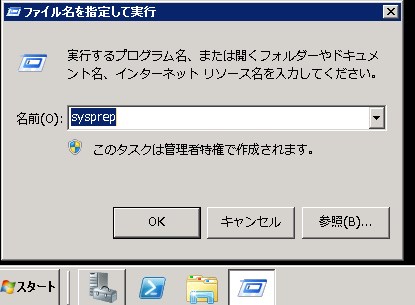
sysprep.exeがあるフォルダが表示されます。
フォルダ内のsysprep.exeをダブルクリックします。
2. sysprepの実行
sysprep.exeが起動されると、[システム準備ツール]ダイアログが開きます。
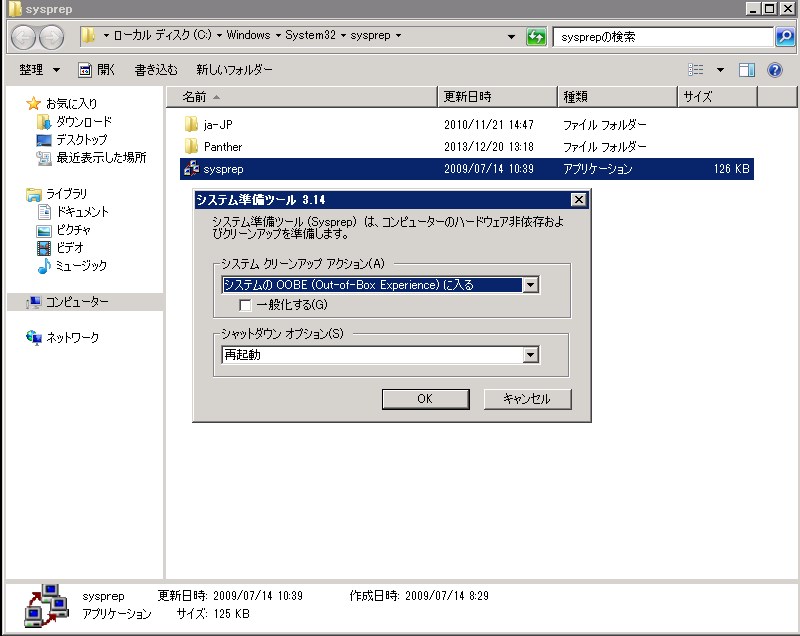
以下にWindowsOSを初期化する場合の、設定項目を紹介します。
[システムクリーンアップアクション]:システムのOOBE(Out-of-Box Experience)に入る
※システムが初期状態に戻ります。
[一般化する]:チェックを入れます。
※SIDを再度、作成します。(ハードウェア固有の情報が削除されます。)
[シャットダウン オプション]:任意ですが、ここでは、[終了]として手動でマシンを起動しています。

本記事では上記の通りに進めていきます。
設定項目を指定して、[OK]をクリックすると、[Sysprepを実行しています...]ダイアログと処理状況が表示されます。

ここでは大体5分程度の時間が掛かるようです。
sysprepの実行が完了するとダイアログが閉じます。
ゲストOSがシャットダウンされますので、手動でゲストOSを起動します。
3. ゲストOSの起動(1回目)
WindowsゲストOSの起動中に[デバイスを準備しています **%]と表示されます。デバイスの準備が完了すると、再度、OSの再起動が行われます。
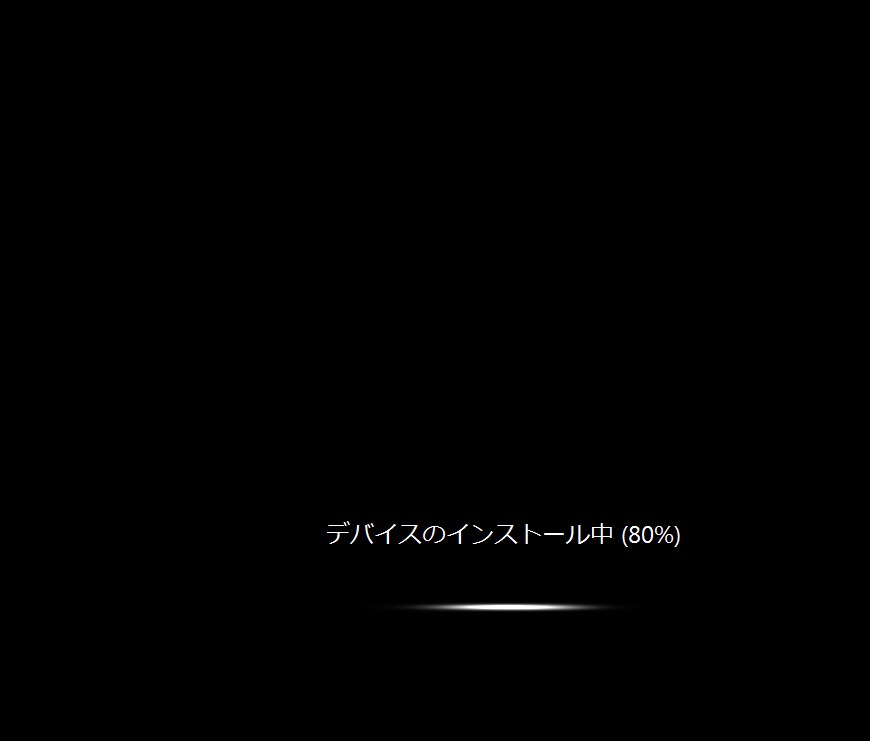
4. ゲストOSの再起動とWindowsOSの初期セットアップ
4-1. 言語設定
二回目の起動が完了すると、WindowsOSの初期セットアップウィザードが起動します。
パラメーターについては任意ですが、通常は日本語環境での利用になると思われますので、日本語環境に合わせた項目を選択します。
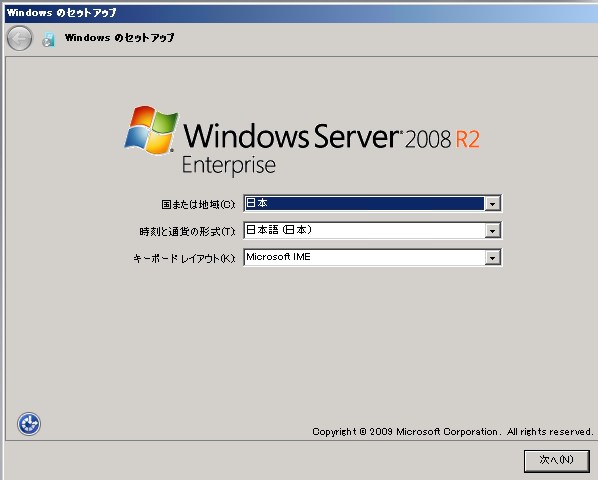
4-2. ライセンス条項への同意
言語設定が済むと、ライセンス条項への同意を促す画面になります。
同意しないと先へ進みませんので、「ライセンス条項に同意します」にチェックをいれ「開始」をクリックします。
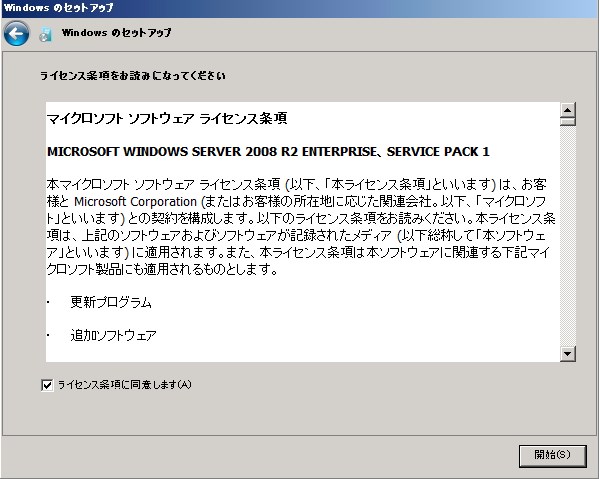
4-2. Administratorパスワードの設定
「ユーザーは最初にログオンする前にパスワードを変更しなければなりません」と表示されます。「OK」をクリックして、管理アカウントであるAdministratorのパスワードを設定します。
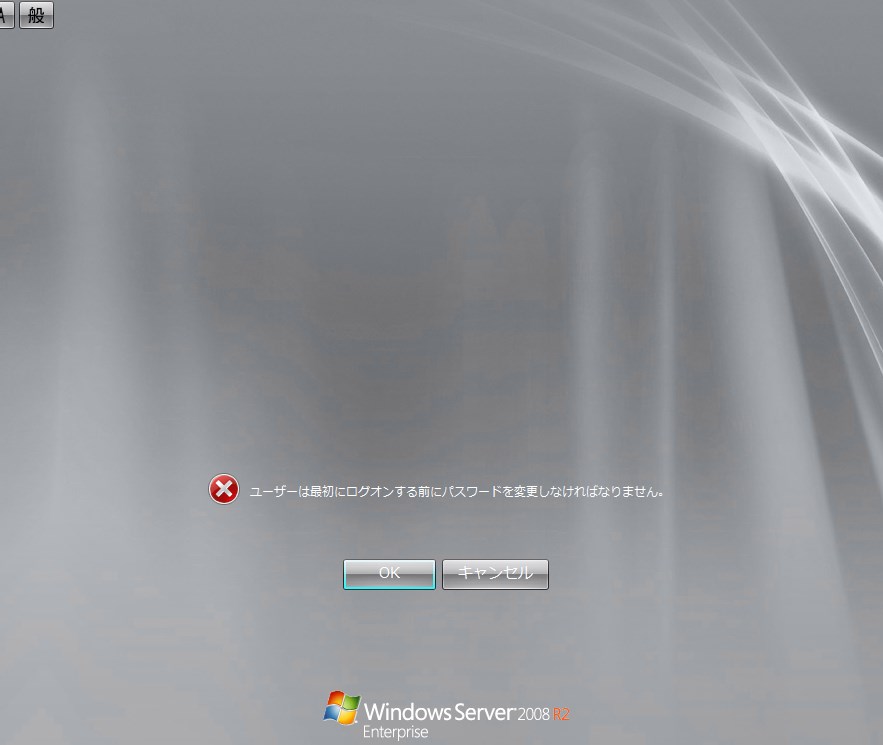
初期セットアップ時には複雑なパスワードポリシーが有効になっているため、アルファベット8文字以上で、記号と数字・大文字を含むパスワードを要求されます。
※ここでの設定は後ほど、ローカルセキュリティポリシーを変更することで、対応が可能です。
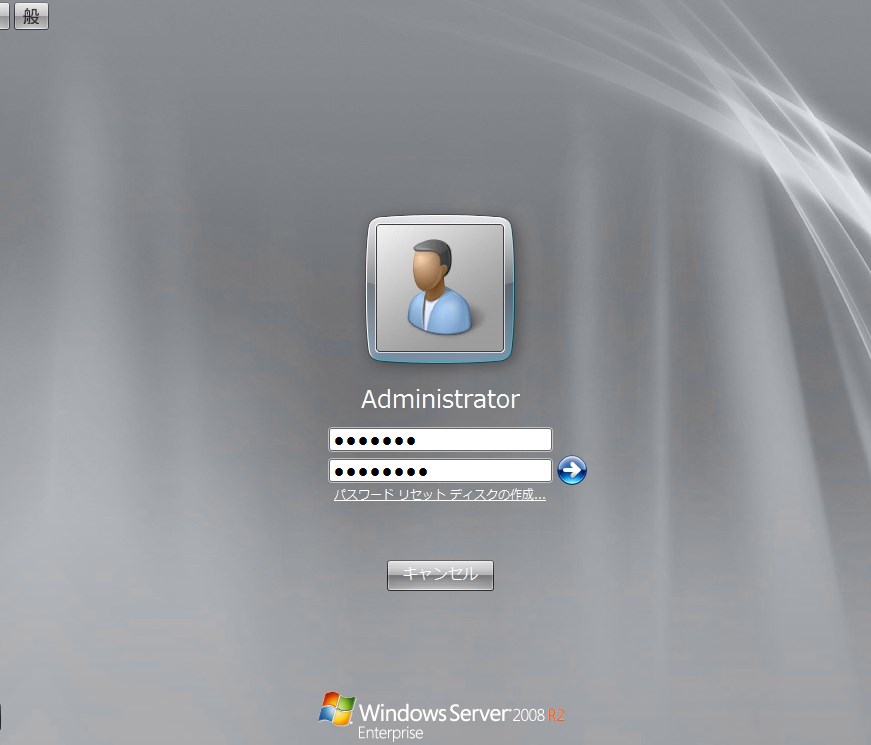
5. 初期化の完了
初期セットアップウィザードが完了すると、初期のWindows画面が起動します。
一部の設定は、sysprepを行う前の状態ですが、殆どが初期の状態です。
この状態から再度、サーバ構築を進めていきます。
6. SIDの確認方法
SIDの確認は「覚えて作業を効率化する。Windowsをより便利に利用する12のコマンド」
に記載したwhoamiコマンドを利用します。
コマンドプロンプトから
whoami /user
と実行すると、ログインしているマシンとアカウントのSIDが表示されます。
----------------
ユーザー名 SID
============== =============================================
PC\account S-1-5-21-1344667755-1031401138-2734565973-500
出力結果の"S-1-5-21-1344667755-1031401138-2734565973"までがマシンのSID、"500"はユーザーアカウントのRIDになります。
7. まとめ
今回はドメインコントローラーとして設定したマシンをクローンして、メンバーサーバーとして利用したかったので、クローン後、sysprepを行いました。
OSの導入から、再度行うと時間が掛かりますので、クローンしたマシンでsysprepを行うことにより構築にかかる時間を短縮することができます。またクライアントOSのデプロイなどでも利用することが多い作業ですので、是非、ご利用ください。


